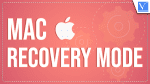Trying to recover your Mac? and want to know How to use the Mac recovery mode? Then this article will be the perfect one for you. In this article, we have provided the complete details about Mac Recovery Mode and the ways to boot mac in the recovery mode.
What is Mac Recovery Mode?
Recovery Mode is the state of software or the tool of the software that helps to load the operations before macOS startup. The main aim of this recovery mode is to support you in recovering the mac when it encounters errors. From this mode, you can easily wipe out the entire storage data on your mac and reinstall the latest versions of macOS with the available backups.
To enter the recovery mode, you need to restart the mac and Press and hold the “Command + R” on your keyboard until you see a loading screen.
- READ MORE – Stellar Mac Data Recovery Professional Review
- iMyfone AnyRecover Data Recovery Review: Recover Lost Files Easily on Windows/Mac
Why & When Should I use Mac Recovery Mode?
Most of the time, Recovery Mode helps to resolve or fix any issues faced on mac. Here are some of the reasons why & When to use Mac Recovery Mode.
- Repair the Internal disk (Storage Disk)
- Reinstall macOS
- Restore files from Time Machine backup
- Modify/set the security settings
- Wipeout the storage disk
- Rollback to the previous macOS version
Hint: We recommend you to use Intego Mac Internet Security (Special Discounted Link) for the best security or Intego Mac Premium Bundle (Special Discounted Link) for the best security along with a performance booster so that your Mac will never run into problems.
How to use the Mac Recovery Mode
How To Enter Mac Recovery Mode
- Click on the “Apple” logo at the top-left main menu of the screen. An options list will open. Choose the “Restart” option from that list.
- Immediately press and hold the “Command + R” keys until you see an Apple logo or spinning globe on the screen.

Shortcut Keys To Enter macOS Recovery Mode
Depending on what you want to do with macOS Recovery there are a number of key combinations available on the keyboard to use during startup.
- Command + R – Use this command if you want to install the latest version of macOS that you had installed on your Mac (it won’t install a newer version if you had not upgraded).
- Option/Alt + Command + R – Use this command if you want to upgrade to the latest version of macOS that is compatible with your Mac machine.
- Shift + Option + Command + R – This will install the version of macOS that came with your Mac, or the one closest to that version if it is not available as a download.
Mac Recovery Mode options
How to Boot Mac into Recovery Mode with Local Recovery
- Click on the “Apple” icon available in the top left corner. An options list will open. Choose the “Restart” option by clicking on it.
- Press and hold the “Command + R” buttons until you see a globe or Apple logo on the screen.
- You will see the macOS utility window that will prompt you to choose one of the four options to get the Recovery Mode with Local Recovery.

When you start up in Recovery Mode you will see the following options
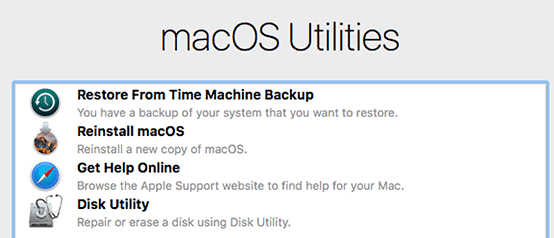
- Restore from a Time Machine backup – If you have a Time Machine backup this is an easy way to restore your system and get the data that you have been taken as a backup.
- Reinstall macOS – This will allow you to reinstall macOS (the version will depend on the key combination used above).
- Get Help Online – To access Apple’s support web pages. This gives you access to Safari so you can look for the help you need, but some browser features won’t be available.
- Disk Utility – So you can verify and repair connected drives. It is used to erase, format, or manage internal disks and external storage devices. Disk Utility can also be used to add and manage volumes, or if you want to organize your data into partitions, then this can be used.

Note: Hold down Option/Alt+Command+R or Shift+Option/Alt+Command-R at startup to force macOS Recovery to boot over the Internet.
- READ MORE – Apple’s M1 Macs Targeted By Malware: How to Remove M1 Mac Malware
- Do Your Data Recovery Pro Review: An All-Around Windows Data Recovery Software
Booting Mac in Recovery Mode from Time Machine
Time Machine is the inbuilt service available in the macOS that helps the users to create backup files and restore them whenever needed. Using this, you can easily reinstall the macOS version and restore back to defaults.
While installing the macOS, you can simply select the Time Machine option to restore and reinstall the macOS from the backup file. This makes the installation process pretty simple and safe. Time Machine is the best feature for mac users to have their data safe during the wipeout of the storage disk.
Here is the process to boot Mac in Recovery Mode using the Time Machine
- Firstly, Connect the external storage disk on which you have made a backup using the Time Machine tool. Later, restart your Mac.
- Immediately, press and hold the “Command + R” buttons until you find an apple logo on the screen.

- Then it takes you to the macOS Utility window and there you will find options like Restore From Time Machine Backup, Reinstall iOS, Get Help Online, and Disk Utility. Choose the “Restore From Time Machine Backup” option from that list. Then it asks you to choose the backup disk. Click on the “Select Backup Disk” option and select the backup disk.
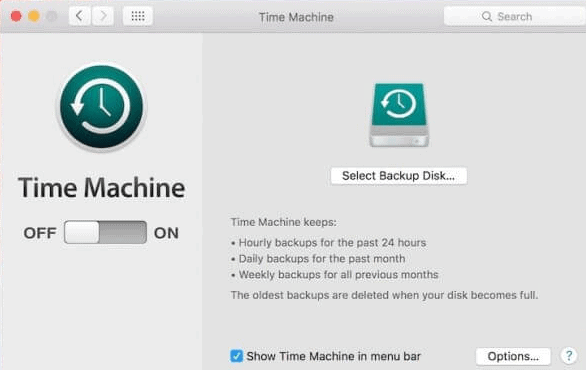
- Then it takes you to the recovery from the Time Machine interface, Click on the “Continue” and follow the instructions to complete the recovery process.

- You May Like 8 Best Ways to Improve Mac Performance and Speed
- How do I create a playlist in iTunes on Mac?
- How to Encrypt Files on Mac with Password Protection
Conclusion
From now you will have a clear idea about the Mac Recovery Mode and how it works. You can also use this article as a reference to restore or reinstall the macOS versions using the Time Machine and other available methods.
I hope this tutorial helped you to know about the “How To Use Mac Recovery Mode“. If you want to say anything, let us know through the comment sections. If you like this article, please share it and follow WhatVwant on Facebook, Twitter, and YouTube for more Technical tips.
How To Use The Mac Recovery Mode-FAQs
How does macOS Recovery mode work?
It’s a software tool that can load up before macOS starts, so you can fix problems with your Mac, even if you can’t boot into the operating system.
Does Mac Recovery Mode delete everything?
No, Recovery Mode does not delete everything on Mac – at least by itself. It is just a state or mode that lets users access special tools, but it does not do anything by itself.
Why should I put my Mac in Recovery mode?
On an Intel-based Mac, you can use macOS Recovery to repair your internal disk, reinstall macOS, restore your files from a Time Machine backup, set security options, and more.
What is the recovery key on Mac?
A recovery key is a randomly generated 28-character code that you can use to help reset your password or regain access to your Apple ID.
Does Apple still use the recovery key?
With a recovery key, this last-ditch option is no longer available. If you lose all access to your trusted devices, through accidental loss, theft, or a natural disaster, your Apple ID account is completely irretrievable.