It is possible to Upload HD video to Facebook. This article will give you three methods to upload HD video to Facebook using Android, iPhone, iPad, and Desktop PC.
Facebook, the most popular free social networking which is available in 37 different languages, includes public features. It can be accessed from a large range of devices with Internet connectivity, such as desktop computers, laptops and tablet computers, and smartphones.
It allows profiles, upload photos on Facebook and video, send messages, and keep in touch with friends, family, and colleagues. Mostly, people prefer to Upload a video on Facebook as is a great way to share their favorite personal moments or just your new favorite video which they have seen with their friends who are on Facebook.
Hint: We recommend Wondershare Uniconverter to create HD video or to convert video format to any other format.
Generally, we download Videos from Facebook and upload them. However, while uploading videos you may notice the quality of the video as Facebook will optimize the videos and reduce the size by default due to bandwidth Optimization and Low Data usage. But, people prefer high HD quality video. If you are looking for how to Upload HD Video To Facebook here are the complete details.
How to Upload HD Video to Facebook?
Have you ever raised a question why can’t upload HD quality videos on Facebook? Yes, you can by using simple technics which you have to know. By default HD video option is disabled on your app which the user can enable. However, Upload HD video on Facebook settings is device-specific i.e; it is a mobile application that you cannot use in the web version. But you can use high-quality video settings.
We have provided the complete steps on how to upload the videos to Facebook in 2 minutes from your Desktop, Android, iPhone, and iPad. This time we are going to show you How to upload HD videos to Facebook.
1. How to upload HD video to Facebook through Android
Video Tutorial:
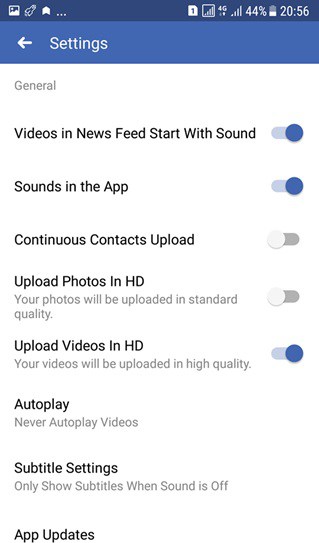
Are you using the Android mobile and trying to upload HD Videos to Facebook? Follow these simple steps.
Total Time: 2 minutes
Step 1: Log in to Facebook and tap the Menu button
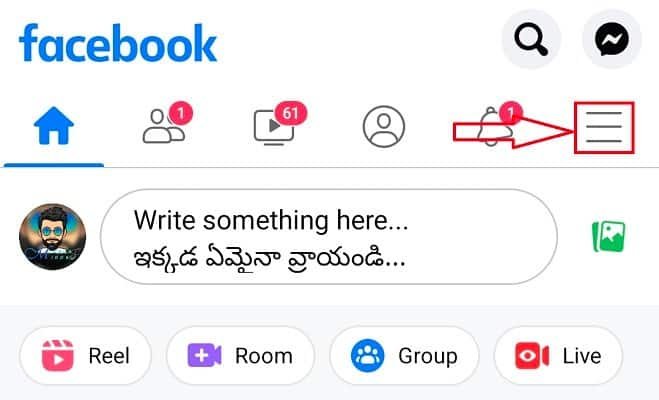
Firstly, download the Facebook app on your smartphone. Sign in with your login details or else sign up to Facebook. Next, from News Feed, tap the Menu button located at the top right in the application.
Step 2: Select app settings
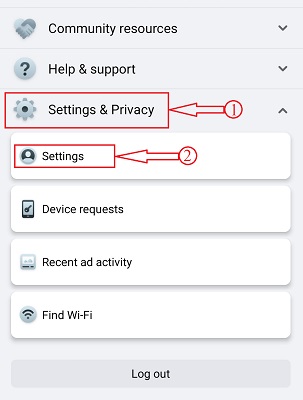
Scroll down to the bottom of the page and there tap on the “Settings & Privacy” option. An options list will open. Choose the “Settings” option by tapping on it.
Step 3: Enable Video Quality option
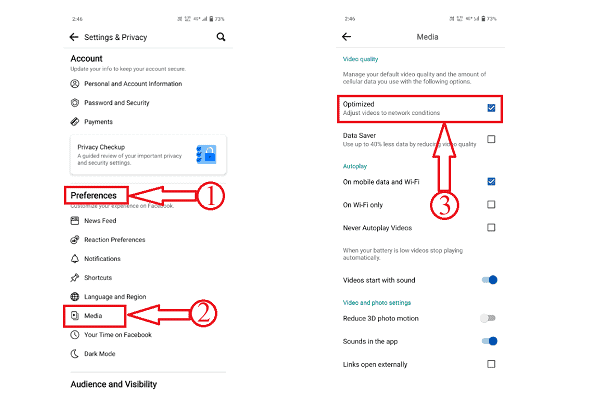
Now tap on the “Media” option available under the Preferences section. Then it takes you to the Media settings. Here, enable/choose the “Optimized” setting.
Supply:
- Android
Tools:
Materials: App
2.Upload HD Video To Facebook in iPhone/ iPad:
Moreover, FB had provided the HD video option on iOS devices. Here is the step-by-step tutorial to upload videos.
- Open Facebook App on your iOS device i.e; iPhone/ iPad.
- Now Tap the “More” option at the bottom of the screen.
- Scroll down to the bottom and tap on the “Settings & Privacy” option. A drop down list will open. Tap on the the “Settings” option.
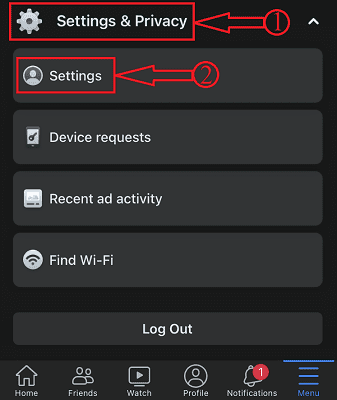
- Choose the “Media” option under the Preferences section.
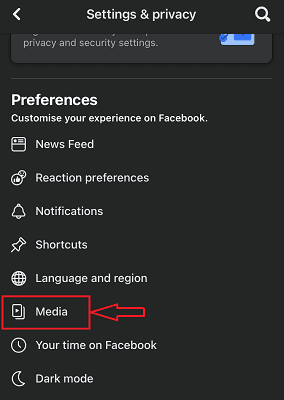
- There in the Media setting, enable the “Optimised” option in the Video Quality section.
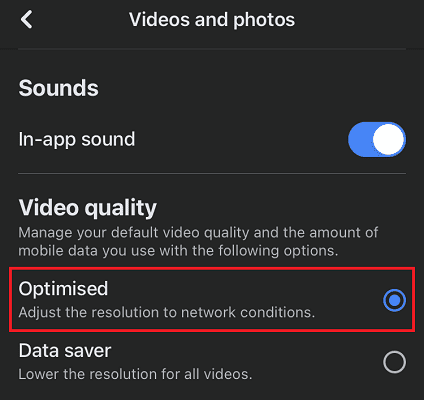
3.Upload HD Video To Facebook in Desktop:
However, this option is the least preferable, but what if you have not owned a smartphone and are trying to get High-quality video on your web browser.
- Open Facebook in your browser and login to your account.
- Click on the drop down icon located at the top right corner. A drop down menu will open. Click on “Settings & Privacy” option. And Again click on the “Settings” option.
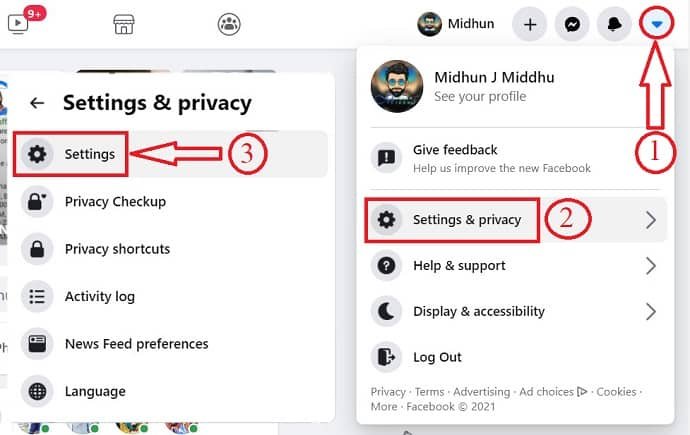
- Click on the “Videos” option available in the left list. Click on the Drop down icon in the video quality section and modify it to “HD if Possible” option.
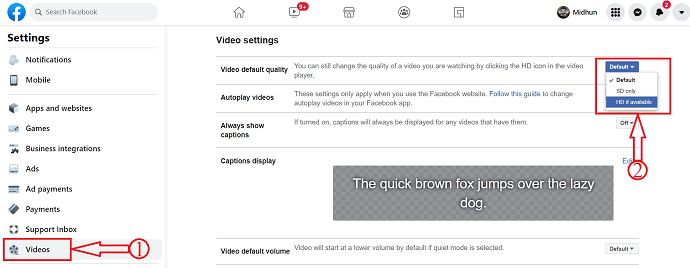
- To upload higher quality videos try to add high-definition (HD) videos.
- Take care that your video is shorter as the length of the size may affect the video quality.
- Now, upload.
Make sure that videos must be shorter than 120 minutes and the size must be 4 GB or less.
Wondershare UniConverter will help you to convert and compress videos of any format. It will help you to compress your HD video file to reduce the file size without losing quality. You can also read Our Wondershare Video Converter Ultimate review.
Offer: Our readers get special discounts on all Wondershare products. Visit our Wondershare discount coupon page for the latest offers.
Simple right! Enjoy uploading HD videos now. Do let us know if you have any queries regarding uploading in any of the methods. If you like this tutorial about “How to Upload HD video to Facebook“, don’t forget to share it. Want more tips, Please follow WhatVwant on Facebook, Twitter, and YouTube.
3 Best Methods To Upload HD Video To Facebook – FAQs
Does Facebook reduce video quality?
Yes, they reduce the bitrate rather than resolution. It’s the compressed video before you upload it.
Why is the video quality poor on Facebook?
Sometimes quality when sharing on Facebook can become pixelated or playback with low quality. To ensure your upload is of the highest quality make sure in the settings of Facebook, under Video Settings, “Upload HD” is selected.
I tried to upload a video that is in HD and it will only play in 240p
Convert your video in H.264 encoder at 1280x720p resolution and 4000kb bitrate and 16:9 and 30fps
Make sure not to exceed 4000kb bitrate or else the video will not play at 720p. Facebook will degrade it at 320p only
Use any kind of Video converter that can adjust bitrate settings.
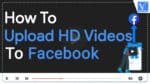
I found this to be true today , I tried to upload a video that is in HD and it will only play in 240 or something like that and you cant change to HD … What is the fix..
Convert your video in H.264 enconder at 1280x720p resolution and 4000kb bitrate and 16:9 and 30fps
Make sure not exceed at 4000kb bitrate or else the video will not play at 720p. Facebook will degrade it at 320p only
Use any kind of Video converter that can adjust bitrate settings.
I Just found out this solution after of whole day of experimenting today.
Hehe sorry for my bad English.
Uploading in FB desktop seems to result in playback in SD with no HD option.
Same problem