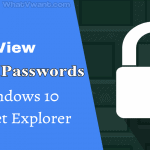Are you saving your passwords on the Windows 10 Internet Explorer while searching on your device? Once you saved them, where all those saved passwords are placed? How can you view those saved passwords? In this context, we are going to show how to view saved passwords on Windows 10 Internet explorer.
You will visit a number of websites on Internet Explorer daily for searching, to do work, or to communicate with people. In some cases for the protection of your account, you set a strong lengthy password that contains a combination of letters, numbers, and special characters. You can’t remember all those passwords of websites on the internet most of the time, So you saved them for easy and fast access.
Hint: We suggest you use Sticky password (85% discounted link) which is a great password manager that helps to save and manage complex passwords for all of your devices.
The main question here is, suppose if you want to view those saved passwords how can you view them? In this context, we are going to discuss how to view saved passwords on Windows 10 Internet Explorer.
- Also read: 2 Best Ways For Protecting Passwords Can Make You Invincible
- How to Change default web browser in Windows 7,8,8.1&10
How to view saved passwords on Windows 10 Internet Explorer?
Let’s see what are the methods to view saved passwords on the Internet Explorer. Mainly we are discussing three simple methods to view the saved passwords in this article. Those three methods are
- View saved passwords using the Internet Explorer Tools menu
- View saved passwords by searching web credentials
- View saved passwords by using Win+R ( Run) method
1. How to view saved passwords using the Internet Explorer Tools menu?
Video Tutorial:
We provided this article in the form of video tutorial for our reader’s convenience. If you are interested to read, you can skip the video and start reading.
In this method we are starting the procedure from the Internet Explorer.
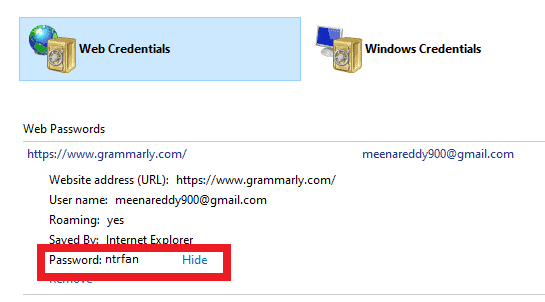
In this article, we will discuss how to see the passwords which are saved previously, and what are the steps to be followed to view those passwords on the Internet Explorer.
Total Time: 3 minutes
Step 1: Click on the Internet options from Tools menu

The first thing you need to do is, open the Internet Explorer. On the left side of the screen, you will find some options such as home, favorite, tools, etc.
Click on the “Tools” menu. In the tools menu, you will find a number of options as shown in the above image.
Click on the “Internet Options” from the available menu options.
Step 2: Click on Content and Go to the AutoComplete section
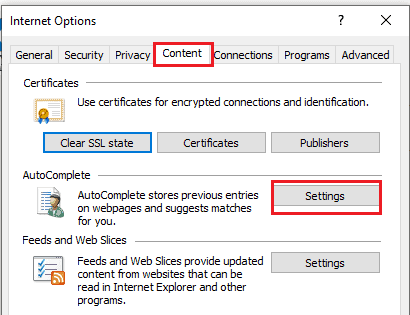
When you click on the Internet options, a new window will open with some options. There you will find the Content menu along with some other options.
Click on the “Content” option.
Then you will find the window as shown in the above image.
In the Content menu, you will find mainly three sections. Go to the AutoComplete section.
In the AutoComplete section, click on the “Settings” options as shown in the above image.
Step 3: Click on Manage passwords
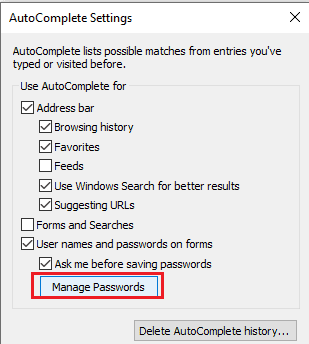
In this step, you will find some options menu regarding AutoComplete settings such as use autocomplete for the address bar, forms, and searches, etc. Click on the “Manage Passwords”. That is shown in the above image.
Step 4: Click on Web Credentials
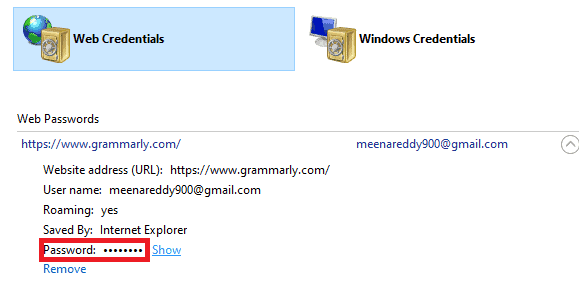
When you click on the Manage passwords option it will open the control panel menu. There you will see two sections namely web credentials and windows credentials.
Click on the “Web Credentials”. Under the web credentials section, you will see the web passwords but those are hidden. Now click on the “Show” option that is placed just beside the password to view them. Then it opens one pop-up window to verify your credentials as shown below image.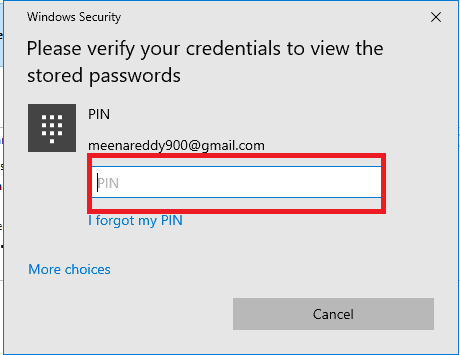
Enter your pin or password that you previously set to secure your device from second party people.
Step 5: See your saved passwords
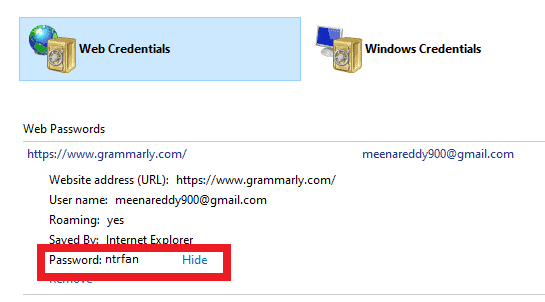
This is the final step to view your passwords. Once you verified by your pin or password, the saved password will show automatically. There you can see the website address, user name, and saved password as shown in the above image. Above the password, you can see that those passwords are saved by Internet Explorer.
These are the steps to be followed to view saved passwords on the Internet Explorer. Once you viewed them you can change them easily at any time if you need it.
- Also read: Internet Protection 2020 | Password Managers
- How To Use Zoom Video Conferencing For Meetings, Classes, and Training On Desktop And Mobile
2. How to view saved passwords by searching Web credentials?
It’s not always necessary to start the procedure of viewing passwords from Internet Explorer. You can view them using web credentials since all the saved passwords are stored under web credentials.
Let us see what are steps to be followed to view saved passwords in these methods.
Step 1: Search for Web credentials on your desktop
Type the Web credentials in your search bar. Then the suitable results for web credentials are displayed as shown in the below image.
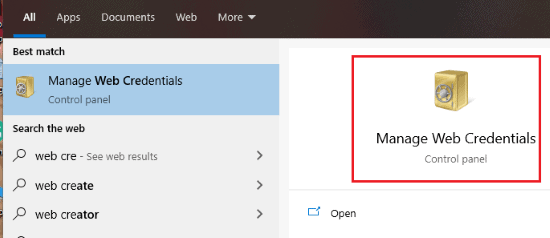
Open the web credentials by giving a double click on the ” Manage web credentials“.
Step 2: Click on Web Credentials
After opening the Manage web credentials, you will find two sections in that window. One is web credentials and the other is window credentials.
Now Click on the “Web Credentials” Section. Under the Web credentials section, you will see the web passwords option. Here you can see the passwords that are saved by the internet explorer. You can see website name, user name, and saved passwords as shown in the below image.

But the passwords are hidden by the dots, so you could not view them initially. So click on the “show” option that is displayed beside the password.
Step 3 : Verify your credentials
When you click on the show option one screen will open as shown in the below image.
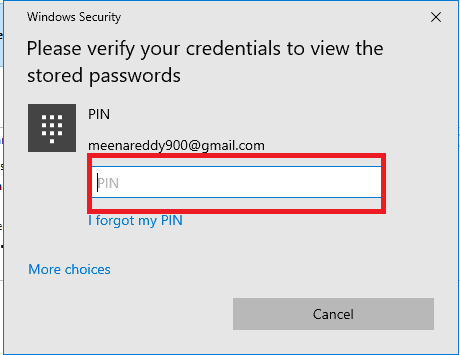
To view passwords on the device, first, you need to verify your credentials. The credentials can be verified by entering your pin or password that you set to your device. Once you verified by entering the pin/ password, then the password automatically shows on the screen as shown in the below image. This process is to ensure that the accessing person is the original device user.
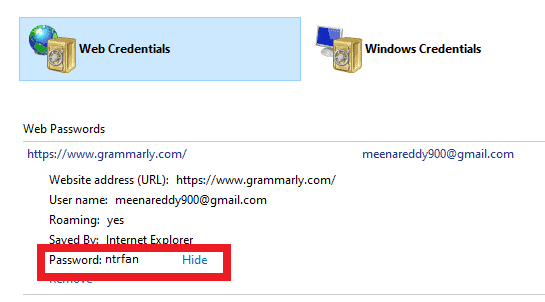
This is the second method to view saved passwords on Internet Explorer using the web credentials method.
3. How to view saved passwords by using the Win+R method?
There exists another method to view saved passwords. In this method, we will use Windows and R keys simultaneously to view the saved passwords. Follow the below steps for this method.
Step 1: Press the Win + R keys simultaneously on your keyboard
In your keyboard press the “Win(windows)” key and “R” key simultaneously. Once you press those two keys, then the system enters into the run mode to inspect elements.
Step 2: Type inetcpl.cpl
Now in the run mode window, there is an empty box for typing the element name. There type inetcpl.cpl and click on OK as shown in the below image.
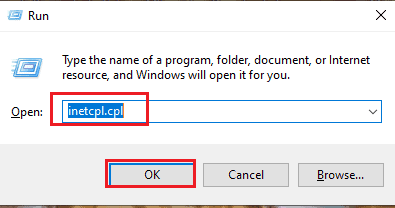
Step 3: Click on the content menu
When you click on ok, it opens the internet properties menu as shown below. Click on the content menu from the available menu options.

Now the procedure is the same as in the first method. Follow the first method (using internet explorer tools menu) procedure from step 2 onwards to see passwords.
- Click on the content menu
- In the content menu, Go to Autocomplete section
- Click on settings option in Autocomplete
- In the autocomplete settings, click on the Manage passwords
- Go to the web credentials section.
- Select Web passwords option in the web credentials section
- Verify your credentials by entering your pin or password and see the hidden saved passwords
Three are three simple methods to view the saved passwords on Internet Explorer.
- Also read: How to use LastPass For Securing your passwords
- Awesome Trick to Save webpage as PDF from any browser
In this tutorial, I explained the stepwise procedure to view saved passwords on Internet Explorer. I hope you understand the process of viewing saved passwords. If you like this article, please share it and follow WhatVwant on Facebook, Twitter, and YouTube for more tips.
Tricks to view saved passwords on Windows 10 Internet Explorer- FAQ
I did not save my password on Internet Explorer and forgot the password, then how can I login to the website?
Well, It’s not a problem at all. If you can’t remember your password you have another option namely “forgot password” for resetting your password. There you can click on that option and then the password link will send to your register mail or phone. You can reset your password by click on that link and enter a new password for login into your website on Internet Explorer. Then it asks you to save the password then click OK. So that internet explorer saves your new password.
Is Internet explorer will save all passwords of the websites that I visited?
There are some settings you have to notice on Internet Explorer. If you set the “Save passwords” option to “On” or “Enable” then passwords will be saved with website name, user name, and password on Internet explorer.
When you first visit the website and login with the password it asks permission to Save password and user name to Internet Explorer, Then you have to click on the option “Yes”. So your website addresses along with passwords are saved. So the websites which you allowed to save passwords are only saved their passwords but not all. But there are some websites that have the option of never saves user names and passwords.
Why all the passwords saved by the Internet explorer are hidden by the dots initially?
There may be a chance that your system is used by second party people after you unlock them. To avoid second party activities on our website security those passwords are hidden. Without the device user verification, those can’t be shown. This is to ensure our visited website security from other people.
What is inetcpl.cpl?
inetcpl.cpl is a command prompt that is used to launch the internet properties window. It works on all Windows editions.