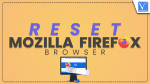Want to reset Mozilla Firefox browser to it’s default settings? This tutorial will help you to reset Mozilla browser on your PC and mobile.
Firefox is one of the most popular web browsers out there, known for its speed, security, and customization options. However, even the best web browsers can experience issues over time. If you’re experiencing slow browsing speeds, frequent crashes, or other issues with Firefox, it may be time to reset the browser. Resetting Firefox can help solve many common issues and give you a smoother browsing experience overall.
In this step-by-step guide, we’ll walk you through the process of resetting Firefox, including what to consider before resetting, how to back up your data, and how to restore your settings after the reset. Whether you’re a seasoned Firefox user or new to the browser, this guide will help you get back to browsing smoothly and efficiently.
- Related: How to Export, Import, Backup Firefox bookmarks & Restore
- Speed up Firefox: 4 Simple Methods to Increase firefox speed
Why should you reset the Mozilla Firefox browser?
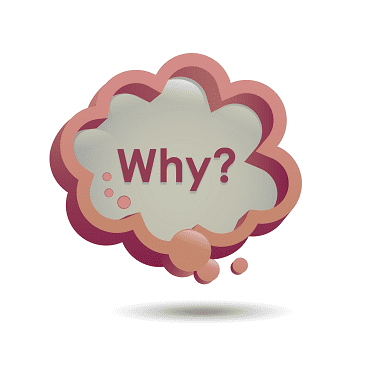
Resetting the Mozilla Firefox browser can be beneficial in several situations. Here are a few reasons why you might consider resetting Firefox:
- Resolving Performance Issues: If Firefox becomes slow, unresponsive, or crashes frequently, a reset can help resolve these performance issues. Resetting Firefox clears out accumulated cache, cookies, and temporary data that can contribute to sluggishness.
- Fixing Browser Errors: When you encounter persistent errors or unusual behavior in Firefox, such as extensions not working correctly or settings behaving unexpectedly, resetting the browser can help eliminate these issues. It essentially restores Firefox to its default state, removing any problematic configurations or conflicts.
- Removing Unwanted Extensions or Modifications: Over time, you may have installed numerous extensions or modified Firefox settings that are causing conflicts or negatively impacting your browsing experience. Resetting Firefox removes all installed extensions and returns the browser to its default settings, allowing you to start fresh and selectively reinstall only the necessary extensions.
- Clearing Personal Data: Resetting Firefox also clears your browsing history, cookies, saved passwords, and other personal data associated with the browser. This can be useful if you want to ensure your privacy or if you’re troubleshooting issues related to stored data.
- Streamlining Customizations: If you have made extensive customizations to Firefox’s settings, preferences, or about config options and want to revert them to the default state, resetting the browser accomplishes this efficiently. It’s like starting with a clean slate, letting you customize Firefox again as needed.
It’s worth noting that resetting Firefox should be considered a last resort when troubleshooting browser issues. Before opting for a reset, it’s advisable to try other troubleshooting steps, such as clearing cache and cookies, disabling problematic extensions, or updating the browser to the latest version. Additionally, remember to back up any important data, such as bookmarks and passwords, before resetting Firefox to avoid permanent loss.
- Related: 2 Ways To Clear Cookies for a Specific Site in Firefox
- How to Set Google as the default search engine in IE, Chrome, Firefox, Opera, Safari
How to reset Mozilla Firefox browser on a PC
Video Tutorial
We Provided this article in the form of a Video Tutorial for our reader’s convenience. If you are interested in reading, skip the video for now and watch it after the completion of reading this article.
Before resetting Firefox, it’s important to back up any important data such as bookmarks, passwords, and browsing history. While the reset process preserves this data, it’s always a good practice to have a backup. Below is the step-by-step procedure to reset the Mozilla Firefox browser on your PC:
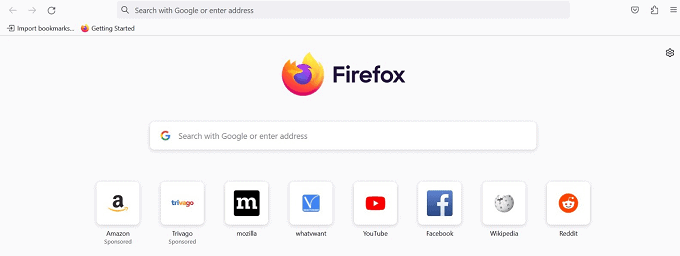
In this section, we will understand the procedure to reset the Mozilla Firefox browser on your PC.
Total Time: 5 minutes
Step-1: Open Firefox

Open Mozilla Firefox on your Windows computer. You can do this by double-clicking the Firefox icon on your desktop or by searching for “Firefox” in the Start menu and clicking on it when it appears.
Step-2: Menu button
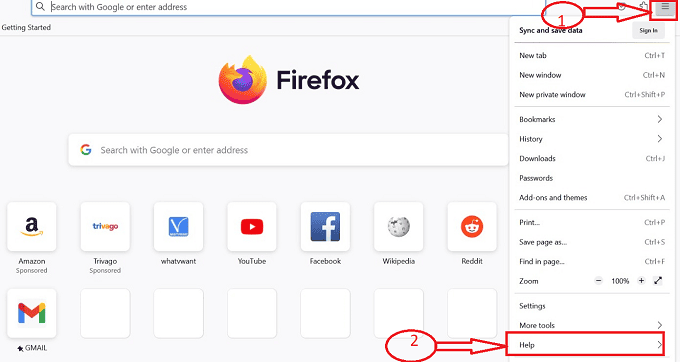
Once Firefox is open, look for the menu button located at the top-right corner of the window. It is represented by three horizontal lines. Click on this menu button. In the drop-down menu that appears, locate the “Help” option and click on it.
Step-3: More Troubleshooting Information
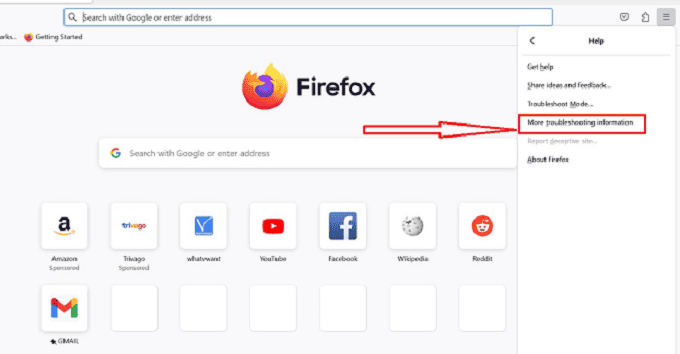
A sub-menu opens with a set of icons after clicking on the “Help” option, choose “More Troubleshooting Information.” This will open a new tab called Troubleshooting Information.
Step-4: Tune-up icon
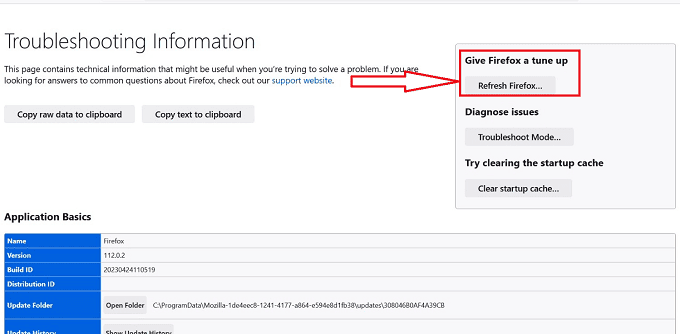
On the Troubleshooting Information page, scroll down until you find a section titled “Give Firefox a tune-up.” Within this section, you will see a button labeled “Refresh Firefox.” Click on this button.
Step-5: Refresh Firefox
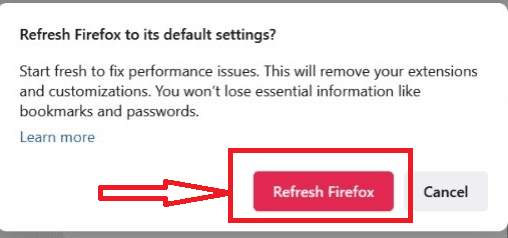
If you’re ready to proceed with the reset, click on the “Refresh Firefox” button within the confirmation prompt. Firefox will now close and begin the reset process. This may take a few moments to complete, and you will see a progress indicator.
Step-6: Success window
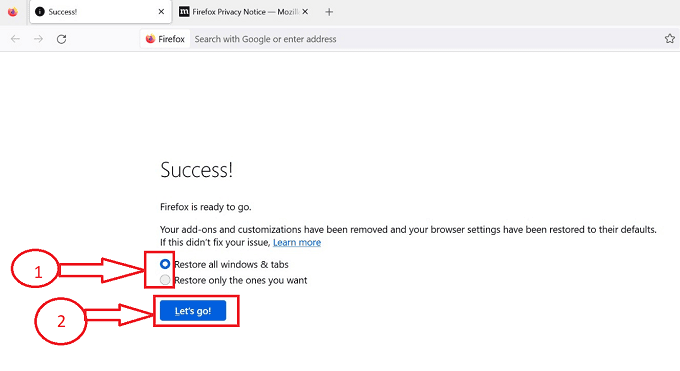
After clicking on the “Refresh Firefox” button, the process of reset will be completed in the Firefox browser and will be redirected to a “Success” window with options to restore the defaults of the Firefox browser, choose the required option and click on “Let’s go” button.
Step-7: Default Settings
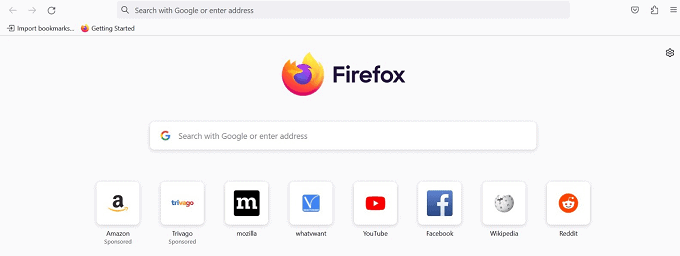
After clicking on the “Let’s go” button, Firefox will automatically reopen with its default settings. You will notice that your extensions and themes have been disabled or removed, and Firefox will look and behave as if it was just installed.
By following these steps, you can easily reset Mozilla Firefox on your Windows computer, helping to resolve issues and start with a clean slate. Remember to back up any important data before resetting Firefox, as it will remove some personalized settings and data.
- Related: How to Transfer Bookmarks / Saved Passwords / History from Chrome & Firefox to Safari Browser
- How to Clear Firefox history: Delete Browsing & web data
How to Reset Mozilla Firefox browser on a mobile
To reset the Mozilla Firefox browser on a mobile device, such as an Android or iOS device, you can follow these steps:
- Locate the Mozilla Firefox app on your mobile device’s home screen or app drawer and tap on it to open the browser.
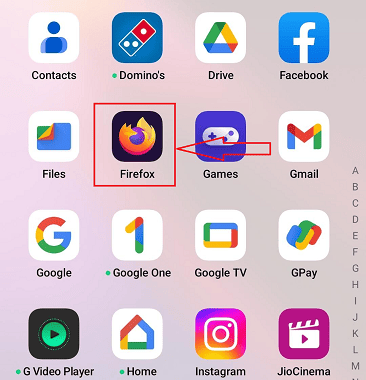
- Once Firefox is opened, tap on the three-dot menu icon located in the bottom-right corner of the browser window. From the menu that appears, select “Settings”.
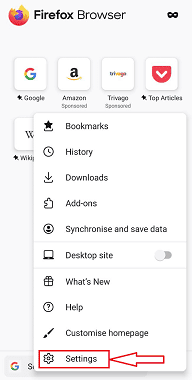
- In the Settings menu, scroll down and tap on “Privacy & Security.”
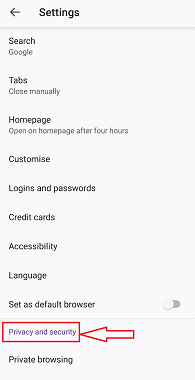
- Under the Privacy & Security section, scroll down and find the “Delete browsing data” option. Tap on it.
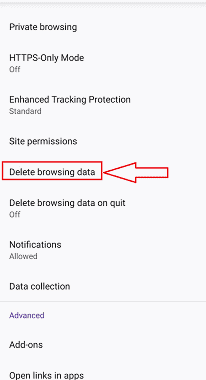
- You will see a list of different types of data to clear. Select the checkboxes next to the types of data you want to remove, such as browsing history, cookies, cache, and saved passwords.
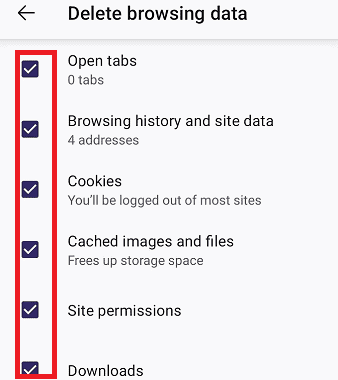
- Once you have selected the desired data to clear, tap on the “Delete browsing Data” or “Clear” button. Confirm your action if prompted. Firefox will clear the selected data, effectively resetting the browser.
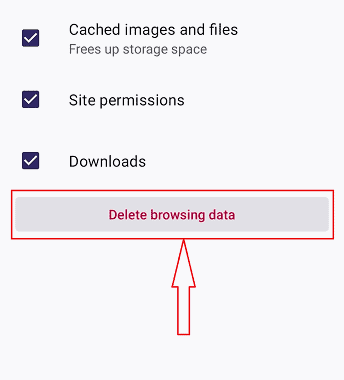
- Once completed, you can restart the browser by closing it and reopening it. Upon reopening Firefox, you may need to reconfigure your preferences and sign in to your Google Account to sync your bookmarks, history, and other settings.
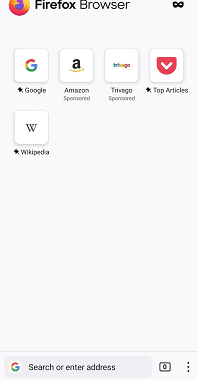
Please note that resetting Firefox on a mobile device will remove your browsing history, cookies, cache, and other saved data. It will not remove the Firefox app itself or any bookmarks you have saved. If you want to start with a completely clean installation of Firefox on your mobile device, you may consider uninstalling and reinstalling the app from your device’s app store.
- Related: How to Uninstall Mozilla Firefox Completely from Computer
- How to Install Mozilla Firefox Browser on Windows
Conclusion
In conclusion, resetting Firefox can be a great way to fix issues that you may be experiencing with your browser. It is a simple and easy process that can be done in just a few steps, and it can help to improve your browsing experience by clearing out any unwanted data and settings that may be causing issues. Overall, resetting Firefox can be a great way to troubleshoot any issues you may be experiencing with your browser and to improve your browsing experience. By following the steps outlined in this guide, you can easily reset Firefox and get back to browsing the web with confidence.
I hope this tutorial helped you with How to reset the Mozilla Firefox browser. If you want to say anything, let us know through the comment sections. If you like this article, please share it and follow WhatVwant on Facebook, Twitter, and YouTube for more Technical tips.
- Related: How to add Thumbnails in Mozilla Firefox
- 29 Mozilla Firefox keyboard shortcuts you must know
How to reset Mozilla Firefox browser-FAQs
What causes Firefox to crash?
The most likely culprits for crashes that don’t occur in troubleshooting mode are extensions, themes, or hardware acceleration. Use the procedures under Troubleshoot extensions, themes, and hardware acceleration issues to address typical Firefox issues and identify the root of the issue.
How can I uninstall Firefox and reinstall it?
Select Settings from the Start menu. Choose Apps, followed by Apps & Features, from the Settings window. From the list of applications that are already installed, pick Mozilla Firefox. Click Uninstall to start the uninstall.
What takes place if I remove outdated Firefox data?
When the browser is refreshed, a folder called “Old Firefox Data” is created. The initial profile you were using before the refresh is contained there. You might be able to recover what you need from something that appears to be broken or missing. You can delete the old profile if you’re certain you don’t need it anymore.
Why should I upgrade Firefox?
Go to Help and choose About Firefox from the Firefox toolbar’s right side. The window for Mozilla Firefox will now open. Firefox will automatically check for updates. The update will be downloaded if one is available.