In this article, We’ll demonstrate how to add thumbnails in Mozilla Firefox. We’ll also give you a step-by-step manual. Thus, if you’re seeking a technique to improve the efficiency of your Firefox browser, this post is for you.
The open-source and free web browser Mozilla Firefox is available for download. It offers an intuitive user interface and is compatible with the majority of the main operating systems. The capability of Firefox to display thumbnail images in the browser window is one of its distinctive characteristics. When you are viewing huge files or photographs, this can be useful.
What is a thumbnail in Mozilla Firefox?
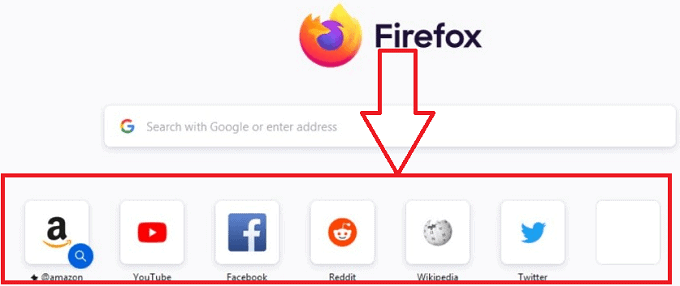
A website’s image that appears on the new tab page of Mozilla Firefox is shrunk into a thumbnail. These thumbnails, which represent your most frequented websites, appear in a grid when you open a new tab in Firefox.
You can reach your favorite websites more quickly and easily using thumbnails by using them instead of searching for them or typing in their full URLs. Clicking on a thumbnail will automatically access the relevant webpage in a new tab.
You can customize the thumbnails on your new tab page by adding or removing shortcuts to your favorite websites. By selecting the “Add shortcut” button on an empty thumbnail slot, you can easily enter the website name and URL. The favicon and other design aspects of the website will be used by Firefox to automatically build a thumbnail image.
- Related: How to add users to Group account on Mac
- How to Add number format to a Word document on Mac?
Uses of thumbnails in Mozilla Firefox
We’ve already talked about thumbnails, a popular feature of the Mozilla Firefox web browser that provides users with quick access to frequently visited websites. The following five programs are available for Mozilla Firefox’s thumbnails:
1. Quick Access to Most Visited Sites
In Firefox, users are shown a collection of thumbnails for their most frequently visited websites when they open a new tab. Users no longer need to type in the website address or conduct a site search to instantly visit their favorite websites with just one click thanks to this functionality.
2. Customization of New Tab Page
Users of Firefox can alter the appearance of the new tab page by adding or removing specific websites, rearranging the thumbnails, or even adding unique background graphics. By using this feature, users can customize their surfing and improve the usability and aesthetic appeal of the new tab page.
3. Tab Previews
Users of Firefox can see a thumbnail preview of the webpage connected to that tab when they hover over it. When customers have several tabs open and want to quickly discover a specific webpage without having to navigate through each tab, this functionality is quite helpful. Users may find it easier to find the page they’re looking for by using the thumbnail preview, which provides a visual representation of the content on the page.
4. Browsing History Preview
Thumbnails are another way that Firefox displays a glimpse of a user’s browsing history. A list of the websites a user has recently visited is displayed when they access the browser history menu, along with thumbnail previews of each page. This feature makes it easy for users to identify the pages they want to revisit and swiftly go back to them.
5. Visual Aid for Bookmarks
In Firefox, a site’s thumbnail is created automatically and displayed in the bookmarks menu when a user bookmarks a page. This feature provides a visual help that depicts the site, making it simpler for users to recognize and locate their bookmarks.
Above are some of the primary uses of thumbnails. Thumbnails can be used in Firefox in Firefox in Firefox for a wide range of purposes, giving users a strong tool for browsing and getting to the content they need more quickly and effectively. Thumbnails are a crucial feature that can improve surfing and increase user accessibility, whether it be through the new tab page, tab previews, browsing history, or bookmarks.
- RELATED – How To Add and Remove Word Header On First Page Only
- What are Cc and Bcc in email? And How to Add them?
How do I add thumbnails in Mozilla Firefox’s new tab?
Video Tutorial
We Provided this article in the form of a Video Tutorial for our reader’s convenience. If you are interested in reading skip the video for now and watch it after the completion of reading this article.
Firefox creates thumbnails by default and shows them on the new tab page for commonly visited websites. Nonetheless, users can manually add thumbnails to the page to suit their preferences. Let us understand the step-by-step procedure for adding thumbnails to the Firefox browser homepage.
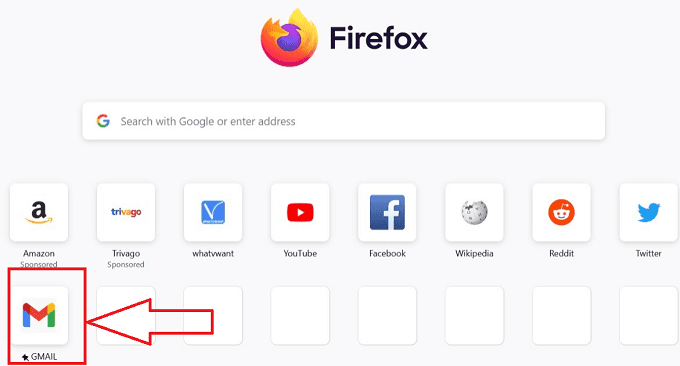
In This section, I will show you the step-by-step procedure of how to add thumbnails to Firefox browser’s new tab.
Total Time: 3 minutes
Step-1:Open Firefox
Open the Mozilla Firefox browser on the desktop by clicking on the required browser symbol on the desktop of your device.
Step-2:Predefined Thumbnails
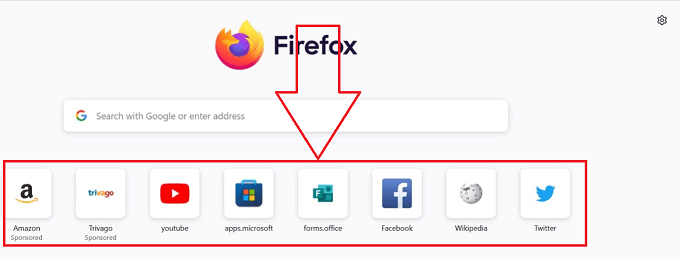
The required Mozilla Firefox browser will be opened with a new tab and you can find some predefined thumbnails available in it.
Step-3:Settings

Open the settings of the browser by clicking on the “Settings” icon available at the top right side of your Firefox browser.
Step-4:Shortcuts Icon
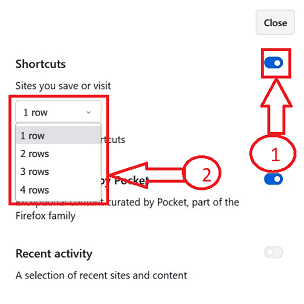
After clicking on the “Settings” icon a sub-window opens with multiple icons, choose the top “Shortcuts” icon to enable it if it is disabled, and click on the sub-menu below the shortcuts icon, which allows you to choose the count of rows of thumbnails to be added.
Step-5:Changed View
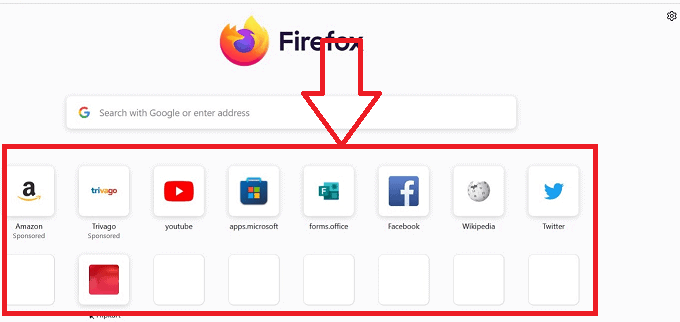
By the rows added in the settings menu, You can see the changed structure of thumbnail projections of the browser in the tab.
Step-6:Edit Icon
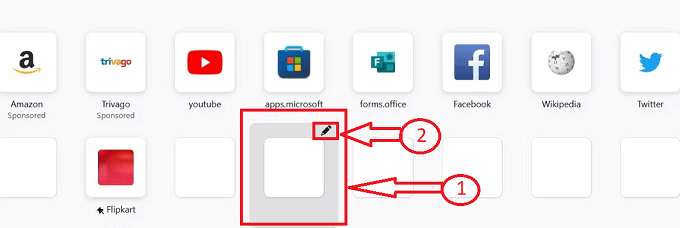
Place the mouse pointer over the available square-shaped empty boxes in the thumbnail section, you will find a “Pencil” symbol representing the edit icon, click on it.
Step-7:Shortcut Menu
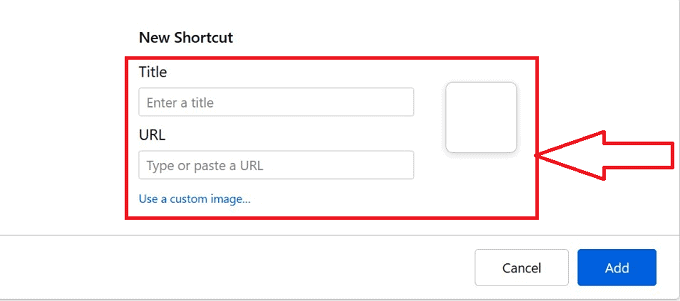
Once you click on the edit icon, a new sub-window opens with a “Shortcut” title and two text boxes in it, the first text box represents the “Title” of the thumbnail, and the next is the “URL” of the thumbnail.
Step-8:Details of Thumbnail
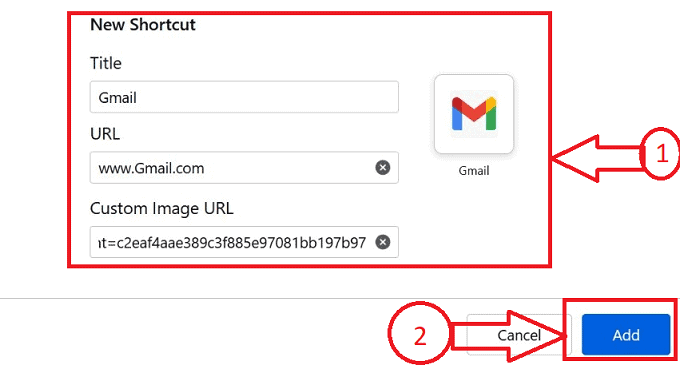
Type the required title in the “Title” textbox of the website textbox and the “URL” of the website in the URL box to upload the image we have a “Custom image” option click on it to upload the preferred image of the website and click on “ADD” button.
Step-9:Added Thumbnail
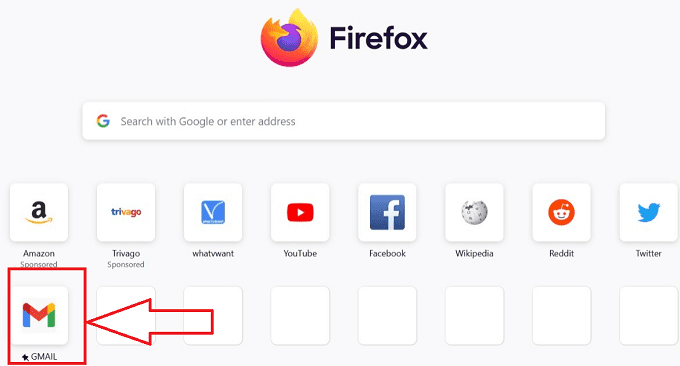
By following the above procedure we can successfully change the thumbnails in the Firefox browser without any interruptions.
- RELATED – How To Add Signature To Yahoo Mail (Step By Step Guide)
- How to Add or Change Yahoo Mail Profile Picture?
How do I change the thumbnail on my Mozilla Firefox homepage?
Let us now understand the detailed step-by-step procedure for changing the thumbnails on the Mozilla Firefox homepage
- STEP-1: Open the Mozilla Firefox browser on the desktop by clicking on the required browser symbol on the desktop of your device.

- STEP-2: The required Mozilla Firefox browser will be opened with a new tab, with the set of thumbnails added previously in the browser.
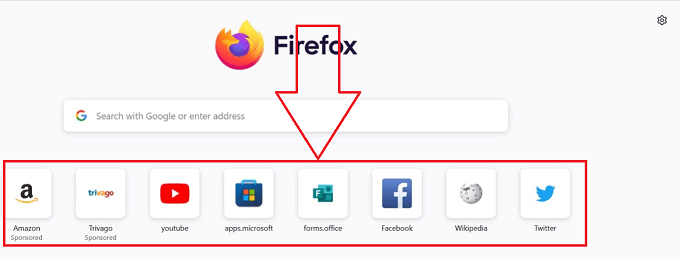
- STEP-3: Locate the required thumbnail that you want to update or change on the homepage and click on the “More” icon represented with 3 horizontal dots.
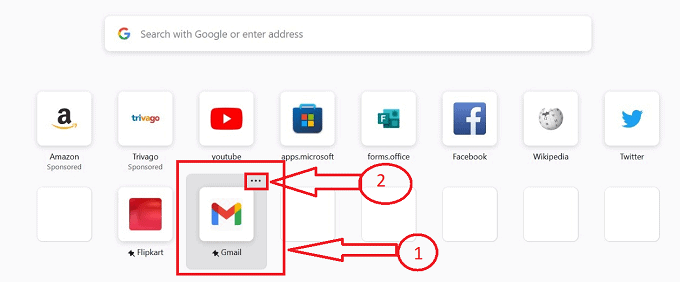
- STEP-4: You will get multiple icons after clicking on the “More” icon represented with 3 horizontal dots, click on the “Edit” icon from the available icons.
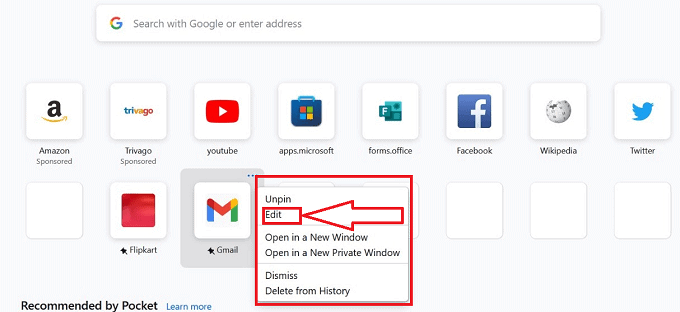
- STEP-5: Once you click on the edit icon, a new sub-window opens with a “Shortcut” title and two text boxes in it, the first text box represents the “Title” of the thumbnail, and the next is the “URL” and the image of the previously added thumbnail.
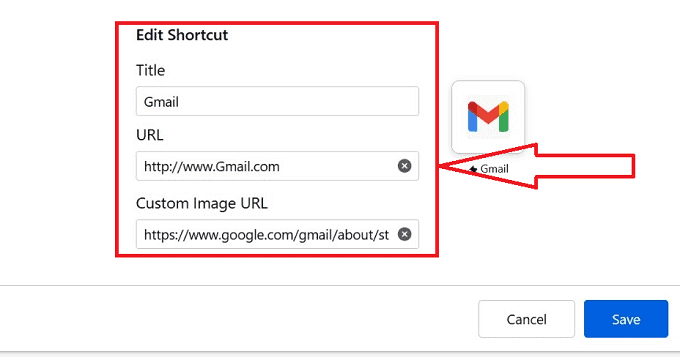
- STEP-6: Type the required title, URL, and image of the thumbnail to be changed, and click on the “Save” button once you enter the apt details in the respective text boxes.
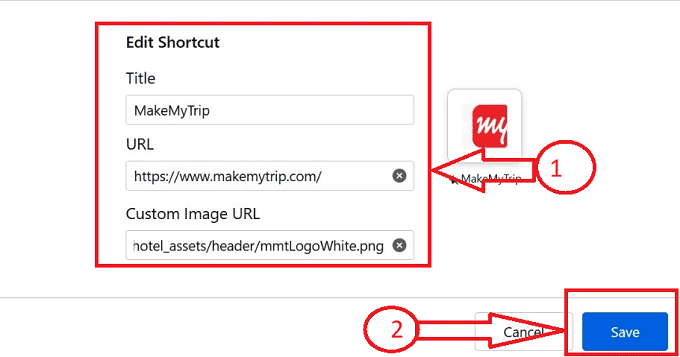
- That’s it, your previous thumbnail will be changed and updated with the new thumbnail as per your preferences in the Firefox browser.
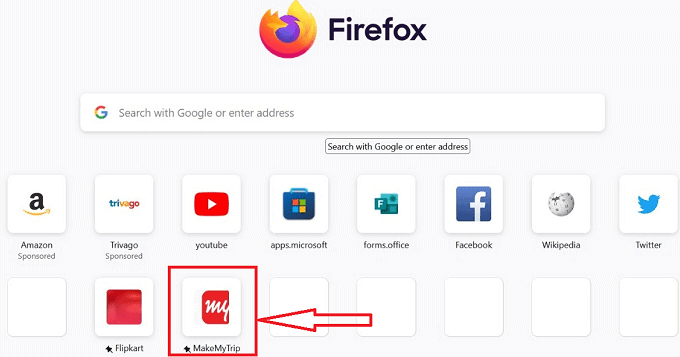
By following the above procedure we can successfully change the thumbnails in the Firefox browser without any interruptions.
- Related: How to Add or Change or Customize Gmail Signature
- How to add, view and edit Yahoo mail contacts
How to remove thumbnails from the Mozilla Firefox homepage
Let us now go through the detailed step-by-step procedure for removing the thumbnail on my Mozilla Firefox homepage
- STEP-1: Open the Mozilla Firefox browser on the desktop by clicking on the required browser symbol on the desktop of your device.

- STEP-2: The required Mozilla Firefox browser will be opened with a new tab, with the set of thumbnails added previously in the browser.
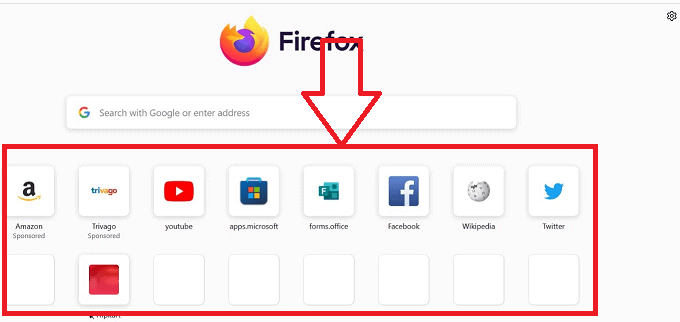
- STEP-3: Locate the required thumbnail that you want to remove on the homepage and click on the “More” icon represented with 3 horizontal dots.
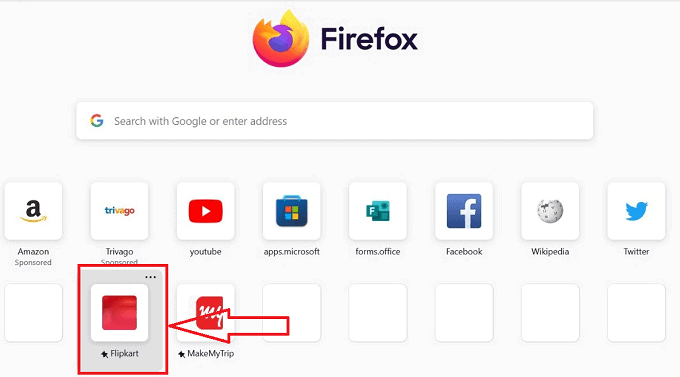
- STEP-4: You will get multiple icons after clicking on the “More” icon represented with 3 horizontal dots, click on the “Dismiss” icon from the available icons.
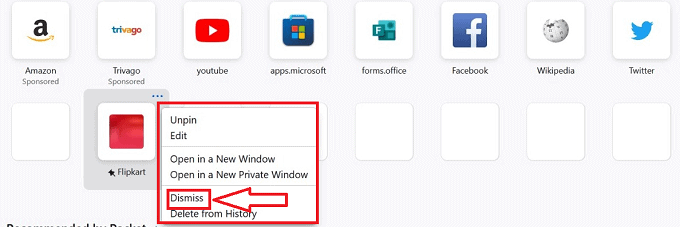
- STEP-5: Once you click on the “Dismiss” icon the thumbnail will be deleted from the Firefox browser and you can see the thumbnail’s absence in the thumbnail projection section.
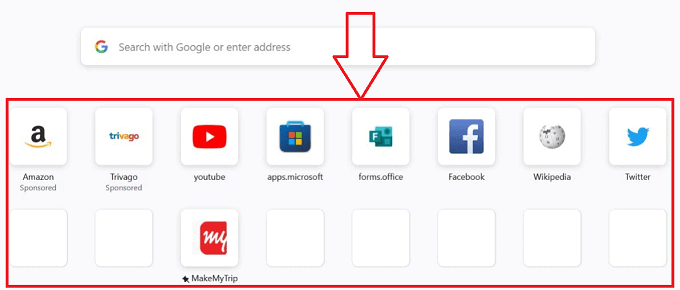
That’s it, your previous thumbnail will be deleted in the Firefox browser successfully by following the above procedure without any interruptions.
- RELATED – How to Add New Search Engines To Google Chrome
- How to Add Page Break in MS Word and Microsoft 365 Word?
Conclusion
Last but not least, It is a quick and easy technique to remove thumbnails from Firefox’s new tab page, allowing users to personalize their browsing and make their favorite websites more accessible. Firefox offers a quick and easy way to get rid of commonly visited website thumbnails from the new tab screen. Users can easily delete thumbnails in Firefox by following these simple instructions if they value their privacy or prefer a more structured surfing experience.
I hope this tutorial helped you with How to add thumbnails to the Mozilla Firefox Home page. If you want to say anything, let us know through the comment sections. If you like this article, please share it and follow WhatVwant on Facebook, Twitter, and YouTube for more Technical tips.
- Related: How to Add and edit images in PDF – 18 Amazing ways
- How do I Add Watermark to PDF for Free Online and Offline Methods?
How to add thumbnails in Mozilla firefox-FAQs
Why are thumbnails not visible in Firefox?
If you don’t see any thumbnails at all, Firefox’s cache clearing may be the blame. Firefox uses the cache to store the thumbnails, therefore if the cache is cleared from within Firefox, as on exit or using a disc cleaner, the page will no longer have thumbnails.
How do I make my Firefox homepage my own?
You can visit the customization page.
The Customize homepage button is located at the bottom of the Firefox homepage. To access the customization window, click that button.
In Firefox, how can I add images?
By selecting the Add to Firefox option on the Quick Image Blocker page, you can install that extension. A Quick Image Blocker button will then appear in Firefox’s URL address bar. Click that button to open a website with some photos.
How can I display links to thumbnails?
Choose the Thumbnail icon option under your link’s URL. Press Set Thumbnail. Choose between uploading your own thumbnail and choosing one from the Tabler Icons option. Your link will now include your icon.
