Want to Monitor Network Usage? No need to install any other software because Windows 10 & Windows 8 has a network usage monitor built-in option. We are going to show you how to use that option.
You want to check internet usage. That means you may have limited data plans. The below articles will help you to save data usage as well as to monitor internet usage.
- RELATED: How to save data usage
- How to monitor internet usage
- How to save data on Windows 8 with the metered connection
How to Monitor Network Usage on Windows 10 or Later
Video Tutorial: How to Monitor data consumption on Windows 10
- STEP-1: Click the “Windows Key” on your keyboard to launch the start menu. In that menu, you will find the settings icon. If you didn’t find it, use the search bar to find. Later, click on it to open the settings windows.
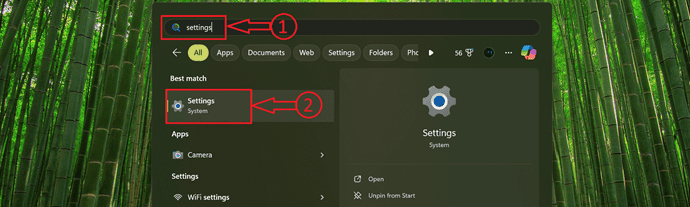
- STEP-2: Choose the “Network and Internet” option from the left menu bar. Then it displays the various options as shown in the screenshot. Click on the “Data Usage” option.
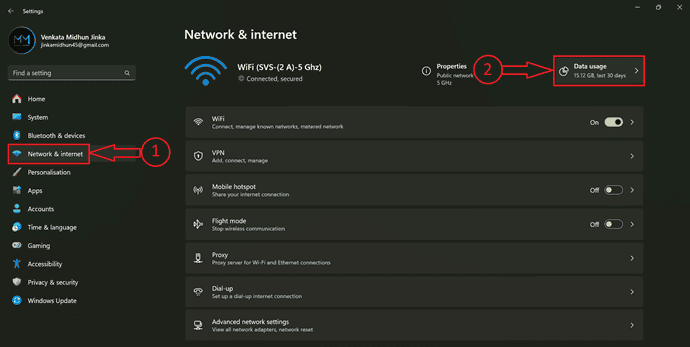
- STEP-3: Then it displays the list of applications along with the data usage. You can adjust the time duration using the “filter by” option.
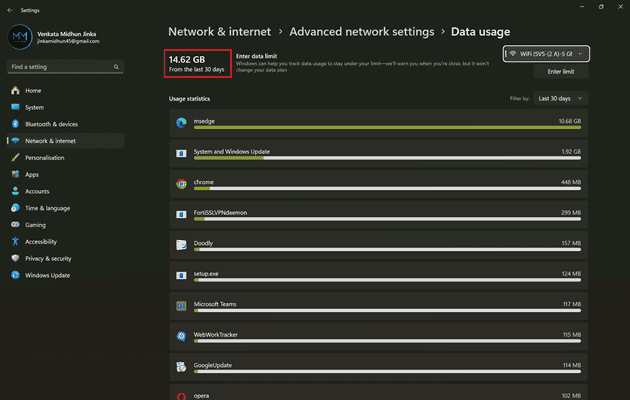
This is how you can easily monitor the Network usage on the latest version of Windows Operating system.
How to check data usage on Windows 10?
- Type data usage in the Cortana search. Select the Data Usage overview option. You will see the data usage.
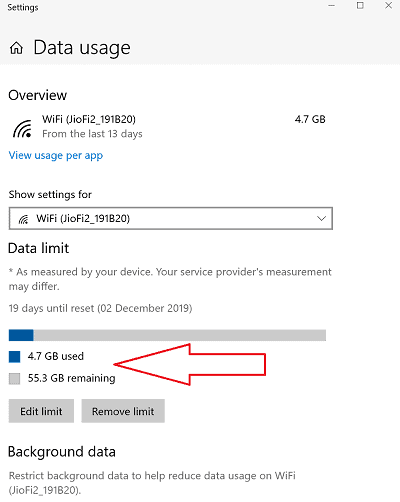
- You can select the “Edit Limit” option to edit the data limit.
- You can select the “Remove Limit” option to turn off the Metered connection option.
How to use Network usage monitor option in Windows 8?
- STEP-1: Connect your PC to the internet and click the “Network” symbol in the right bottom corner.

- STEP-2: Right-click on your network name and click on “Show estimated data usage” shown in the below screenshot. Now you can see estimated data usage from the past date.
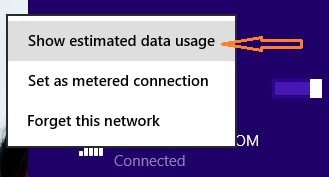
- STEP-3: If you want to check data usage from now on, click on the “Reset” option as shown in the below screenshot. It starts counting data from now. Better click on “Reset” on the date from which your ISP’s billing cycle starts. So that you can see exactly how much data you are using according to your ISP billing cycle.
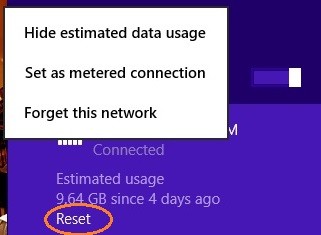
- At any time you can click on “Hide estimated data usage” if you don’t want to show data usage.
- In the above screenshots, you can see the “Set as metered connection” option. This option helps to reduce data usage. You can read How to use Windows 8 metered connection option to save data usage.
There is a data usage app for Windows 8. You can also use this app to monitor data usage. When you have a simple option, why should we use the app unnecessarily? Better use Windows 8 Network usage monitor option.
How To Reduce data usage to Save Internet bandwidth
Video Tutorial
We have provided this article in the form of a Video Tutorial for Our reader’s convenience. If you are interested in reading, skip the video for now and watch it after the completion of reading this article.
1. Reduce Streaming Quality
If you are using online streaming platforms like YouTube, Amazon Prime, Netflix, etc., then you need to follow this trick to save your internet. Head over to the quality option in the streaming platform and set it to the least possible quality that you feel better to watch.
2. Use wired connection
If you have options like WiFi and wired ethernet for internet, then go for the ethernet option. This will give you uninterrupted internet minimizing the losses of internet happening in the wireless connectivity.
3. Restrict Background Apps
Most application are running in the background for the smooth working of your computer or laptop. Among them some applications and processes are not really needed, but they use lots of internet. So, filter those unwanted application/processes and end their task to stop the internet usage.
4. Set Data Limits
Usually the usage of internet various from application to application. If you feel like any application is using more internet than the regular usage, then limit the data consumption by that particular application to reduce the internet bandwidth.
5. Use Google Chrome
Google Chrome works faster than Internet explorer. By default Google chrome compresses data. You can easily see this. Open any website with Google Chrome and with Internet Explorer. You can easily see the difference in clarity. Google chrome opens a website with less clarity compare to IE.
6. Change Google Chrome settings
No doubt Google Chrome increases the speed of your internet connection. You can also read how to speed up Google chrome.
If you have a limited data plan or if you connect pc to the smartphone. Then you must Reduce data usage. Below settings will help to save data usage.
- Settings->Advanced settings->privacy->Content settings->Images->check “do not show any images”
- Settings->Advanced settings->privacy->Content settings->plugins->check “click to play”
- Settings->Advanced settings->privacy->Content settings->popup->check “do not allow any site to show popups”.
The first setting stops showing images. Usually, images take much bandwidth compare to text. If you can not understand the content without images, better don’t use the first setting.
The second setting stops playing videos and flash automatically. when you click, then only they will play. This setting is a must to Reduce data usage.
The third setting is also must to save bandwidth usage.
7. Using Windows 8 or 10 metered connection
If you have Windows 8 or later versions, you have on more extra option to reduce bandwidth usage.
How Windows 8 or later OS metered connection option reduces data usage?
- This option stops automatic Windows updates.
- It stops updating drivers.
- Apps will not update.
- Start screen tiles will stop updating.
- This option stops synchronization.
How to save data on Windows 8 with a metered connection?
- Connect your pc to the internet. You can connect with LAN, Wi-Fi or Mobile Tethering.
- Click on the network symbol in the right bottom taskbar.

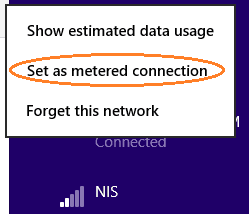
- You can see the connected network. Right-click on the “Network name”.
- You will see three options shown in the screenshot.
- Click on “Set as metered connection”. Now you save a lot of data with this network. At any time, you can change this option to a normal option.
- You will see “Set as non-metered connection” when you right-click on the network name.
- As I said, with metered connection, by default Windows stops automatic updates and synchronization. If you want, you can change those metered connection settings.
- Go to the Start screen. Type “PC settings”. Click on PC settings.
- If you see “Devices”. Click on it else click on “PC and Devices” in the left menu.
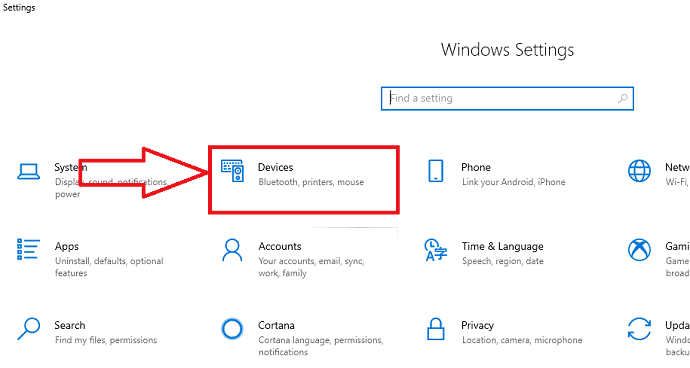
- Now click on “Devices” on the left menu. Here you will see “Download over Metered Connection”. If you want, you can set it on. Better keep it off to save data.
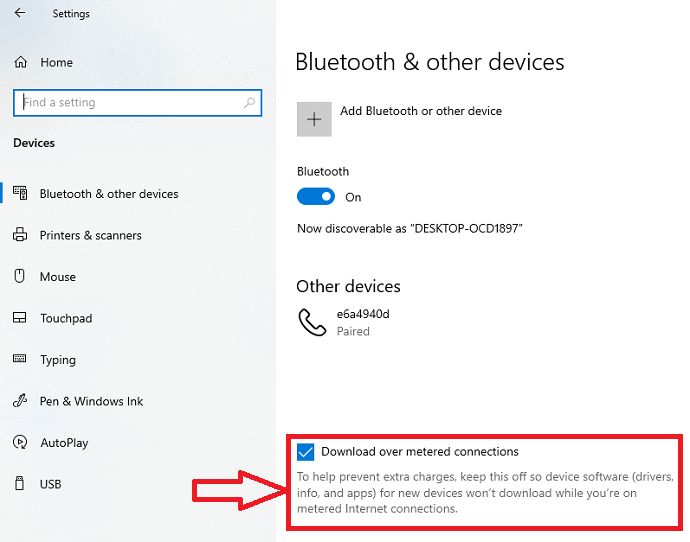
I hope this tutorial helped you to know about “How to Monitor Network usage on Windows 11 or later”. If you want to say anything, let us know through the comment sections. If you like this article, please share it and follow WhatVwant on Facebook, Twitter, and YouTube for more technical tips.
How to Monitor Network Usage on Windows 11 or later – FAQs
How to check Data usage on Windows 10?
Type Data usage in Cortana searches and select Data usage overview to see the data usage. To check data usage, you should have enabled the data to limit first.
How to edit data limit on Windows 10?
Type Data Usage in Cortana search. Select the Data usage overview. Select the Edit Limit option to edit the data limit.
How to turn off metered connection option?
Just remove the data limit option, metered connection will automatically turned off.
How to remove data limit?
Type data usage in Cortana search and select data usage overview. Select the Remove data limit at the bottom to remove the data limit.
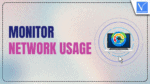
Thanks for this.