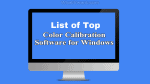This article is all about Top 4 color calibration software for Windows machine explained in detail.
Calibrating your monitor ensures you that your colors are more accurate. Essentially, that means you will come to know that what you are seeing on your screen is what everyone else will see. This is especially important in some cases as your working environment can have a big impact on how colors will appear on a screen or the monitor. Calibrating a monitor correctly also means you are looking after yourself just like in the mirror. It will help you to reduce your eye strain when you are working intensively and spending more time, hours on the computer screen.
Top color calibration software for Windows
Suppose when you are not able to work with the Monitor calibration tool which is in-built in Windows available, then you need to make it work with monitor color calibration tools. Below I have listed out the best monitor calibration software, and you can check them.
01. Calibrize
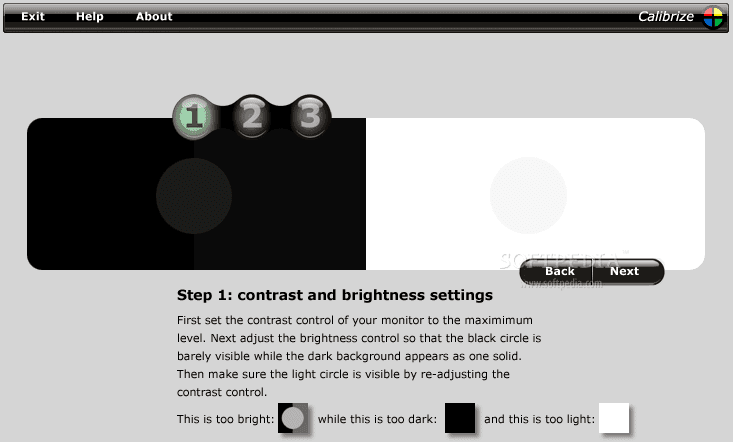
- Calibrize is one of the best-used display color calibration software for windows OS.
- It has its best user-friendly interface with it and with its very accurate quick results, it ranks the first calibration in the list of best monitor calibration software.
- This will work for you for all kinds of monitors you have, those are CRT, LCD, and beamers, etc.
- This Calibrize software is very easy to use and provides you very clear instructions to work with it.
- The tool will read the EDID with full accuracy i.e. it reads the color data of your monitor with the full provision and creates an ICC profile.
- This will decide the best color that suits your monitor and thereafter adjusted values are uploaded onto the video card.
- It is the best software that will show you the information on the background display colors of your monitor and works fine with any other graphics software installed on your computer.
- It is mostly available for Windows monitors and you can make use of it seamlessly with any monitor.
- Another one of the assets which make you choose it as the best monitor calibration software is that it is free to use.
- You must be connected to the internet while using this tool for your color calibration.
02. Quick Gamma
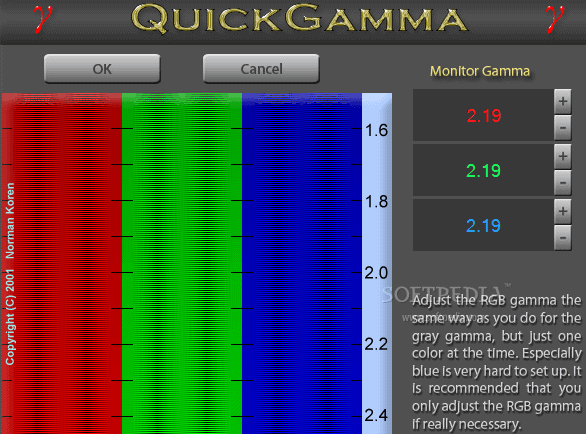
- Quick Gamma is a trustworthy display color calibration software that has been used for a long time by many people.
- Various versions of this tool are available for Windows 7 OS and the next versions.
- You can also use this for older Windows versions by going to the link from the home screen.
- It works on the gamma count on display. As the Screen display works with the luminance due to the input signal and the Gamma is an exponential relationship with it.
- The standard gamma value is set to be 2.2 value for Windows, internet, and other photography related work. It can be changed based on your requirement.
- This standard gamma makes your screen color calibration easy with the software, and you can use it for your personal computer with ease.
- It has the best feature that will help you to adjust the deviated Gamma value of the monitor and will not be required to adjust every time when you boot your system.
- Quick Gamma is one of the best monitor calibration software as it keeps updating its versions frequently for Windows systems.
03. Lagom LCD monitor
- The lagom LCD monitor is one of the best and most used free monitor calibration software or tool to use both offline and online for you.
- It is one of the calibration software that lets you adjust the color on your Monitor with comparison to the test images.
- This tool has a lot of composition of different settings available for the monitor display.
- With these test images, you can adjust the brightness, contrast, sharpness, close/phase, and the gamma settings of the computer’s monitor with full accuracy and quality.
- This will help you for sure to achieve the best screen color calibration for your Monitor.
- It will work for your Windows computer with all the windows versions.
- In order to work or to make this color calibration software on your computer to work more proficiently and an effective way, it is required to disable any of the color calibration software that is already used in your system.
- Now you make the relevant adjustments to the monitor display manually and check with the test images for the relevant task until it reaches the best quality.
- This software is there that will help you to show you the ideal calibrated monitor settings as you have to make alterations to make it fit for an ideal appearance.
- Also read: The most common types of malware and how to avoid them
- How to adjust Mac screen brightness?
04. Natural Color Pro
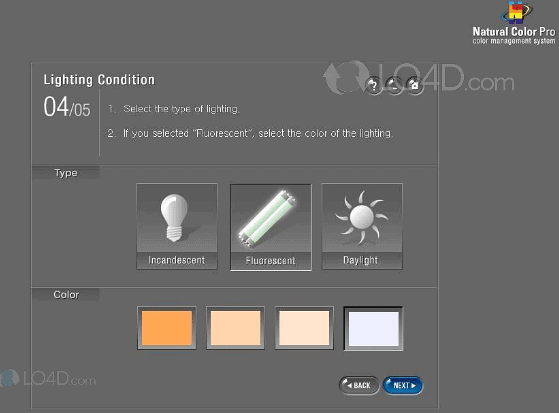
- Natural Color Pro is also one of the best free monitor calibration software available for CRT as well as LED monitors. Get it here.
- It is a software developed from Samsung for all the CDT and LCD monitor range, it will also help you to adjust the display color of your screen.
- This is essentially made to work efficiently for the users who are wishing to adjust the screen for use and who will work regularly with the monitors.
- The software is available for Windows 10 and other older versions too and is also free to use.
- You can adjust the Gamma and from the advanced section settings, you can adjust the Contrast and Brightness of the display for your monitor.
- It will also help you to develop a summary report at the end which can be saved for use in the future. So that we can monitor the settings and gamma used at that time and moment.
- It will show the RGB levels for the Gamma to set the color levels and calibration on the screen of your computer.
- The type of lighting that it will produce can be used for the Home or Office use, which will help you perfectly for your monitor’s use.
How To Calibrate Your Monitor Manually
Let us start with the manual method by using the inbuilt screen color calibration tool. Few things to keep in mind before you trying out this method are:
Clean your monitor screen with a clean cloth so that it removes all the dust.
Perform this task at least 30 minutes after turning the computer on.
You need to keep the color levels on the optimum numbers so that you can see the photos, videos, just the way it is with clear quality and picture.
The reason being the monitor and the printer is that you can see the image in a different color. It uses the basic CMYK for printing all the digital photos and derives colors out of this combination. Therefore the monitor screen must be calibrated for that can affect your prints.
To perform this in Windows 10, you need to follow the instructions below:
- First, start with pressing both the keys in keyboard “Press Windows and D keys” together to get the Desktop screen.
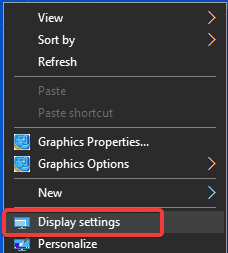
- Right-click on the empty screen, then it will take you to the context menu, click on Display Settings.
- In this tab, go to the Advanced Display Settings option.
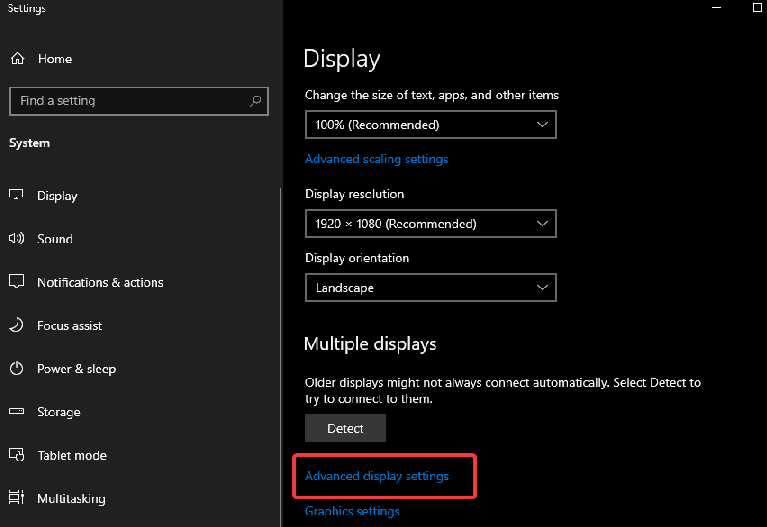
- Under this section, you can choose Display to select your monitor. Now go to Display information and click on Display Adapter properties for Display device name.
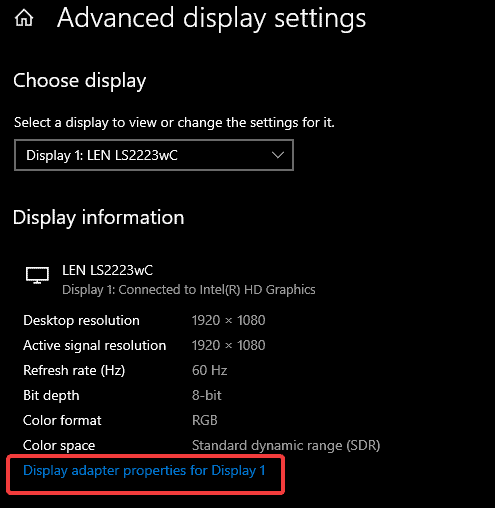
- It will open a new tab that will have options for your monitor.
- Go to Color management. Here you can adjust the settings, you need to click on the button.
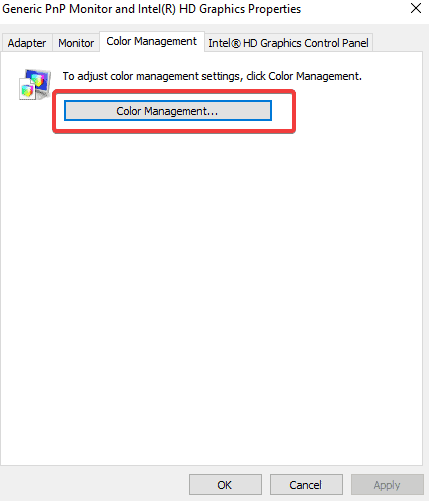
- This opens another tab for Color Management. Now you can go to the Advanced section and click on the Calibrate Display option.
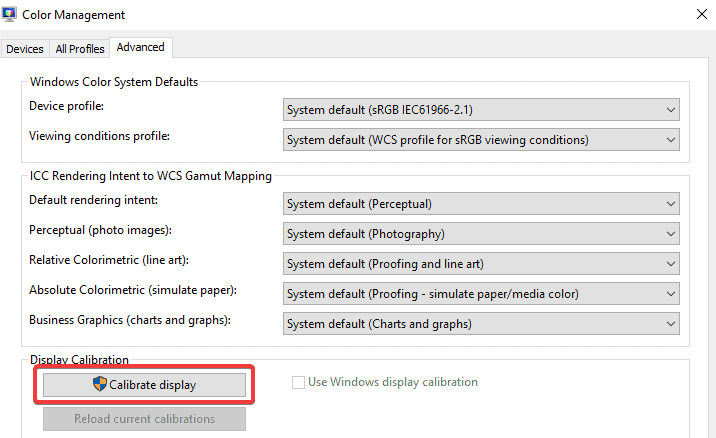
- This will instantly open a new tab Display Color Calibration. Click on the next button to start calibration of your monitor with the physical buttons.
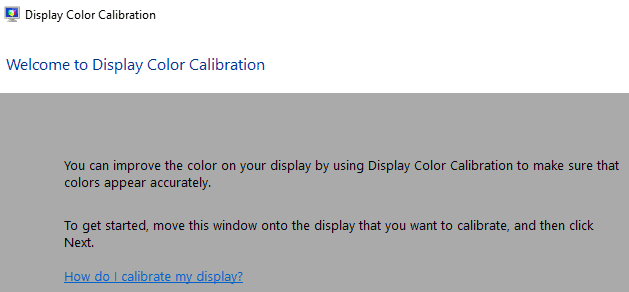
- Set the Display to “Factory Default” Color Settings with the instruction on the manual. Click on the next button to further proceed.
- Move forward with the next button and Adjust your MOnitor Display’s Gamma.
- Now you can adjust brightness and contrast and related color settings as required for you.
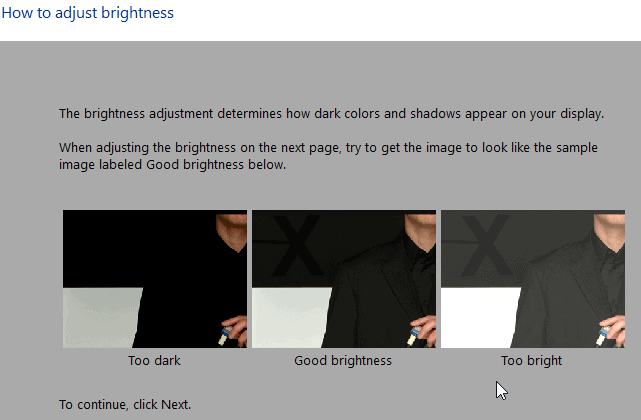
- Adjust the color balance as you wish and the way you want to display.
- You can check with the comparison before and after the adjustments with color calibration on your monitor.
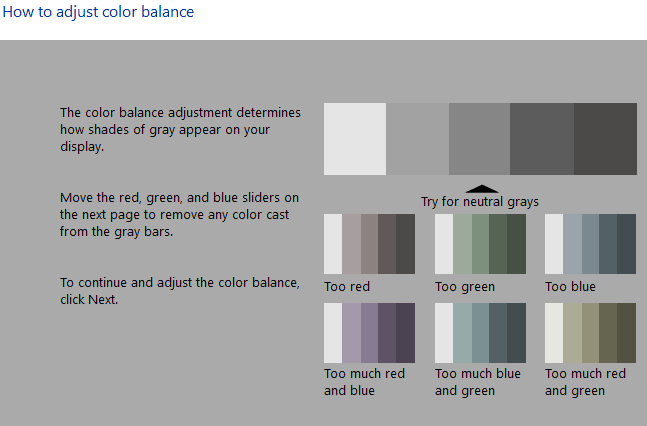
- once you are done with this process, if you are satisfied and feel that you are completely ok with your settings, then you can click on the Finish button.
- This will finish the process of calibrating your monitor manually.
- Also Read: Best method to compress files
- How to watermark pdf
- Simple method to convert word to pdf, excel to pdf, image to pdf,..
Conclusion:
There are plenty of different monitor color calibration tool options, including software downloads, online tools, and the built-in calibration tools within Windows. But nothing offers the best accuracy and ongoing reliability compared to that of a hardware calibrator. This is by far and away the best method to ensure you get an accurate display that reflects real-world colors.
Based on the above features, settings, ambient light monitor settings, etc you can choose the best top monitor calibrator that suits your specifications. We have rounded up the best options based on price, features, usability, and all-round effectiveness. It is up to you to choose the right one based on your requirement.
I hope you like my tutorial about Top 4 color calibration software for Windows. If you Like it!! then please Share it. If you want to add anything to it, please let us know through the comments section.
Want regular updates, follow WhatVwant on Facebook, Twitter, and YouTube.