Want to know How to use CCleaner. Ccleaner is the widely used free PC cleaner software in the world. It is one of the must-have softwares in the PC. In this article, you are going to learn about how to use CCleaner to clean and Fix windows PC.
Ccleaner will clean internet, system and registry files. You can delete search history, browser cookies. You can also disable unnecessary programs and start-up programs. So that it will improve your PC speed. Ccleaner available in free as well as pro versions. Pro version comes with complete cleaning, file recovery, Real monitoring, support and more options. Don’t have ccleaner in your computer download ccleaner now.
- Read:How to improve PC performance with Bullguard Internet Security
- 5 simple way to find internet explorer on windows 10
- How to block a website in all web browsers
How to How to use ccleaner
Every day or once in a week, you need to clear internet files, system files and you need to fix registry errors. These are two areas you need to consider. That is why, in this article, I am going to show you how to clean internet files, system files, and how to fix registry errors with CCleaner.
How to clean Internet files and System files
Download CCleaner. install the application and Open application. You will see the below screen. First, select the Cleaner option. Select the Windows tab.
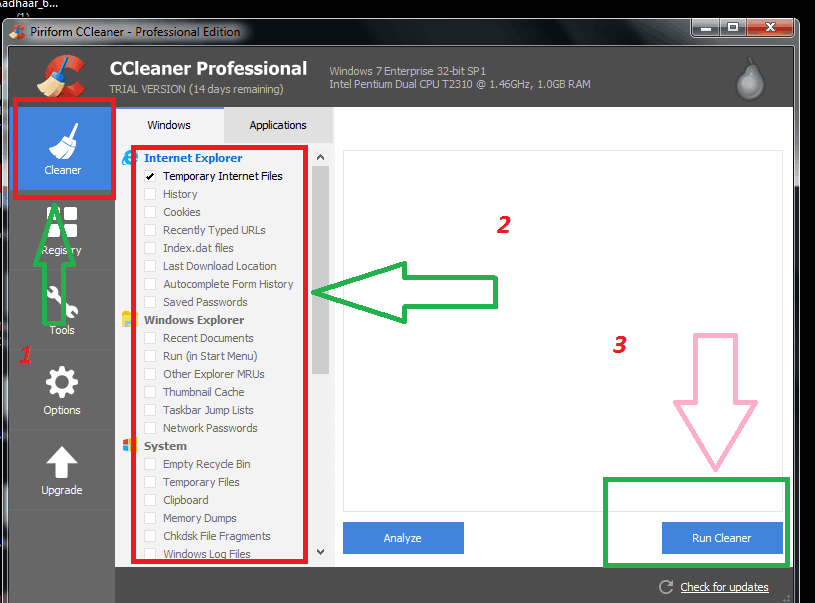
Check all boxes or whatever you want. You can select all options other than the saved password option. If you check this option, your saved passwords will be deleted. So leave this option and select all other options.
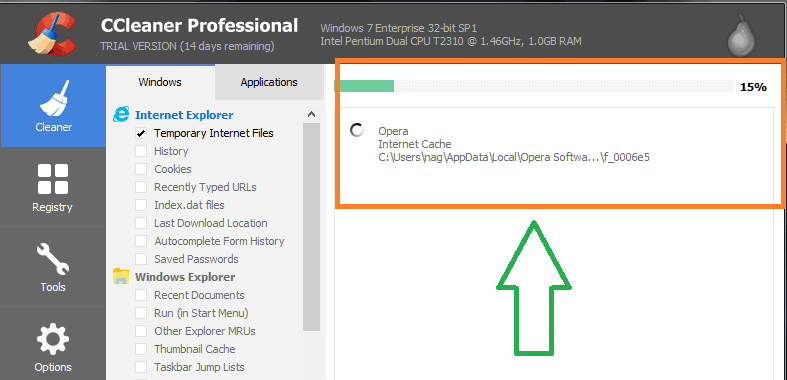
Click on Run cleaner option at bottom right corner shows that in above screenshot. It will start deleting files shows that in below screenshot.
Finally you will see completed result shows that in below screenshot.
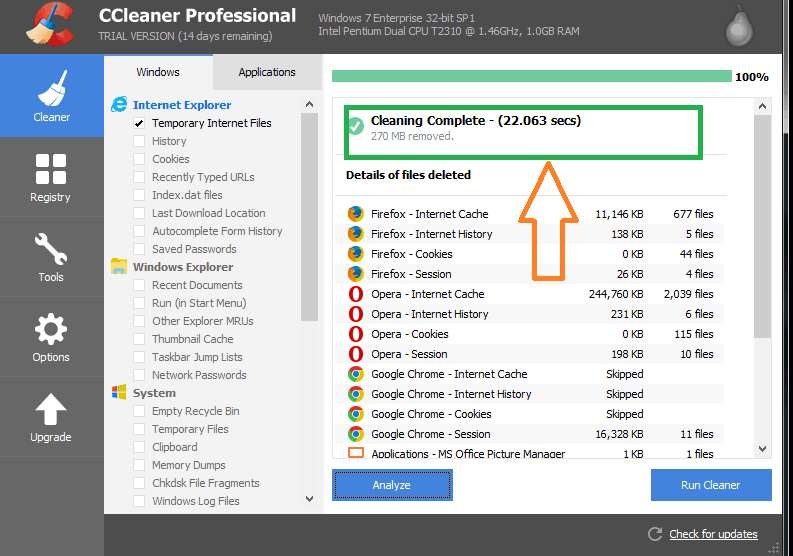
Now select Applications tab repeat the same procedure.
2. How to use ccleaner to fix registry files
1.Open Ccleaner application and Select registry option.
2.Select files which you want to fix in registries. You may select every option.
3.Select scan for issues option shows that in below screenshot.
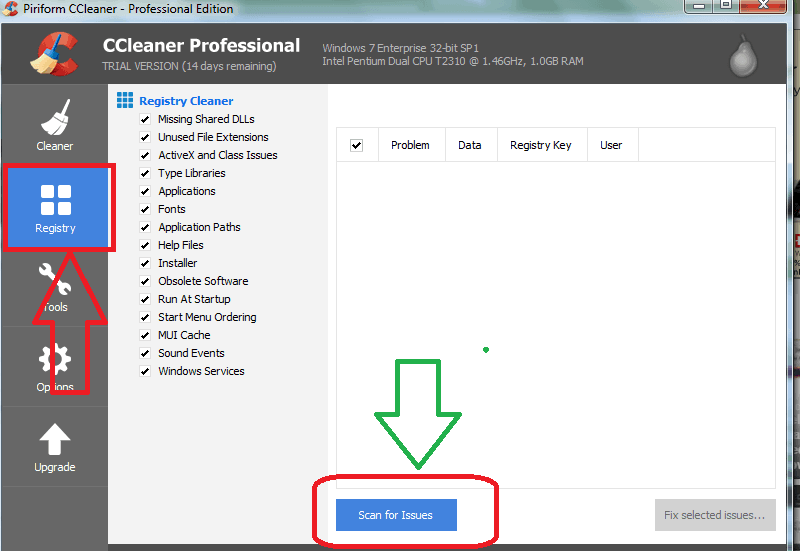
4.It will show errors. Select fix selected issues option shows that in below screenshot
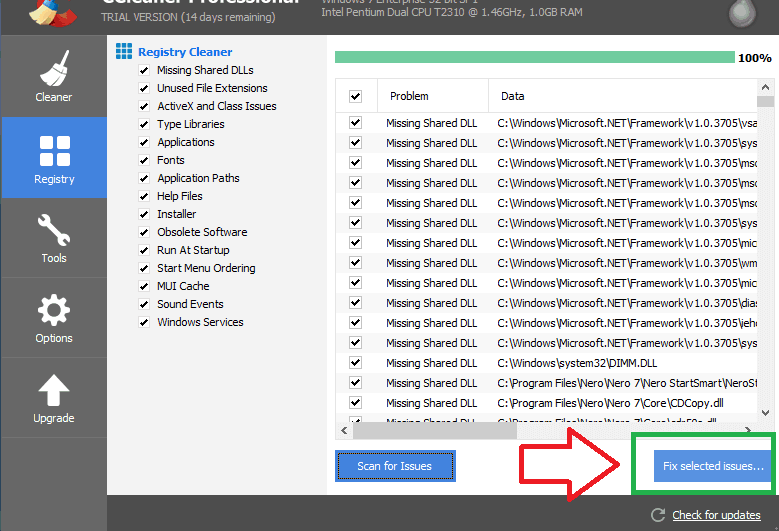
Click yes option for backup changes to the registry. You may also continue with No option when you don’t want backup.

6.Click on fix all selected issues option shows that in below screenshot
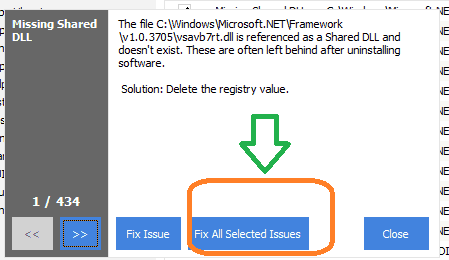
Ccleaner fixes every registry issue. Click on Close option
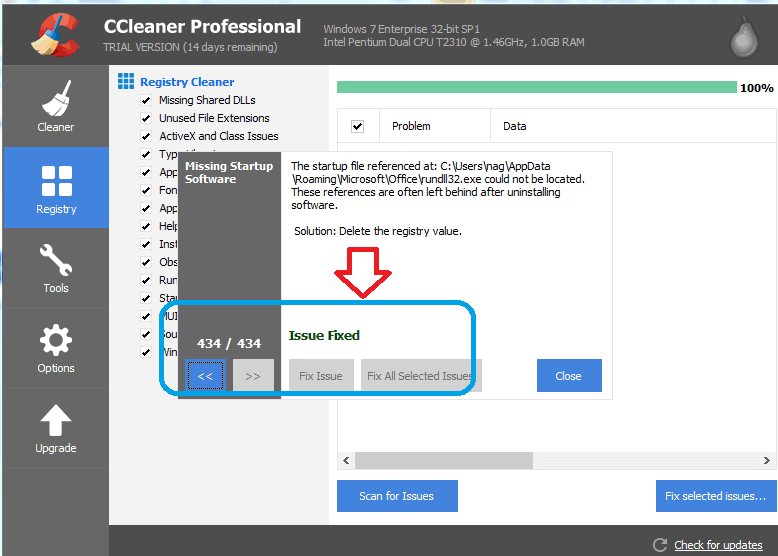
Along with these two options, CCleaner will give you many tools under the Tools section. You can uninstall programs, you can enable or disable startup programs, you can enable or disable browser extensions, you can find duplicate files, you can manage system restore point, You can also use disk analyzer and drive wiper options.
Conclusion
If you want a really fast PC, try to buy a CCleaner professional plus. When you don’t want to buy, you can always use the free version which improves PC speed a lot. When you really concerned about your PC security and performance, I can recommend you to buy Bullguard Internet security(60% Discounted Link). Because it provides pc tune-up as a feature in internet security. So that you need not to buy any other software to clean the PC. You can even remove CCleaner if you have Bullguard Internet security on your PC.
- Read: How to uninstall opera browser completely.
- 30 most useful opera keyboard shortcuts.
- How to back up, import export opera bookmarks
We hope our article helped you to clean your PC. If you like it, please do us favor by sharing it with your friends. Follow WhatVwant on Facebook and Twitter for more tips. Subscribe to whatvwant channel on YouTube for regular updates.

Nice One. Thanx.. KP.