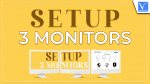Do you want to set up 3 monitors on Windows 10 or later? In this blog, we will see how to set up 3 monitors.
In this post, we’ll explain how to connect 3 monitors/screens to a PC. If you want to utilize your laptop’s display/screen as a monitor or three additional displays. The steps are roughly the same, so your only limitation is the number & kind of ports available. No matter whatever arrangement you pick, you will almost certainly want a dock because few laptops offer more than a single connector for connecting additional displays.
Check to see whether your laptop supports three monitors or not. Connecting three monitors is not as easy as it appears you may believe. Some PCs might not support three monitors. The type of connector/port your laptop has determined whether you can add multiple monitors. There are several monitor ports/connectors available, like HDMI, VGA, USB-C, DVI, and so on. You must have at least three video connectors/ports if you wish to operate three monitors simultaneously.
- READ MORE – Top 6 Monitor calibrators for Mac
- 5 Advantages Of Using A Timeline Maker For Project Monitoring
How to Check How many ports your laptop has for triple monitor setup ideas

Check which and how many video connectors your laptop has on either side. If your machine has the necessary connections to support triple monitors, then proceed further.
How To Setup 3 Monitors With Laptop In Windows 10 or later
1. Check the specifications for the graphics card and confirm if it allows three monitors. Sometimes factory graphics cards included with a laptop supports a particular arrangement of displays.
2. Connect the laptop to the dock. It normally configures automatically. If it does not connect, then use the software.
3. Switch off the laptop and plug monitors into their respective ports, then establish their arrangement. If you are not utilizing the screen of a laptop, then based on the dock, connect a monitor directly to a port on the laptop.
4. Check to verify whether all of the displays are on when you power on the laptop. In most circumstances, the monitors/screens will be identified automatically and set to reflect the primary screen. If not, double-check all connections & plugs before proceeding.
5. Navigate to Settings > System > Display. Here you will be seeing a box featuring three monitor displays. Scroll to the bottom to Multiple Displays & click Detect if the additional monitors are not recognized. If there is still no action on your display, you must troubleshoot it.
6. Select “Identify” Each display will have numbers shown on the side. Drag & drop every box to match your display configuration. When you have Monitor 3 on the left, Monitor 1 in the center, & Monitor 2 on right, then the squares should be positioned accordingly in a sequence.
Remember that the laptop has no idea where your displays are, and if you placed Monitor 2 over Monitor 1, and set up it with Monitor 2 on the left, then you will have to shift your cursor towards the left from your main screen to have it on Monitor 2.
7. Select the display you want to use as your main display by double-clicking it, then scroll down to Multiple Display, & select Make This My Main Display. It will assure that the primary screen is always shown on the monitor.
8. Select the additional displays and customize their resolution & orientation. If feasible, match the resolution of the three displays so that you can switch between them simply.
Like this, you can set up 3 monitors on Windows 10. But if there are some faulty and outdated drivers then you will not be able to do it. In such cases even if everything is properly placed then also the monitors will not show up. To remove such hindrance it is recommended to update all the faulty and outdated drivers.
- READ MORE – How to Monitor Network Usage On Windows 10 & 8
- How to Monitor Activity on Mac Using inbuild Activity Monitor
How to update faulty and outdated drivers
The best way to update faulty and outdated drivers is by using Advanced Driver Updater.
Advanced Driver Updater is a driver updater tool that will scan your computer for all the outdated and faulty drivers and will update all of them in a single click. Advanced Driver Updater has a huge database of drivers that update the corrupt and outdated drivers and after this, you will be able to set up 3 monitors on your laptop in Windows 10.
However, there is a limitation that if you are using an unregistered version of Advanced Driver Updater then you will have to update each driver separately and if you are a registered user and you will be able to update all the faulty drives at once in a single click.
Follow these instructions to use this amazing utility:
- Click on this link to install Advanced Driver Updater
- Run Advanced Driver Updater and click on Start Scan Now
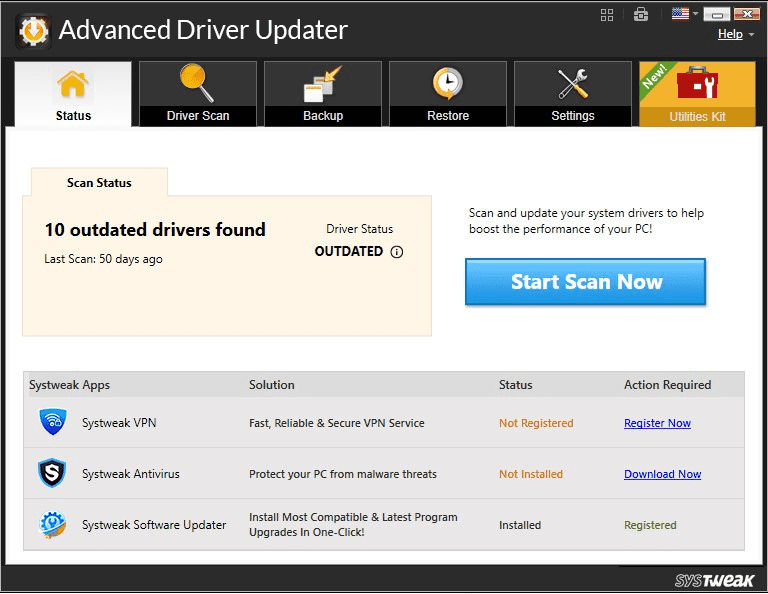
- Wait for the scan to get complete
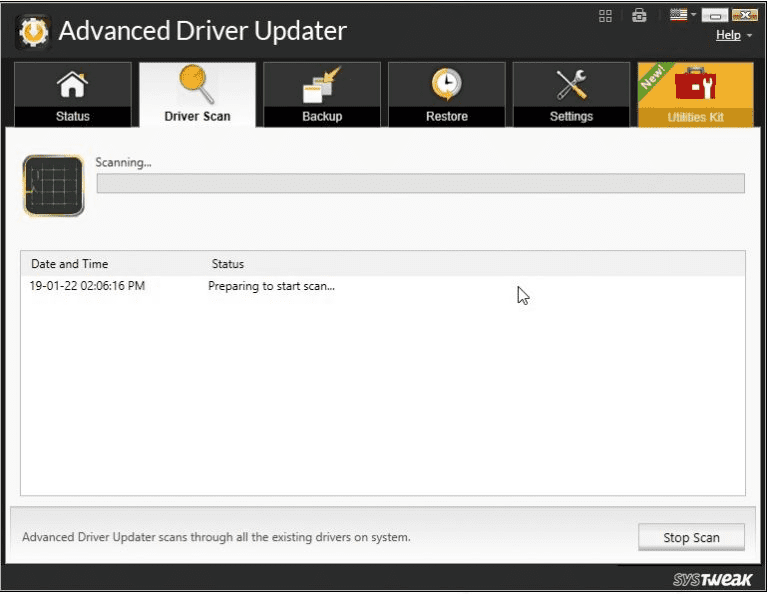
- You will get a list of all the outdated drivers
- If you are using an unregistered version, then you will be able to install the drivers one by one, But if you are a registered user, then you can update all the outdated drivers at once.
- Click on update all and all the outdated drivers will update automatically.
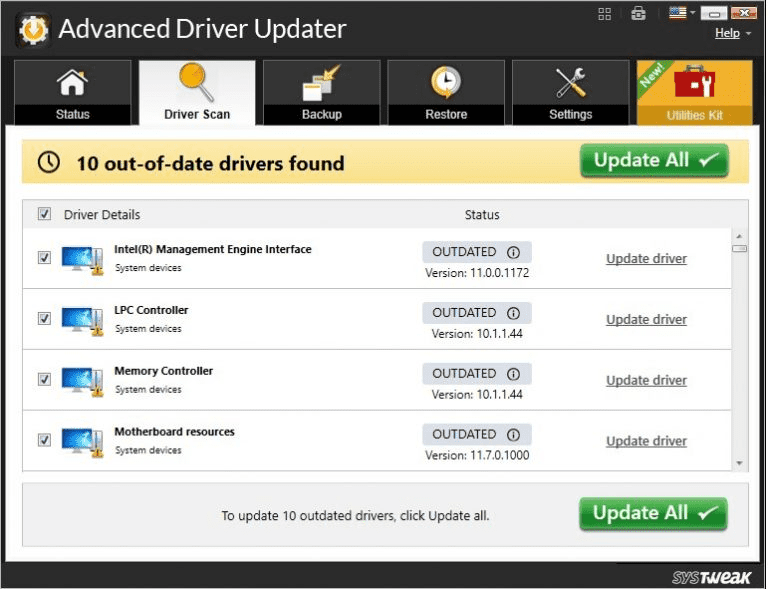
- Restart the computer, and you will see the mouse is working
Conclusion:
In this blog, we have learned how to Setup 3 monitors on one computer. The steps given in this blog are very easy and everyone can set up 3 monitors without any hurdles. However, if you have outdated or faulty drivers on your laptop then you might get caught in the problem and you will not see 3 monitors working. In such a case we advise you to use Advanced Driver Updater which will update all the faulty drivers and make your monitors work. Try these steps and let us know your views in the comment section below.
I hope this tutorial helped you to know about How to Setup 3 Monitors with Laptop. If you want to say anything, let us know through the comment sections. If you like this article, please share it and follow WhatVwant on Facebook, Twitter, and YouTube for more Technical tips.
- READ MORE – Top 11 Benefits of the Internet
- Internet usage monitor: Easy to check data usage & Bandwidth
How To Setup 3 Monitors With Laptop – FAQs
Can a laptop run 3 monitors?
To connect three monitors to your computer, you’ll need three video ports. If your laptop doesn’t have three available ports, you’ll have to buy a dock or adapter that provides additional ports.
How many computers can I connect to my laptop?
Generally speaking, most Windows laptops now support dual monitors, at least. But you need to make sure your laptop is capable to add two external monitors. And it depends on your Windows operating system and the capability of your graphics cards and drivers.
Can my computer run multiple monitors?
Even if your laptop only has a single HDMI or USB-C port, you can connect dual monitors. Using a suitable HDMI splitter, a USB-C dongle, or a USB-C dongle with an HDMI interface, you can easily connect two or more monitors to your laptop.
Can you run 2 monitors off in 1 HDMI port?
The easiest way to run two monitors with one HDMI port is by using an HDMI splitter. However, this only works if you want to see the display showing similar content on all screens connected.
Do 3 monitors slow the computer?
Everything works great with dual monitors. However, when the third monitor is connected, the PC recognizes it automatically but everything slows down. The mouse movements become laggy and even typing begins to lag. All of this occurs without any programs being open.