Are you worried about how to fix the surface pen not working? Don’t worry you have reached the right place. Microsoft Surface is a brilliant device, and it is always equipped with the pen adds extra functionality to your device. Many users report that the surface pen is not working properly in some situations. Sometimes, the pen is not writing while the buttons are working. If you are facing any of the above problems, then the tutorial is for you. This tutorial comprises the best solutions to fix the surface pen not working.
What is Surface Pen?
The surface pen is nothing but a digital pen designed by the Microsoft company especially for its series of surface laptops, books, pro, and Go. We use it for writing, drawing, and creating 3D or normal structures on surface devices. It is simple and faster for writing and drawing instead of using keyboard and mouse. It is available on the Microsoft store and on Amazon with different shades.
Sometimes it may also stop working because of many reasons. We list a few of the reasons and their solutions below. If you are facing any problem with your Surface Pen just go through them and get rid of those silly problems.
How to fix the surface pen not working problem
Video tutorial:
We provided this article in the form of a video tutorial for our reader’s convenience. If you are more interested in reading, then watch it after the completion of reading.
1. Check for updates
The surface pen not working problem also occurs because of not updating the latest versions of Windows 10. Windows 10 update can install the latest version helps to fix the Surface pen not working problem.
- Go to settings using the search bar.
- Select “update & security” from the settings.
- Tap on “Windows updates” from the left panel and click on “Check for Updates”. The updates are displayed on the screen. Based on your settings the updates may install automatically or prompts you to install or delay updates.
Then, your device will download and install all the updates in few minutes. You need to restart the device to execute all the changes.
2. Update Surface Pen driver
If your Surface pen is not working even after updating the device because of using the old surface drivers. Along with Windows 10, you need to update the surface drivers as well. If one driver is out of date, it may affect some tasks. Now you can easily update the drivers from the Microsoft store or you can also use the third-party apps like IObit driver booster to automatically update the drivers for Windows 10.
It is better to keep all your divers and system up to date to work without any problem. You can also download the latest drivers manually with the help of the Device Manager.
Offer: Our readers get a special 25% discount on all IObit products. Visit our IObit discount coupon page for the coupon code.
3. connect the pen with your surface
Sometimes the pairing connection of the Pen with your surface may lost. This is also one of the main reason for surface pen not working. So, unpair the connection and again pair the Pen with your surface device. The below are the steps to know how to pair the pen to surface device.
Step 1: Open Settings on your device using the search bar. Otherwise, click on the start menu, You will find the settings icon. Click on that to open settings.
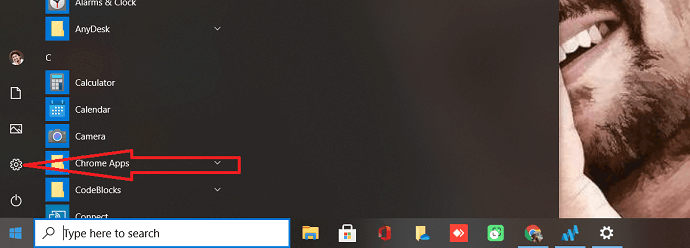
Step 2: Setting window will appear on the screen. You can observe several options on the screen. Select the “Devices”. You will redirect to another page.
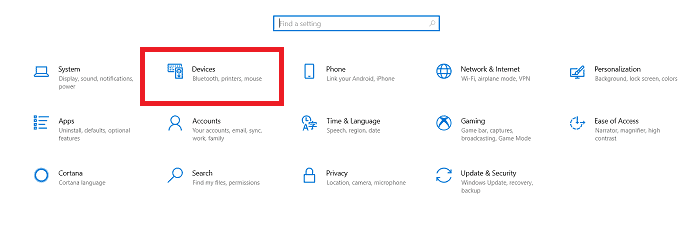
Step 3: Select the “Bluetooth and other devices” from the left of the screen. If you find the surface pen in the list of paired devices, then tap on it and select the remove option. Unpairing the surface pen and pairing it again may fix some of the connection errors.
If you don’t find the surface pen in the list, then start the pairing process. Click on the Plus (+) at the top beside the “Add Bluetooth or other devices” options. Add a device pop-up will display on the screen. Tap on Bluetooth. You will find the list of Bluetooth devices. If you find your surface pen in the list, click on it to pair.
4. Check the surface pen battery
Still, you are facing the same problem then check the battery of the Surface Pen. All Surface Pens are powered by an AAAA battery. Empty Battery is also one of the reasons for the surface pen not working.
Check the battery before going to replace it with a new one. Press and hold the eraser button on the end of the surface pen for 5 to 7 seconds to check the battery status. A small LED will glow. If it glows green, that means the battery is not empty. A red light indicates that the battery is almost empty. If there is no light means that the battery is already dead. You need to replace it with the new one and check the pen is working or not. It will work efficiently after replacing the batter. If your problem is not fixed, then go with the next solution.
5. Reboot the pen
If your surface pen is not working even its LED lights working, you need to fix the problem by rebooting the surface pen. It is a very simple task, Just press and holds the pen tip for ten seconds. Within few seconds the pen will reboot and the problem should be solved.
Now you can use your Surface pen for writing, drawing, and more effectively.
6. Use the correct app
Mostly you may believe that the surface pen can draw on any app on the surface pro, book, laptop. But it won’t work on all the apps or programs because of its finite range. When it is not working on certain app or program, you may think that the surface pen is damaged. But using incorrect app is also of the reason for the problem.
The easiest way to test the surface pen is using Windows Ink Workspace. Click on the Pen icon on the windows 10 taskbar to open Windows Ink Workspace or simply by using the search bar. Once the Workspace window opens, select the screen sketch and draw on the screen with the surface pen.
Probably any one of the above steps might work for you. If nothing works, you need to follow the 7th method given below.
Surface pen button works but not writing – How to Fix
Sometimes your surface pen button works but the pen tip does not work. At that time cursor will not show and touch will not work to write. Even in that case, you need to follow all above methods. Any one of the method might work.
If nothing works, follow the below method.
7. Hard Reset your Surface device
Sometimes the problem also arises because of the device. So, it’s better to hard reset your surface device. follow below 3 steps to hard reset Surface.
- Press and hold the power button on your surface pro, book or laptop for 20-30 seconds. Your system will turn off and will flash Microsoft logo few times. Still don’t release the power button. Make sure to hold it at least 20 seconds. Release the button when your system completely turnoff. Make sure not to release the button while Microsoft logo appears.
- Now press and hold the Volume up and the power button together for 15 seconds. Your screen will show UEFI settings and turnoff few times. Don’t release the buttons while you see UEFI settings. Release the buttons after 15 seconds and when your system is complete turned off.
- Now press the power button to turn on the surface device as usual. It will turn on your device.
Probably this process might resolve your issue.
Bottom Line
There are several reasons for the Surface pen not working. We list a few of the reasons and their solutions in the above article. Try those methods and fix your surface pen problem. If you resolve your Surface pen problem, you can work with that effectively. if your surface pen is still not working, then the pen is completely damaged or broken . Just buy a new Surface Pen.
I hope this tutorial, Surface Pen not working? Methods to fix, helped you to fix your surface pen. If you have any other suggestions, let us know through the comment section. If you like this article, please share it and follow WhatVwant on Facebook, Twitter, and YouTube for more Technical tips.
Surface Pen not working – FAQ
Why is my Surface Pen not working?
There are many reasons for the Surface Pen not working. It may not work because of the empty battery, not installing the updates, using the incorrect app, and more.
How to fix the Surface pen not working problem?
BY keeping the device up to date, checking the pairing connection, and more. Go through the article for details.
How to check the Surface pen battery is working or not?
Press and hold the eraser button on the end of the surface pen for 5 to 7 seconds to check the battery status. A small LED will glow. If it glows green, that means the battery is not empty. A red light indicates that the battery is almost empty. If there is no light means that the battery is already dead.
How to pair the Pen with surface device?
Go to settings. Click on Devices. Tap on plus symbol under Bluetooth & devices. A pop-up will appear on the screen, click on Bluetooth. A list of Bluetooth devices will appear on the screen, tap on your surface pen.
