Are you troubled with slow internet? Do you Want to Increase internet speed? Here are the easy steps to check your internet speed on PC and Android and how to speed up a slow internet connection on a Windows pc.
Internet is a large network that connects computer devices all over the world. With the help of the internet, we can share information and communicate with anyone from anywhere. In the earlier days, the internet works through a series of networks that connects to the devices with the help of telephone cables. In the 21st century, a drastic change came across internet usage and wired internet usage turned into wireless. With the increase of internet users, there may be chances of a decrease in internet speed.
Most of the internet users can not get real internet speed which they pay to their internet service providers. Slow internet speed wastes the time and irritates them. For this problem, here I give effective steps to increase internet speed.
Let us see some background about Internet and its speed
What do Bandwidth, Ping, Download, and Upload mean?
Bandwidth – Bandwidth is the maximum amount transmitted in a given amount of time over an internet connection. It is calculated in mega bites per second(Mbps).
Ping – The Ping is the response time of your Internet connection. The more responsive connection will be experienced with a fast ping. Ping is measured in milliseconds(ms). 20ms is a good ping and is suitable especially for gamers. Ping is also known as latency.
Download Speed – The Download speed is how fast you can transfer data from the server to your device. For Example, Streaming a Tv show or a movie on the OTT platform or on YouTube. All the connections are designed to provide a faster download speed. Always, download speed will be more compared to upload speed.
Upload Speed – The Upload speed is how fast you can transfer data from your device to others. For Example, uploading or posting a picture or video on Facebook or Instagram or publishing a video on YouTube. Uploading speed is very important to transfer large files to the server or web. Mostly, YouTubers need high upload speed to transfer their video to YouTube.
Why should I Test my Internet Speed?
As we see, there are a lot of internet service providers available in the present scenario. They have different internet plans at various prices. According to the plan, the amount of internet and its speed depends. Sometimes, you may have internet speed issues, and speed matters a lot in many situations. In those worst times, you may get a doubt about your internet speed.
So, to clear the issues with the internet like the speed of internet and knowing about the service provider. By testing your Internet Speed, you will be able to know about your download speed, upload speed, connection plan, and also details about the service provider.
Recommended Internet Speed
In the below table, I have listed recommended Internet bandwidth depending on various activities. These recommendations are listed per device only.
| Type of Activity | Minimum Bandwidth | Recommended Bandwidth |
| 1Mbps | 1Mbps | |
| Web Browsing | 3Mbps | 5Mbps |
| Social Media | 3Mbps | 10Mbps |
| Online Gaming | 3-6Mbps | 25Mbps |
| Streaming Music | 1Mbps | 1Mbps |
| Video conference calls | 2Mbps | 10Mbps |
| one-on-one video calls | 1Mbps | 10Mbps |
| Streaming SD(Standard Definition) video | 3Mbps | 5Mbps |
| Streaming HD(High Definition) video | 5Mbps | 10Mbps |
| Streaming 4K video | 25Mbps | 35Mbps |
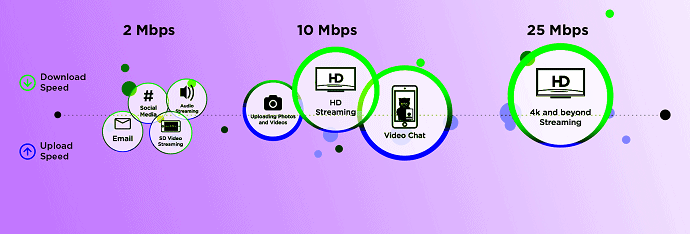
- READ MORE: How to Automatically disable internet If VPN disconnects
- Internet Protection 2020 | Password Managers
Hint: To get better internet speed, your PC must be fast for that you need to use PC tuneup utilities like AVG PC Tuneup Unlimited(20% discounted link).
Top 3 Ways to Check your Internet speed
Go through this article, to get complete and detailed information about testing your Internet speed on PC, Mac, and Android.
1. How to Check your Internet speed on PC/Mac
Video Tutorial
We turned this article into a Tutorial video and provided it below for our reader’s convenience. If you are in hurry and not about to read the whole article, then simply watch this tutorial video.
Internet speed is calculated as how much data the connection can download or upload per second. There are a lot of methods to check Internet speed like the speed tests by Ookla, and fast.com. The result may vary a little bit from method to method, but all the results look similar. Choose a better method to test your Internet speed for good results. So, now I will show a simple method to check your Internet speed on Pc using the Ookla service.
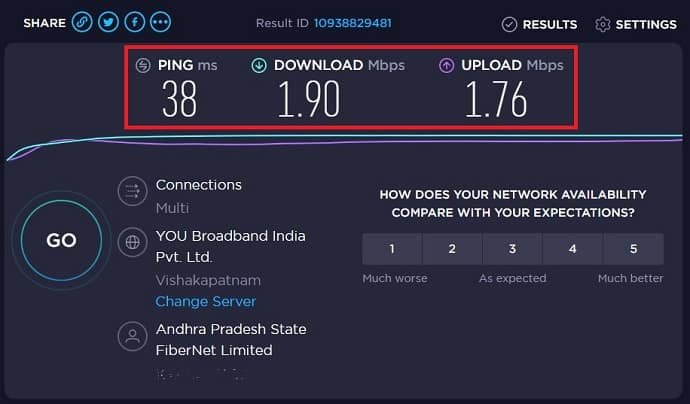
In this section, I will show you a simple method to check your Internet speed on Pc by Ookla
Total Time: 2 minutes
STEP-1: Internet connection
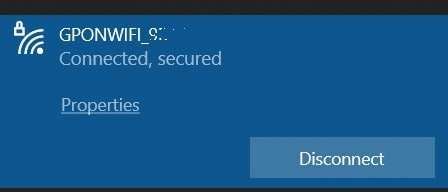
Before running a speed test, make sure that you are connected to the Internet. If not, Turn it ON.
STEP-2: Opening Ookla Speedtest
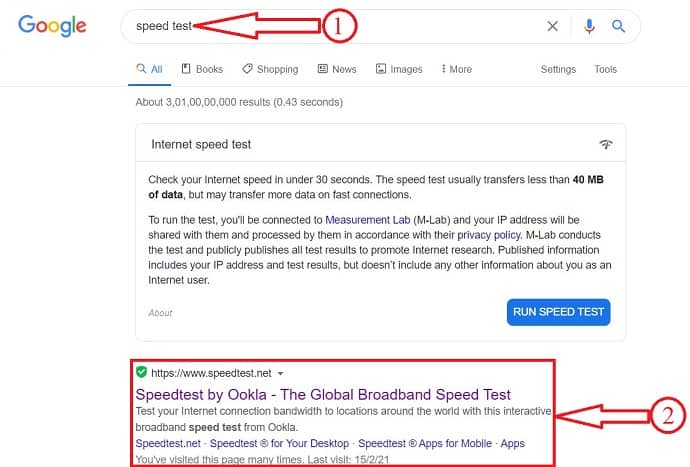
Open any browser and search for the Speed test.
You will find Ookla at the top of the results.
Click on it to open.
STEP-3: Ookla Interface
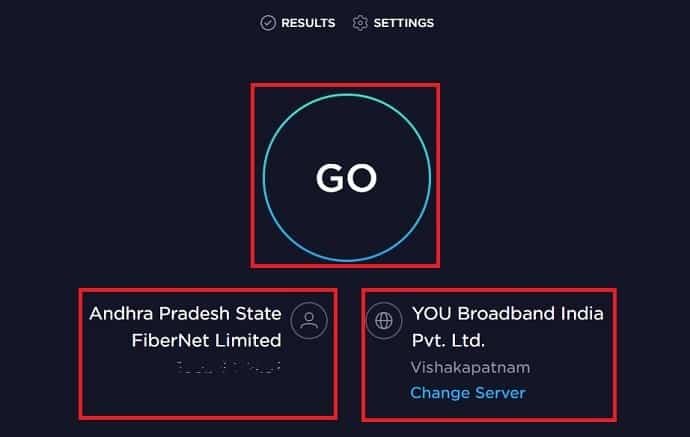
After clicking on the link, you will see the interface of Ookla as showing in the below screenshot.
On the left bottom, you will find your Internet provider and IP address.
And, on the right bottom, you will see your server.
STEP-4: Speed Test
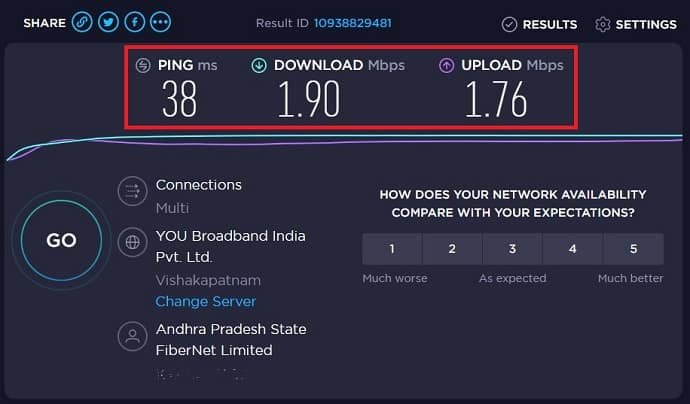
Click on “Go” to run the speed test. It takes some time, and during that time it tests the download and upload speed of your Internet connection. After completion, you will get results in three categories like Ping, Download Speed, and Upload Speed.
2.How to Test Internet speed on Android Mobile Phone
Testing Internet speed in Android Phone is done by visiting Internet testing sites or by downloading testing apps. There are a lot of apps available in the Playstore to check your Internet speed. We have to do is just download and install the application on your Mobile Phone. Now, I will show you step by step procedure to check your internet speed on your Android Mobile Phone.
- STEP-1: Open Playstore on your Android Phone and search for Speed Test. Then, you will find many apps regarding your search. Try to install the best app and here I’m choosing Speed test by Ookla application.
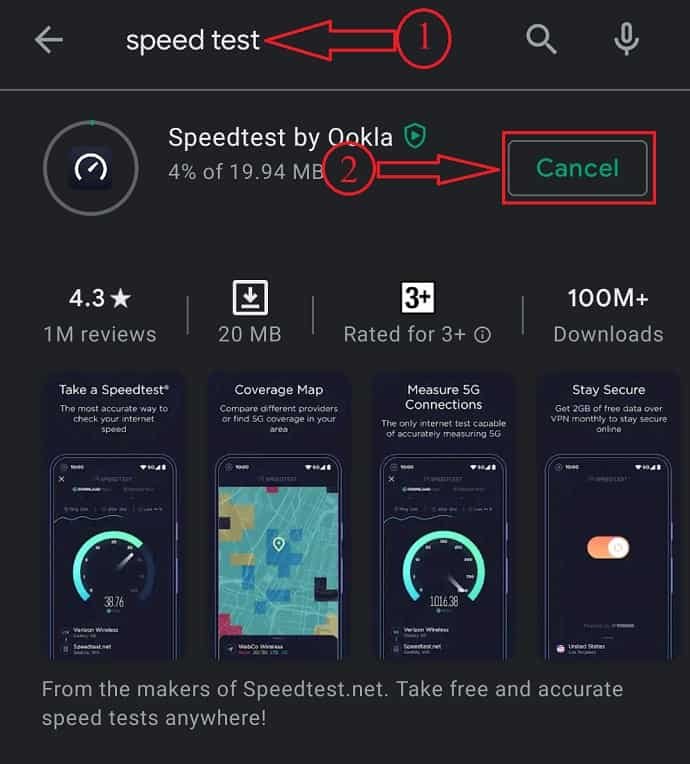
- STEP-2: After the completion of the download, open the speed test app and allow all the permissions. Then the interface of the app looks like the below screenshot. On the bottom, you will find your Internet Provider and server.
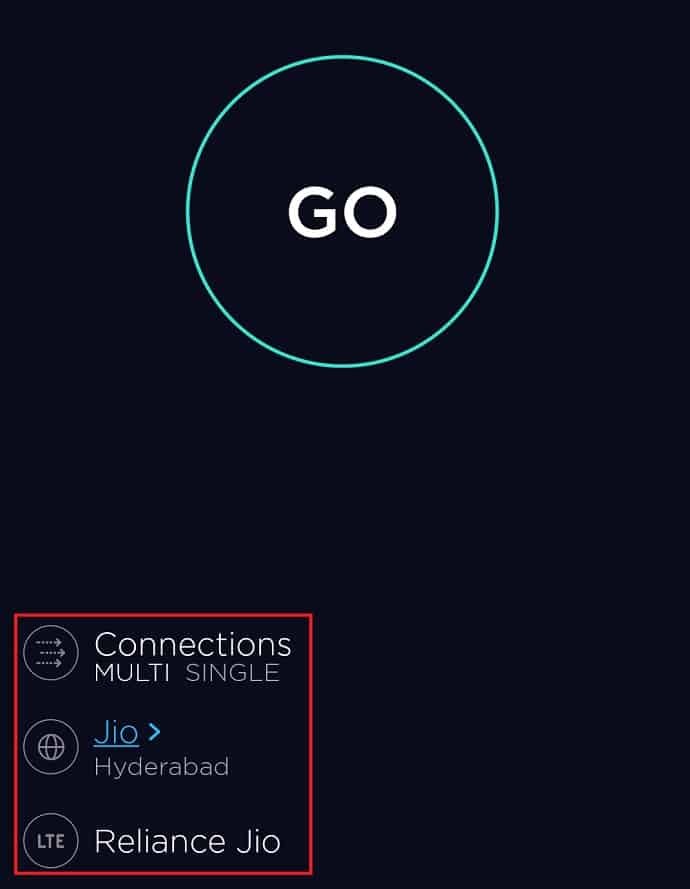
- STEP-3: Click on Go to start Testing your Internet speed. The result will be shown in three categories like Ping, Download Speed, and Upload speed.
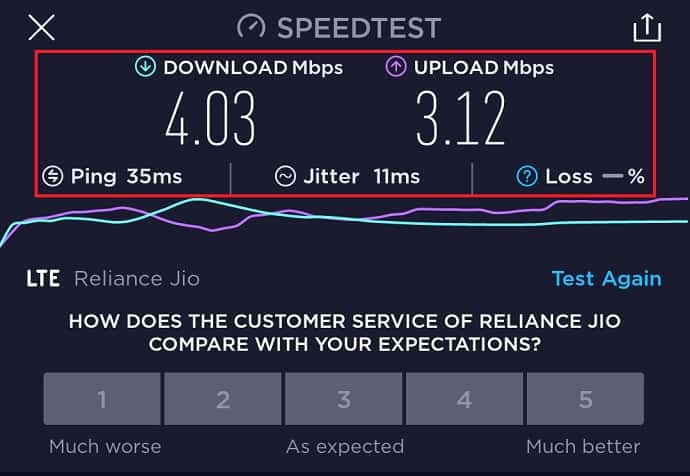
3.How to Check your Wi-Fi Speed
Wi-Fi stands for Wireless Fidelity and it is similar to WLAN (Wireless Local Area Network). Wi-Fi works with the same principle as other wireless devices, which uses radio frequencies to send and receive signals between devices. Wi-Fi transmits signals in the Gigahertz range. Wi-Fi network is to provide local internet access to all the devices that are in their range and connected to it.
Follow the below steps to check speed of your Wi-Fi connection
- Make sure to connect your device to a Wi-Fi connection.
- Open any browser and visit speed test sites like Ookla, Fast and etc.,
- Click on Go to start your Wi-Fi speed test and you will get the result.
How to improve the speed test results
There may be many reasons to get low results than expected in the Internet speed tests. Follow the simple tips, and they may improve your test results as well as your Internet speed.
- Most of the time, the results of wired Ethernet connections are exact compared to the wireless connections. So, better to use a wired Ethernet connection to avoid disturbances like households, fluorescent lamps and even neighboring wireless networks.
- Before starting the speed test, pause or close the applications and downloads that are using your Internet connection.
- If you are not satisfied with the result, restart your modem or the router and run the test again to test your Internet speed.
- Limit the number of users connected to your Wi-Fi network to reduce loss, and improves the internet speed.
- Sometimes, you may get low speed because of router or cables problem, and try to use dual-band routers (2.4GHz – 5GHz) to have more frequency radius and delivers high speed.
- The positioning of the Wi-Fi router also affects the speed test results. So, avoid placing the router in the closed area, thick walls or closets, and corners.
Also after following the tips, if you still face an Internet speed issue, then it is better to follow the below tips.
How to Increase Internet Speed?
When you don’t want to waste time with manual methods and are ready to spend a little amount to save your time.
You must have an Antivirus product like AVG security (20% discounted link) and a PC tune-up product like AVG PC Tuneup (20% discounted link) for better performance.
Instead of using two products, I recommend you AVG Ultimate (20% discounted link) which gives you unlimited protection and tuneup for your unlimited devices.
When you don’t want to spend money, then follow the below tips to speed up the internet manually. There are many methods to increase internet speed:
Video Tutorial:
Click on the below video to watch this article in the form of a video, or else you can skip this section and continue reading.
1. Remove Virus or Malware from PC
- Close all unnecessary running programs.
- Scan your whole computer with antivirus software (delete virus or malware present in your computer). You can buy AVG Ultimate(50% discounted link) or other AVG Security products(20% discounted link). Don’t want to spend money, then use 60 days free trial of Avast security.
2. Clear Temporary data on your computer
Following steps to clear temporary data in your computer:
- Click window(button)+R or type run on the search box.
- Type %temp% in the run box.
- Click the enter button.
- The temp window is open.
- Delete all files in the temp window.
3. Change the value of limit reservable bandwidth to ‘0’(zero)
Following steps to change the value of limit reservable bandwidth to 0(zero):
- Click window button+R.
- Type gpedit.msc in run box(This command may not work on Windows 8 and later versions).
- Click the enter button.
- The local group policy editor window is open.
- Click on the computer configuration.
- Click on administrative templates.
- Click on the network.
- Click on QoS Packet Scheduler.
- Click on Limit reservable bandwidth.
- Select Enabled on the left side of the window.
- Change Bandwidth limit (%) to 0(zero).
- Click on ok. Close the window.
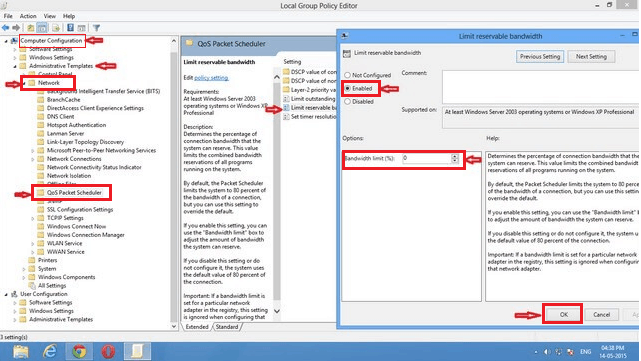
This method increases your internet speed by 20%.
4. Increase internet speed with registry editor
Steps to increase internet speed with registry editor:
- Click window(button)+R.
- Type Regedit and hit enter.
- Expand the computer folder on the left side of the registry editor window.
- Expand the HKEY_LOCAL_MACHINE folder.
- Expand the SYSTEM folder.
- Expand CurrentControlSet folder.
- Expand the Services folder.
- Expand the Tcpip folder.
- Click on the ServiceProvider folder.
- Set the below values on registry files on the right side of the registry editor window. To edit the value, right-click on the hexadecimal value under the Data tab. Select Modify, Enter a value in a Value Data field. Select OK.
- Click on DnsPriority and type 7 in value data and click OK.
- Click on HostsPriority and type 6 in value data and click OK.
- Click on LocalPriority and type 5 in value data and click OK.
- Click on NetbtPriority and type 8 in value data and click OK.
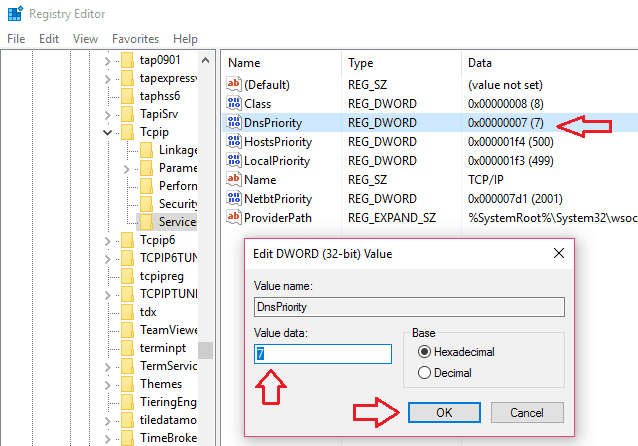
5.Increase internet speed by increasing the browsing speed of browsers
Chrome:
- Enable data saver extension.
- For more tips read the article Easy tips to speed up chrome.
Firefox:
- Clear browsing data.
- Disable unnecessary extensions and plugins.
- For more tips read the article Easy way to speed up Firefox.
Opera:
- If you are using the Opera browser turn on ‘turbo mode‘ or ‘off rode mode‘ in options.
Internet Explorer:
- Click window(button)+R or type run on the search box.
- Type cmd and click enter.
- Right-click on cmd.
- Select run as administrator.
- CMD window in open.
- Type below command in cmd.
- Type regsvr32 actxprxy and press enter.
- This step increases the speed of internet explore by 10%.
I can suggest you use Brave browser which is the best secure and fastest browser.
6.Update your hardware drivers regularly
If you have no idea about updating hardware drivers. I have written a separate article about it. Read how to update hardware drivers. You can also use the IObit Driver booster to update drivers automatically.
Offer: Our readers get a special 25% discount on all IObit products. Visit our IObit discount coupon page for the promo code.
7.Reduce data usage
We can get good internet speed by reducing data usage. Please read the below articles to get more techniques to speed up internet connection.
8.How to Improve Internet speed for Gaming?
- Check your Internet speed frequently.
- Use Gaming routers for a better gaming experience.
- Place the router nearer to the Gaming area.
- Use a good medium(lines) for connectivity.
- Stop or pause and restrict the other applications or programs to use less bandwidth.
After following the above-stated tips, you will find improvement in your Internet speed.
Follow and apply all methods and steps in this article, you can find an increase in your internet speed.
There are some more methods to increase internet speed by using the command prompt. I have written a separate article about it. Read How to increase internet speed by using cmd.
Conclusion
Internet speed can fluctuate a lot and it won’t be stable all the time. Also, the weather conditions can affect the internet speed. As everyone dislikes having a low-speed internet connection and any other internet speed issues. Testing the Internet speed at regular intervals of time to ensure whether the speed of the internet is good or not. Having awareness about the methods to check your Internet speed will be useful at any point in time. There are a lot of sites and applications available to test the speed of the Internet.
For better Internet speed, use a wired Ethernet connection instead of wireless. We suggest using AVG PC Tuneup unlimited(20% discounted link) to boost your PC speed.
Follow and apply all methods and steps in this article, you can find an increase in your internet speed.
There are some more methods to increase internet speed by using the command prompt. I have written a separate article about it. Read How to increase internet speed by using cmd.
Thanks for reading my article about Increase internet speed. If you like this article do me a favor by sharing it with your friends. You can also follow WhatVwant on Facebook, Twitter, and YouTube for more tips.
How to Check & Increase Your Internet Speed – FAQ
What is Ping?
Ping is the time taken for a small set of data transmitted from your device to a server on the Internet and back to your device again.
What does a speed test does tell me?
Speed tests measure the speed of your internet connection – How fast your device can upload and download data.
How fast should my Wi-Fi be?
A speed between 50Mbps to 100Mbps is pretty average for homes with three to four people.
Is 20Mbps is good for working from home?
You want at least of 10Mbps of download speed and 1Mbps of Upload speed of dedicated internet bandwidth for each person working from home.
What is the minimum Internet speed for Fortnite?
3Mbps is the minimum speed for Fortnite.
How many Mbps is a GB?
1Gigabyte = 8×1000 Megabits
Is 20Mbps good for Zoom?
Zoom recommends having at least 3Mbps of upload speed for crystal clear zoom video conferencing.
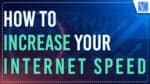
No BSOD or any other glitches here….will give it a run, and see if there is any improvement.
Internet speed has work
In a Google Chrome.
one of the worset method on Method 4: Increase internet speed with registry editor.
never try on windows7 64 you will be in big trouble BSOD
thank you sir you just saved me
Guys plz dont do the 4th step. It’ll ruin ur internet speed and it will be like a snail. I had to revert back using system restore . im not Offending the admin but that step made me crawl like a snail around the web!!!!
Thank you Jinka for your suggestion. Now, I got the desired speed of my computer and net, however, will you kindly help me to provide some suggestion regarding how to solve the memory fluctuation problem in windows 8?
Thanks for the nice suggestions. But I faced problem while trying to change the value of limit reservable bandwidth to 0. The command “gpedit.msc” was not working on the said pop-up bar appeared by typing windows button +r. The windows asked that it did not find the command. “Make sure that you type the right prompt”. Was there anything wrong on that command?
Secondly, by following your guidelines regarding increase internet speed with registry editor, I faced the problem at the final step when I needed to set the values on registry files. I noticed that there were more than one values such as binary value and some others, so, I did not recognize what I need to change. Could you please help me to provide the specific value that I need to change? For your information, I am using windows 8 and my default browser is Mozilla Firefox. I too have the memory leakage problem and to prevent it, I am using Clean mem. Have your any other suggestion?
Thanks once again for your help.
I think gpedit.msc command will not work on Windows 8 and later versions.
Regarding your second question, we have updated this post with a screenshot. You can check that. You just need to edit hexadecimal value under Data tab. Right-click on that and select modify.
In method4 when i am giving like 7,6,5,8………is is asking that they are hexadecimal values or decimal,what should i select to increase my internet speed?
I cannot see the content in this page anymore. However, two or three days ago, I did the exact same steps as were shown in here, but instead of speeding up, my internet is much slower, and I am having lag in my browser. Can you please tell me how to turn back the changes that I’ve made in the previous position?
Thanks in advance!
You can always restore your system to back date. Just go to control panel, there you may find option to restore system to back date.
My experience.
I have upgraded my Google chrome and
internet speed has increased.