Are you trying to transfer files from Android to Mac? and tired of using the methods that are not working properly. Do you know that it is not possible to transfer files directly from Android to Mac? If you want to make your task easy, then this article is for you. Continue reading this article to find all the possible free methods that help you to transfer files from Android to Mac.
A common fact is that the Mac doesn’t support transferring files from Android to Mac without using a medium. There are many applications and software available which are junk. But only a few are genuine and work properly. So, read this article till the end and know all the best apps to transfer files from Android to Mac.
- READ MORE – How to Transfer files from PC to Mac (With Pictures)?
- 6 Best Ways To Transfer iPhone Photos To PC (Windows)
How To Transfer Files From Android To Mac: 5 Free Ways
Video Tutorial
We Provided this article in the form of a Video Tutorial for our reader’s convenience. If you are interested in reading, skip the video for now and watch it after the completion of reading this article.
1. AirDroid
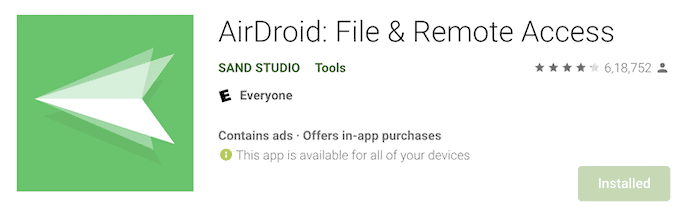
Airdroid is the best personal mobile management suite that helps the users with file transfer and management, screen mirroring, remote control, and receiving SMS notifications right from their computer. It gets updated all the time with the latest features.
Features
- Transfer files at higher speeds without any limitations
- All-in-one File Management
- Screen Mirroring
- Remote Monitoring
- Notifications and SMS Management
How To Transfer Files From Android To Mac free using AirDroid
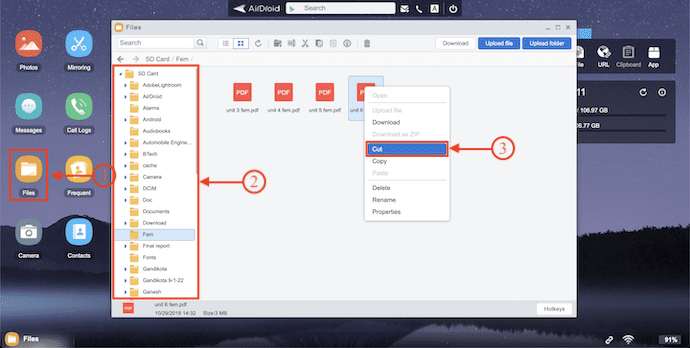
In This section, I will show you the step-by-step procedure involved in transferring the files from Android To Mac using Airdroid.
Total Time: 5 minutes
STEP-1: Download Airdroid From Playstore
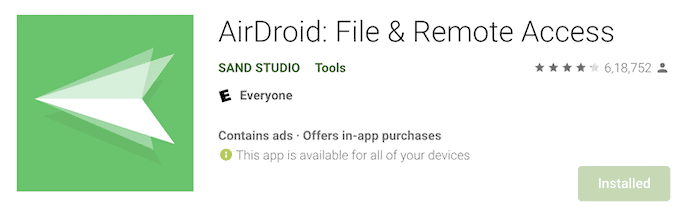
Firstly, visit the Playstore on your Android device and download the AirDroid application.
STEP-2: Allow Permissions
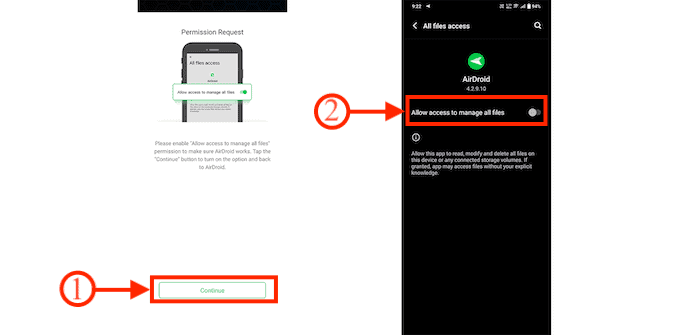
Launch the Airdroid Application on your Android device. Then it asks you to allow permissions to control your Android device. Click on “Continue” and it takes you to the settings. There, toggle the bar to allow access to manage all files.
STEP-3: Choose AirDroid Web
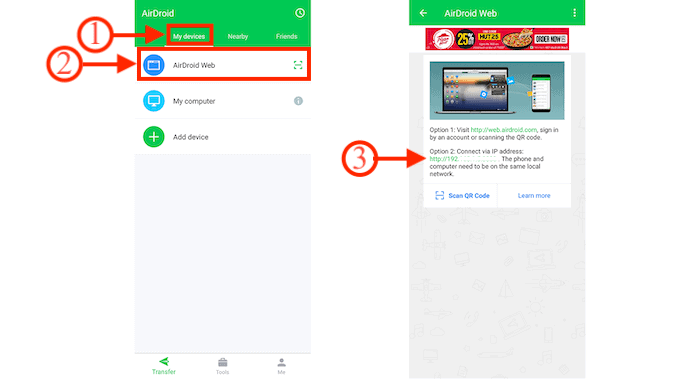
Move to the “My Devices” section, and there you will find three options, such as Android Web, My Computer, and Add Devices options. Choose the “AirDroid Web” option by tapping on it. Then it shows the IP address that helps in creating a connection between Android and Mac.
STEP-4: Enter IP and connect your Android to your Mac
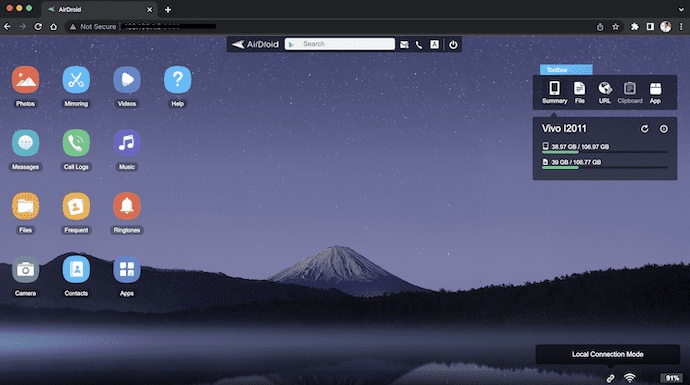
Open a browser on your Mac and enter the IP address you found on the AirDroid Android application. Then you will find the interface with many options as shown in the screenshot.
STEP-5: Transfer files from Android To Mac
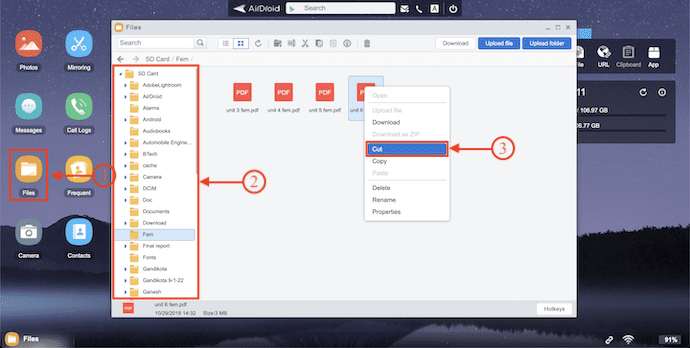
Once you got Access, all the data available on your Android will be displayed on Mac. Click on “Files” and a window will pop up showing all the data. Choose the data and right-click on it. An options list will open and there you will find the download option. Click on it to start downloading the selected files.
2. How to share files between Android and Mac using Bluetooth
- Firstly, click on the Apple logo available in the left top corner. An options list will open. Click on “System Preferences”. Then the preferences window will pop up.
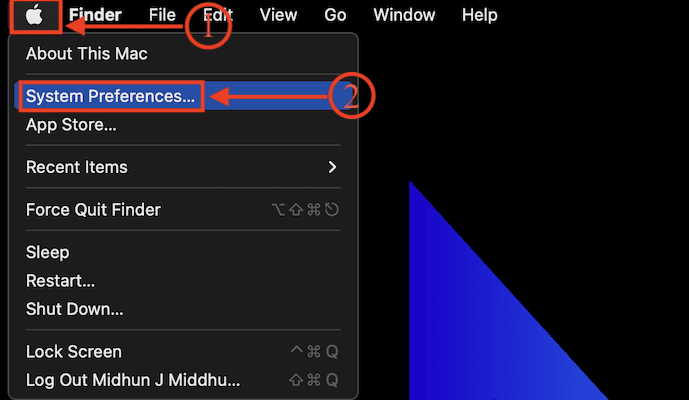
- Click on the “Sharing” option and then you will find all the settings of sharing apps available on the Mac.
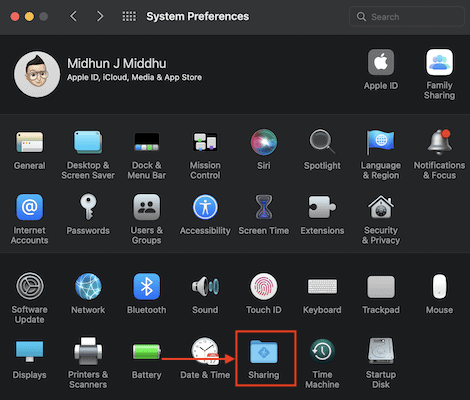
- Check in the “Bluetooth Sharing” option and make sure the settings are as displayed in the screenshot. Also, “Turn ON” the Bluetooth on your Mac.
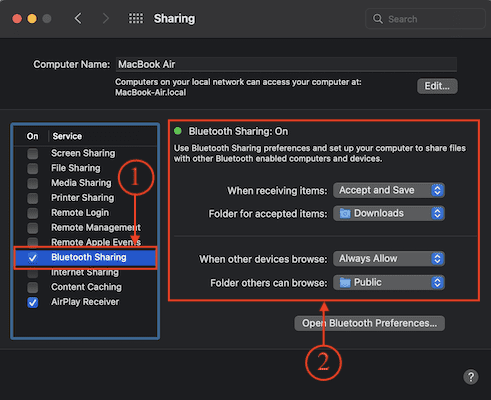
- Now, on your Android device, choose the file that you want to transfer from Android to Mac and click on the “Share” option. Then it shows all the possible sharing options. Choose the “Bluetooth” option by tapping on it.
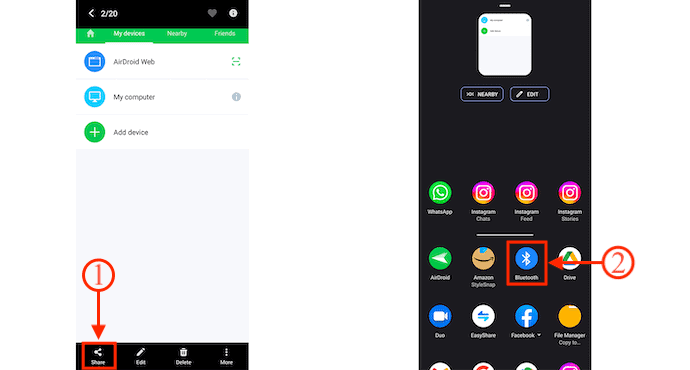
- It starts to scan for the available devices. Find your Mac in that list and tap on it.
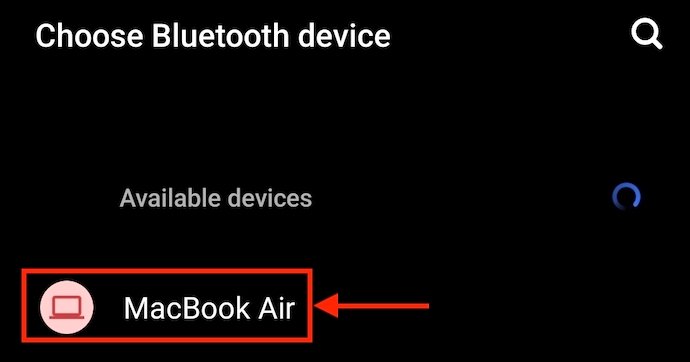
- After choosing the Mac, a code will be displayed on both devices. Using this code, the devices get paired.
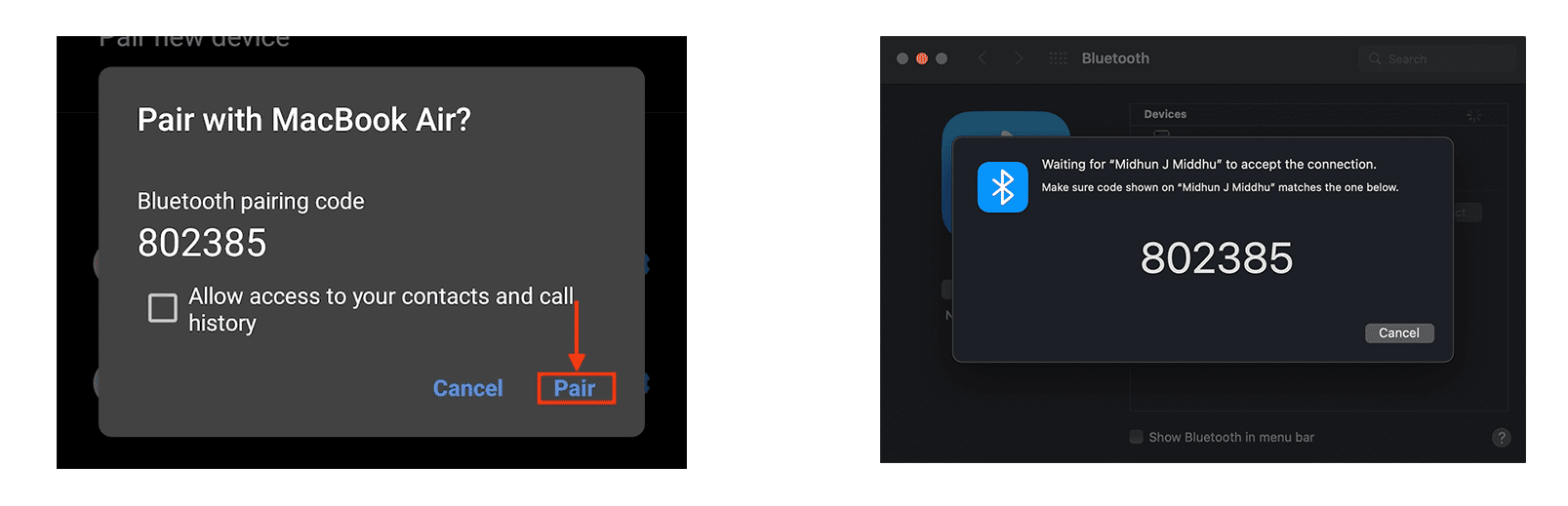
- Once the devices are paired, the files start to transfer from Android to Mac.
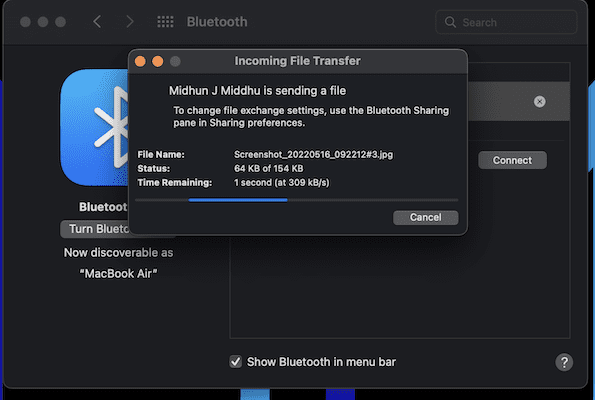
- READ MORE – How to Read External Hard Drive Not Showing Up on Mac?
- How To Transfer Files From PC To iPhone Without iTunes?
3. Android File Transfer
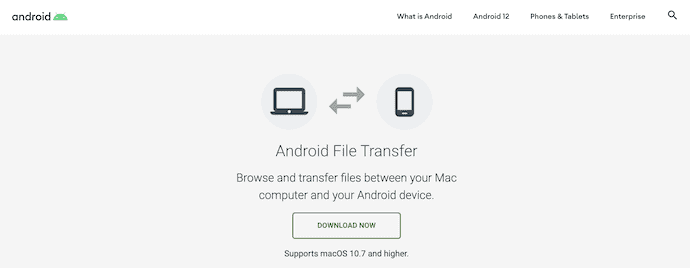
Android File Transfer is a free tool available for mac users to transfer files from Mac to Android and from Android to Mac very easily. As this is a wired transfer process, you need to connect your Android to your Mac using the USB cable to transfer the data. It works on all the latest macOS versions and Android versions.
Features
- Supports macOS 10.7 and higher
- Easy to use
- User-friendly interface
How To Transfer Files From Android To Mac using Android File Transfer
- Firstly, Visit the official site of Android File Transfer. Download and install the application on your Mac.
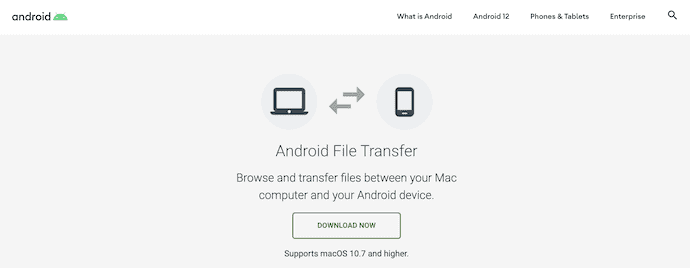
- Connect your Android device to your Mac before launching the application. Then you will find USB settings on your Android device. Choose the “File Transfer” option by tapping on it.
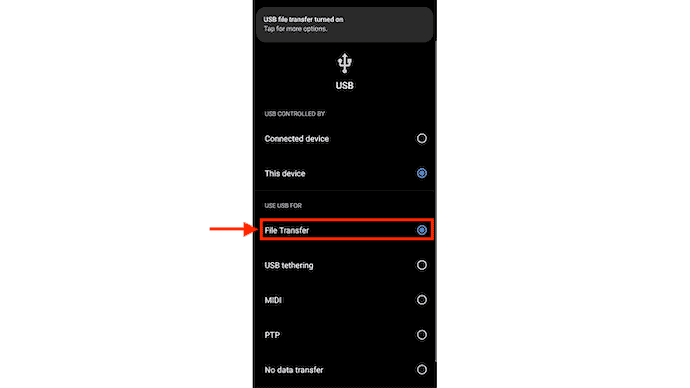
- Now, a window will pop up showing all the data present on your Android device. From that window, you can choose the files to transfer.
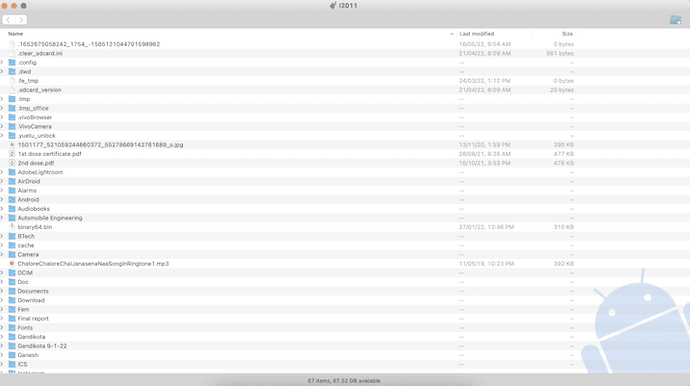
- After choosing the files, just drag and drop the files onto Mac to transfer files from Android to Mac using the Android File Transfer application.
4. OpenMTP
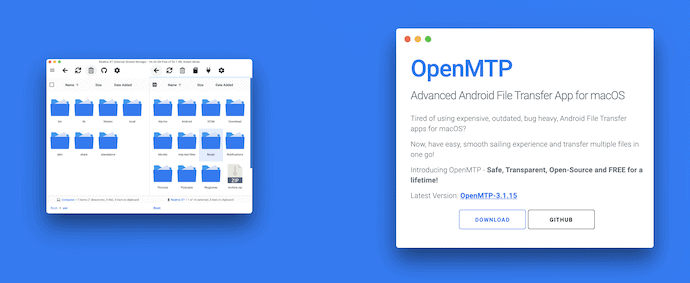
OpenMTP is an advanced open-source file transferring tool that helps you to transfer files from Android to Mac with minimal effort. It comes with a simple user interface with two columns. One shows the storage of the Mac and the other one shows the storage of the connected Android device. Even the files are transferred at a lightning speed.
Features
- Simple Interface
- Drag and drop to transfer
- open-source tool
- Free updates for the lifetime
How To Transfer files from Android to Mac using OpenMTP
- Firstly, Visit the official site of OpenMTP and download the latest version to your Mac.
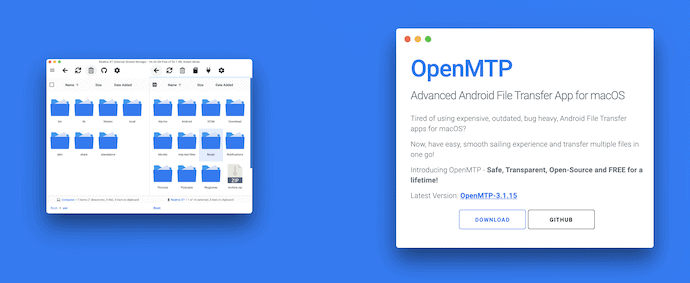
- Install and launch the application on your Mac. On the startup page itself, it shows a settings page as shown in the screenshot. It provides four settings like General, File Manager, Updates, and Privacy. After making necessary modifications in settings, click on “Close”.
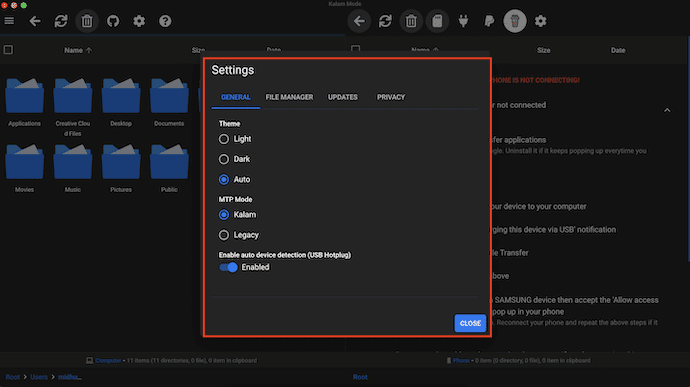
- Later, it shows two columns in which one shows the storage of the Mac and one shows the storage of the connected Android device. It also provides the instructions to connect your Android device to Mac.
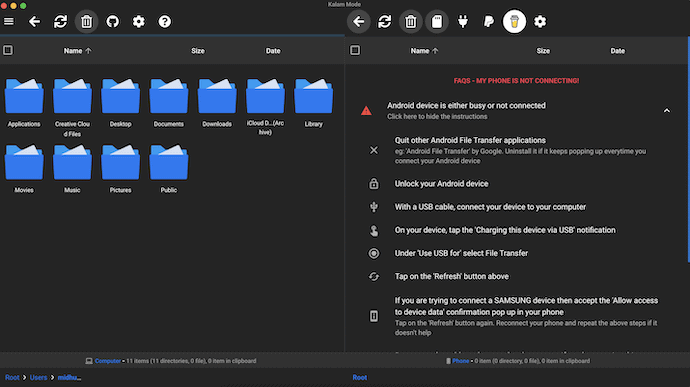
- After connecting, it shows the storage of Mac and Android side-by-side. Browse the files from that window to transfer. Drag and dropping the files from one side to another side results in transferring data from Android to Mac.
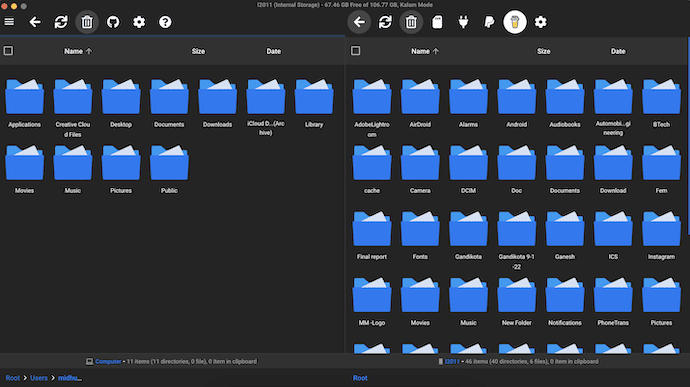
- READ MORE – 4 Best Ways To Backup iPhone To PC(Windows)
- A New Freeware Tool to Transfer Photos From Phone To Computer
5. Commander One
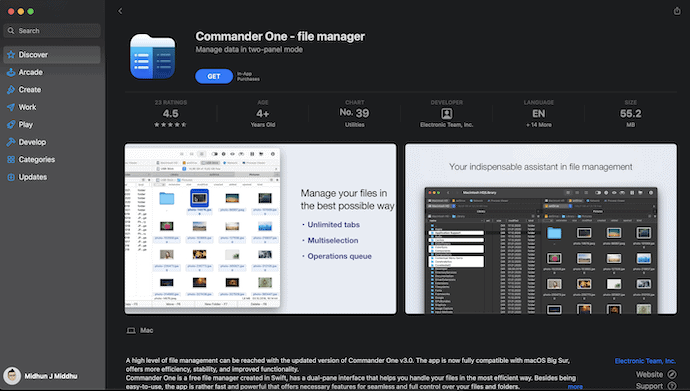
Commander One is a professional tool that helps you in managing Android devices on Mac. It comes with an advanced interface with a dual-pane that allows you to perform various operations like copying large files, creating FTP servers, and much more. This app can be downloaded directly from the App Store and is compatible with the latest macOS versions.
Features
- Dual-Pane view
- Slick Navigation and display
- Different Search Methods
- In-app purchases
- Preview all types of files, including Hex and Binary, before opening them
How To Transfer Files From Android To Mac using Commander One
- Go to App Store and search for Commander One. Download and install it on your Mac.
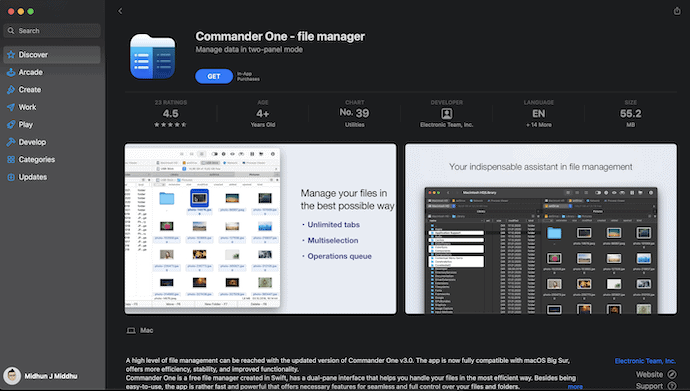
- Connect your Android to the Mac and then the Commander One app will open automatically with a dual-pane interface.
- On your Android device, Change the option to “File Transfer”. So that you can find the Android storage in the Commander App.
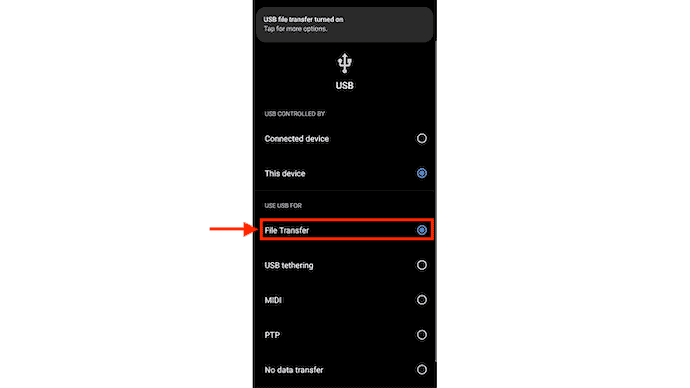
- In one pane, click on the “drop-down” menu of the Commander app, and you will find all the available storage. Choose your Android storage from that list. Choose the Mac storage on Another pane.
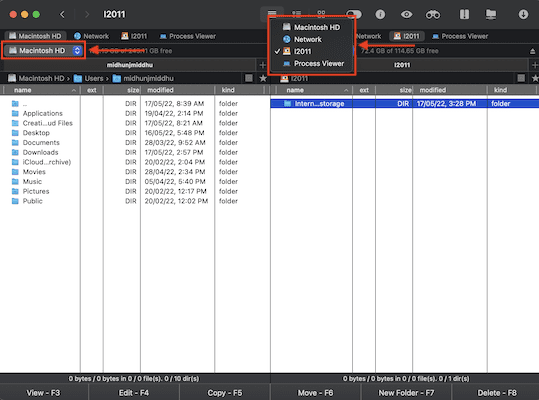
- Browse through the panes for the files. Drag and drop the files from Android storage Pane to the Mac storage pane to transfer files from Android to Mac.
Conclusion
The methods discussed in this article are some of the most used and best apps/software to transfer files from Android to Mac and vice versa. Most of these apps are open-source and free to use. Try all the methods and use the method that suits you the best. All the methods work very efficiently and perform tasks smoothly.
I hope this tutorial helped you to know about How To Transfer Files From Android To Mac. If you want to say anything, let us know through the comment sections. If you like this article, please share it and follow WhatVwant on Facebook, Twitter, and YouTube for more Technical tips.
- READ MORE – How to recover deleted files from Windows, Mac, iPhone, USB, etc.,
- What is my MAC Address? 6 Ways to find MAC on Windows, MAC, Linux, Android, & iOS
How To Transfer Files From Android To Mac – FAQs
Can I AirDrop from Android to Mac?
No, you can’t AirDrop from Android To Mac.
How do I enable File Transfer on Android?
On your phone, tap the “charging this device via USB” notification. Under “use USB for”, select “File Transfer”.
Does Android File Transfer work with Catalina?
Android File Transfer is not compatible with the new version of macOS which is Catalina as it is 32-bit software.
What is the McDroid app?
McDroid lets you wirelessly transfer files and folders to and from your Android device to your Mac.
What are MTP files?
Media Transfer Protocol (MTP) is used for transferring files between devices.
