Want to know What is GoToMeeting? Do you want the world’s top, easy-to-use, full-featured, and professional video conferencing apps and audio-conferencing software for your organization to conduct online video meetings, webinars, training sessions, and classes from any device and anywhere at no cost or reasonable cost? Then GoToMeeting is the ultimate choice for you.
And this article is the right article for you. Now go through this article to know about the features, pricing, and plans of GoToMeeting products. You will also know how to use GoToMeeting to schedule, start, join, edit, and control a GoToMeeting on Windows, Mac, Android, iOS, and Google Chrome.
What is GoToMeeting?
GoToMeeting is the world’s top video conferencing platform provided by LogMeIn, designed exclusively for professionals and small and medium businesses to conduct online meetings, webinars, and training from any device Android, iOS, Windows, and Mac. And from any browser like Chrome and Microsoft Edge.
Why is GoToMeeting different from its competitors?
GoToMeeting is the only video conferencing tool on the planet that allows you to host unlimited meetings with up to 250 participants at once and with no time limit with its 14-day free trial plan. And there is no other video conferencing tool on the planet that permits this much strength of 250 participants per meeting in their free plan.
It is only a video conferencing tool that provides more and new features like Quick 1-Click Meetings, Personal Meeting Room, Commuter Mode, Video to Slides, Call Me, Cloud Recordings, and more.
Further, GoToMeeting permits its first-time users to use all the features of its Business plan in the free trial period. However, GoToMeeting is offering this as a promotional offer for its first-time users. This offer may change or remain unchanged in the future.
Is GoToMeeting safe to use?
Yes. Because GoToMeeting uses powerful encryption mechanisms and protocols to secure the data transmitted between the LogMeIn infrastructure and users, and the data stored within the LogMeIn systems like cloud recordings, transcriptions, and meeting notes.
Is Go To Meeting free?
Yes. GoToMeeting is the only video conferencing tool on the planet that allows you to host unlimited meetings with up to 250 participants at once and with no time limit with its 14-day free trial plan. And there is no other video conferencing tool on the planet that permits this much strength of 250 participants per meeting in the free plan.
However, GoToMeeting is offering this as a promotional offer for its first-time users. This offer may change or remain unchanged in the future.
After the 14-day free trial period, you must upgrade to any of its premium plans. Suppose you will not upgrade to any of its premium plans. Then you will be treated as a free user. And you can still access GoToMeeting with reduced features.
What are the products offered by GoToMeeting?
The following are the products offered by GoToMeeting:
- GoToMeeting (Best Online Video Meetings Software Across Any Device)
- GoToWebinar (The Leader To Easily Engaging Events)
- GoToTraining (#1 Brand In The Training Industry And Robust Training Software To Virtually Engage Your Learners)
- GoToConnect (Unified Phone, Chat, And Video Meeting Software)
- GoToRoom (Intuitive Video Conferencing Equipment You Need)
- Open Voice (Best Audio Conferencing Software Across Any Device)
Out of all products, GoToMeeting, GoToWebinar, and GoToTraining are the most prominent products used by millions of users all over the world.
- RELATED – How To Make Facebook Messenger Group Video Call With 50 People With No Time Limit On Android, iOS, and Desktop devices
- How To Use Zoom Video Conferencing For Meetings, Classes, and Training On Desktop And Mobile
GoToMeeting Review: Features, Pricing, and Plans
GoToMeeting is an easy-to-use, full-featured, and the world’s best video conferencing platform, exclusively designed to make online meetings, webinars, classes, and training easy and professional.
With this, you can easily host, schedule, edit, and join online meetings from any device Android, iOS, Windows, and Mac. And from any modern browsers such as Chrome and Microsoft Edge.
Earlier, you have seen the products offered by GoToMeeting. Out of all, the most prominent products are GoToMeeting, GoToWebinar, and GoToTraining.
Now let’s go through the following to view features, Plans, and Prices of GoToMeeting, GoToWebinar, and GoToTraining.
1. GoToMeeting (Best, Easy, And Professional Video Conferencing Software)
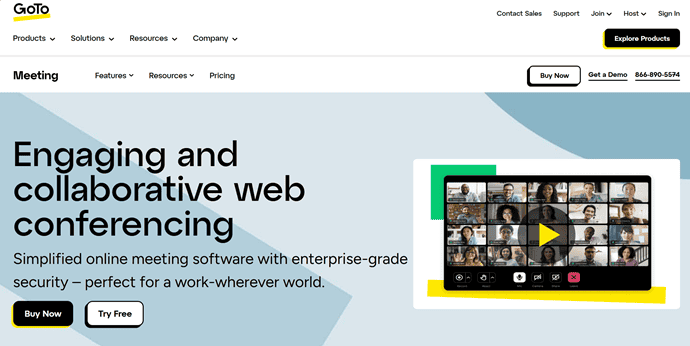
GoToMeeting is an easy-to-use, full-featured, and professional video conferencing software suitable for any type of organization to host unlimited meetings with up to 250 participants or even more per meeting and with no time limit from any device and any modern web browser.
GoToMeeting offers a 14-day free trial plan, a forever free plan, and 3 premium plans. Now, let’s view its free trial, forever free plan, and premium features. And also its pricing and plans.
1.1 GoToMeeting 14-day Free Trial Features
GoToMeeting offers a 14-day free trial for its new users to test its robust features. Once you use it, you will stick to this software. Currently, GoToMeeting permits new users to use all the features of its business plan in their 14-day trial period. This is a great aid for new users to use its world-class premium video conferencing features free for 14 days. However, this is a promotional offer for its new users that may change or remain unchanged in the future.
- Host Unlimited Meetings With 250 participants:
- During the 14-day free trial, it permits you to host unlimited meetings with up to 250 participants per meeting at once. It is an amazing feature. And there is no other video conferencing tool on the planet that offers this much strength of 250 participants per meeting in the free trial period.
- No Meeting Time Limit:
- It restricts no time limit for your meetings in the free trial period. So, you can host your meetings for as many hours as you need. This is another prominent feature loved by millions of users all over the world.
- Host, Schedule, and Join Meetings From Any Device And Any Browser:
- GoToMeeting offers a mobile app for Android and iOS users. And the desktop app for Windows and Mac users.
- So, you can easily and instantly host, schedule, edit, and join meetings with only one 1-click from any device Android, iOS, Windows, and Mac. And also from any modern browser like Google Chrome and Microsoft Edge.
- Personal Meeting Room:
- It permits you to create a permanent custom meeting link that will never change or expire. So, you can schedule and attend your meetings with ease and fast.
- Screen Sharing and Webcam Support:
- You can share your device screen or specific application on your device with your participants. So that you can easily share documents, slides, files, and more with your participants.
- And you can share your video also.
- Meeting Lock:
- This is an additional layer of security for your Meetings. With this feature, you can lock your meeting while it is going on. So new participants will not attend your meeting until you permit them in.
- Crystal clear VoIP audio:
- To enjoy the best sound quality, it includes computer audio (VoIP) in all its plans. Further, it won’t charge any fee for this great audio.
- Mute All or Unmute All:
- You can mute or unmute all your participants.
- Chat Throughout the Meeting:
- You can chat with all of your participants or specific participants during the meeting.
- Commuter Mode:
- The Commuter Mode is a new and optional feature included in its Android and iOS apps to make your mobile meetings easier.
- With this, you can host or join meetings even if you are on the go with a reliable and distraction-free experience.
- Further, it maintains crystal clear conversations even on unreliable mobile networks and saves 90% of your mobile data.
- Cloud Recordings:
- Oh Great! It records your meetings with video and audio in the cloud. This is an awesome feature offered by GoToMeeting at no cost. And there is no other video conferencing software that offers free cloud recording for its users.
- Further, you can download, listen to, and even share the recorded meetings with your participants.
- And a lot more.
1.2 GoToMeeting Free Features
After the 14-day trial period, you must upgrade to any of its premium plans. Suppose you will not upgrade to any of its premium plans. Then you will be treated as a free user. And you can still access GoToMeeting with reduced features. Those reduced accessing features are:
- Host Meetings With a 40-Minute Time Limit:
- It permits you to host meetings with a 40-minute time limit per meeting.
- Host Meetings With 3 Participants:
- You can host meetings with a maximum of 3 participants only.
- 1-Click Meetings:
- You can host, schedule, edit, and join meetings with just 1-click from web browsers like Chrome and Microsoft Edge. And from its Android and iOS apps.
- Screen Sharing:
- You can share your device screen or specific application with your participants.
- Share Camera:
- You can share your video with your participants during meetings.
- Lock Meeting:
- If you want to restrict the new participants from joining your ongoing meeting, simply enable the Lock Meeting option. Suppose you disable this option, participants can join your ongoing meeting at any time.
- VoIP Audio:
- It even includes computer audio (VoIP) in its forever-free plan. So, you can enjoy the best sound quality during free meetings also.
- Join Meeting Without GoToMeeting Account:
- You can join meetings even if you don’t have a GoToMeeting account.
- And more.
1.3 GoToMeeting Premium Features
- Host Unlimited Meetings With 250 Participants or Even More:
- You can host unlimited meetings with up to 250 participants per meeting at once.
- You can also host meetings with more than 250 participants, up to 3000 per meeting.
- 25 Active HD Webcams:
- It permits you to use up to 25 of your HD cameras to host meetings.
- Personal Meeting Room:
- It permits you to create a permanent custom meeting link that will never change and expire. So, you can schedule and attend your meetings with ease and fast.
- Screen Share and Draw:
- You can share your desktop screen, smartphone screen, and tablet screen quickly and securely with your participants.
- And you can use drawing tools like Pen, Eraser, and more in real-time during your ongoing meetings.
- Virtual Whiteboard:
- You can also share a virtual whiteboard with your participants.
- Video Conferencing From Any Device And Browser:
- You can host video conferences from any device Android, iOS, Windows, and Mac. And from any modern browsers Chrome and Microsoft Edge.
- Video to Slides:
- It uses cutting-edge and machine learning technology that will automatically capture the slides present in your meetings.
- Then compiles them and converts them into pdf.
- You can download and share these PDF files with your participants.
- Call Me:
- This is a new and optional feature that allows you to join a meeting just by picking up the phone.
- And aids your entire team to join the meeting within seconds.
- Unlimited Online Recordings Both Audio and Video:
- It records your online meetings in the cloud or locally.
- Meeting Transcription:
- You can search and share the automatic transcripts of your recorded meetings.
- Admin Center:
- The Admin Center is robust and intuitive. So it is easy for you to manage all of the GoTo products across your organization.
- And a lot more.
1.4 GoToMeeting Pricing and Plans
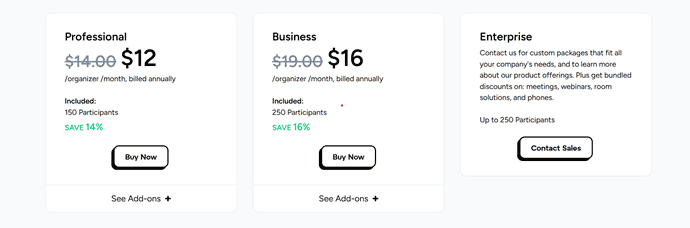
GoToMeeting offers three premium plans, such as Professional, Business, and Enterprise along with the 14-day free trial and forever free plans.
| Video Meeting | PROFESSIONAL PLAN | BUSINESS PLAN | ENTERPRISE PLAN |
|---|---|---|---|
| Meeting Capacity | 150 | 250 | 250 |
| HD Video | ✔ | ✔ | ✔ |
| Screen Sharing | ✔ | ✔ | ✔ |
| Web Audio | ✔ | ✔ | ✔ |
| Dial in Conference Line | ✔ | ✔ | ✔ |
| Unlimited Meetings | ✔ | ✔ | ✔ |
| No Meeting Time Limits | ✔ | ✔ | ✔ |
| Business Messaging | ✔ | ✔ | ✔ |
| Personal Meeting Room | ✔ | ✔ | ✔ |
| Breakout Rooms | ✔ | ✔ | ✔ |
| Closed Capturing | ✔ | ✔ | ✔ |
| Hand Rising | ✔ | ✔ | ✔ |
| Unlimited Cloud Recording | ✔ | ✔ | |
| AI Meeting Summary | ✔ | ✔ | |
| Transcription | ✔ | ✔ | |
| Slide to PDF | ✔ | ✔ | |
| Smart Assistant | ✔ | ✔ | |
| Note Taking | ✔ | ✔ | |
| Drawing Tools | ✔ | ✔ | |
| Keyboard & Mouse Sharing | ✔ | ✔ | |
| Meeting Lock | ✔ | ✔ | |
| Co-organizers | ✔ | ✔ | |
| InRoom Link (H.323, SIP) |
| Mobile Apps | Professional Plan | Business Plan | Enterprise Plan |
|---|---|---|---|
| Mobile Apps | ✔ | ✔ | ✔ |
| Commuter Mode | ✔ | ✔ | ✔ |
| Voice Commands with Siri | ✔ | ✔ | ✔ |
| Mobile Cloud Recording | ✔ | ✔ |
| Enhanced Audio for GoTo Meeting (Add On) | Professional Plan | Business Plan | Enterprise Plan |
|---|---|---|---|
| Toll Free Numbers | ✔ | ✔ | ✔ |
| Call Me | ✔ | ✔ | ✔ |
| Dail Out | ✔ | ✔ | ✔ |
| Workflow Integrations | Professional Plan | Business Plan | Enterprise Plan |
|---|---|---|---|
| Slack Meeting Launcher | ✔ | ✔ | ✔ |
| Office 365 Plugin | ✔ | ✔ | ✔ |
| Google Calendar Plugin | ✔ | ✔ | ✔ |
| Salesforce Integration | ✔ | ✔ | ✔ |
| Security Compliance Features | Professional Plan | Business Plan | Enterprise Plan |
|---|---|---|---|
| Secure Socket (SSL) Encryption | ✔ | ✔ | ✔ |
| AES-256 Bit Encryption | ✔ | ✔ | ✔ |
| SOC2 Certified Data Centres | ✔ | ✔ | ✔ |
| Risk Based Authentication | ✔ | ✔ | ✔ |
| HIPAA Compliant | ✔ | ✔ | ✔ |
| Account Management Features | Professional Plan | Business Plan | Enterprise Plan |
|---|---|---|---|
| 24/7 Customer Care | ✔ | ✔ | ✔ |
| Single Sign-On | ✔ | ✔ | ✔ |
| Admin Center | ✔ | ✔ | ✔ |
| Active Directory Connector | ✔ | ✔ | ✔ |
| Meeting Diagnostic Reports | ✔ | ✔ | ✔ |
| Downloadable Admin Reports | ✔ | ✔ | ✔ |
| Customer Success Manager | ✔ | ✔ | |
| On-boarding & Training | ✔ | ✔ | |
| Volume Discounts | ✔ | ✔ |
| GoTo Suites (Add-On) | Professional Plan | Business Plan | Enterprise Plan |
|---|---|---|---|
| Advanced Webinar Features | ✔ | ✔ | ✔ |
| Room Equipment by GoTo Room | ✔ | ✔ | ✔ |
2. GoToWebinar (The Leader In Engaging Events And Plays Important Role In Your Sales Process)
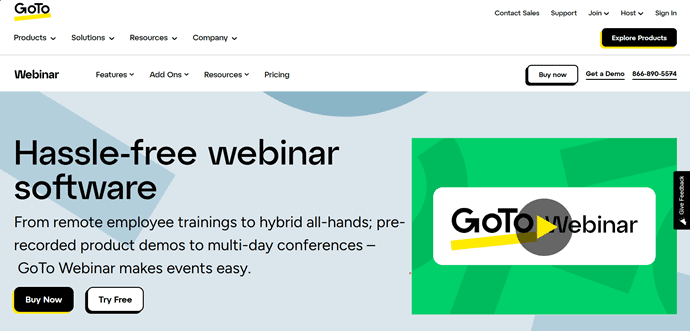
GoToWebinar is another great product from GoToMeeting that greatly aids you in setting up webinar conferencing without any hassle. You just choose your event date, the remaining is taken care of by the GoToWebinar.
With this, you can easily schedule, host, and join webinars from any device Android, iOS, Windows, and Mac. And from any modern browser Chrome and Microsoft Edge.
2.1 GoToWebinar Features
- Host Webinars With 1000 Participants:
- With this, you can host webinars with up to 1000 participants per webinar at once.
- Schedule, Host, And Join Webinars From Any Device:
- GoToWebinar offers a mobile app for Android and iOS users. And the desktop app for Windows and Mac users. So, you can schedule, host, and join the events from any device using these apps.
- Further, using the single desktop app, you can join GoToMeeting, GoToWebinar, and GoToTraining.
- Fully Interactive Features Ensure Your Participants Stuck To Their Screens:
- You can monitor webinar attendance, attentiveness, the time elapsed, and hands raised right on the dashboard.
- You can strike a pose with your bright smile. And invite panelists to follow the same, with video webinar services.
- Polls, Handout, And Q&A:
- You can engage your participants with slide-in questions, polls, and live results.
- Custom And Automated Emails:
- You can create custom email invitations, confirmations, and reminders.
- Or you can allow GoToWebinar to handle this task with its automated webinar email templates.
- Accept Payments:
- This is a new feature that permits you to easily charge your registrants to attend your webinar.
- Currently, it permits all payment transactions in US dollars only.
- Custom Branding:
- You can add your brand logo, colors, and images to your webinar materials.
- Integrations:
- Integrate with your marketing automation, CRM, and more to manage lead generation, event creation, and everything in one place.
- Online and Local Recording:
- It records your webinars in the cloud or locally.
- And you can share the recorded webinars with the new audiences.
- Publish On The Front Page of GoToStage To Grow Your Audience:
- You can publish your webinars on GoToStage, the webinar platform that regularly showcases new and engaging webinars on its front page.
- Millions of people who attend GoToWebinar sessions every year are invited to GoToStage.com to discover amazing content.
- So, you can easily expose your webinars to the millions of professionals.
- Publish Top Performers On Channel Pages:
- You can publish your top performers’ webinars or all of your webinar recordings on your channel page.
- And it is the best place to keep all your webinars in one place.
- Easily Create And Award Certificates:
- You can give more credibility to your webinars by easily creating and awarding certificates to your attendees.
- Transcripts:
- You can easily search, edit, and download automatic transcripts of your recorded webinars.
- 7-Day Free Trial With 100 Attendees:
- GoToWebinar offers a 7-day free trial for its first-time users to test its functionalities.
- During the 7-day free trial, the new users can host webinars with up to 100 participants per webinar.
- And a lot more.
2.2 GoToWebinar Pricing and Plans
GoToWebinar offers four premium plans, such as Lite, Standard, Pro, and Enterprise. The prices of all four plans are displayed in the below screenshot.
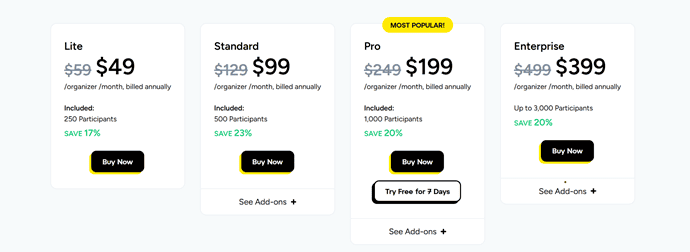
| Plan and Manage | Lite | Standard | Pro | Elite |
|---|---|---|---|---|
| Reporting and Analytics | ✔ | ✔ | ✔ | ✔ |
| Full-Service Registration | ✔ | ✔ | ✔ | ✔ |
| Automated Emails | ✔ | ✔ | ✔ | ✔ |
| Mobile App | ✔ | ✔ | ✔ | ✔ |
| Accept Payments | ✔ | ✔ | ✔ | |
| GoTo Meeting Included | 1 License | 1 License | 1 License | |
| Unlimited Cloud Storage | ✔ | ✔ | ||
| AI Meeting Summary | ✔ | ✔ | ||
| Integrations | ✔ | ✔ | ||
| Source Tracking | ✔ | ✔ | ||
| Recording Events | ✔ | ✔ |
| Engage | Lite | Standard | Pro | Elite |
|---|---|---|---|---|
| Breakout Rooms | ✔ | ✔ | ✔ | ✔ |
| Closed Captioning | ✔ | ✔ | ✔ | ✔ |
| Polls, Handouts, and Q&A | ✔ | ✔ | ✔ | ✔ |
| Online & Local Recording | ✔ | ✔ | ✔ | |
| Audio – VoIP and Phone | ✔ | ✔ | ✔ | |
| Custom Branding | ✔ | ✔ | ✔ | |
| Live Streaming | ✔ | ✔ | ||
| Video Sharing | ✔ | ✔ | ||
| Video Embedding | ✔ | ✔ | ||
| Video Editor | ✔ | ✔ | ||
| No Download | ✔ | ✔ |
| Share and Promote | Lite | Standard | Pro | Enterprise |
|---|---|---|---|---|
| Channel Pages | 5 Pages | 10 Pages | 30 Pages | |
| GoTo Stage | ✔ | ✔ | ✔ | |
| Custom URL | ✔ | ✔ | ✔ | |
| Certificates | ✔ | ✔ | ||
| Transcripts | ✔ | ✔ | ||
| Virtual Events | ✔ | ✔ |
3. GoToTraining (#1 Brand In The Training Industry And Robust Training Software To Virtually Engage Your Learners)
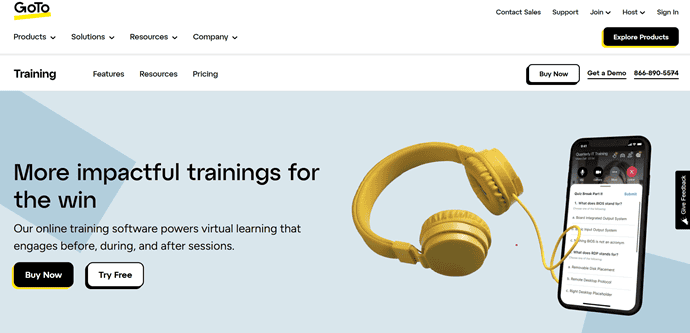
GoToTraining is the #1 ranked and best online training software to conduct online training courses for Students, Industrialists, and more without any hassle. And this is the best platform to increase the students’ and employees’ productivity.
Further, you can easily host, schedule, and join the Training Sessions from any device.
3.1 GoToTraining Features
- Online Course Catalogs:
- Course Catalogs let you create, share, and publish the available courses.
- Custom Registration:
- You can create your registration form with additional fields to gather more information about your trainees before the training session starts.
- RevStream Payment Processing:
- It provides PayPal integration to charge your attendees before they attend your training session.
- Material Management:
- You can upload the materials related to your training. And distribute to your attendees before, during, or after the training session.
- Breakout Collaboration:
- Using the breakout feature you can permit your training attendees to breakout as smaller groups to easily collaborate.
- This is a smart way to encourage smaller group interactions with breakouts.
- Get Detailed Reports:
- You can track and analyze reports like the attendance of your trainees, test results, and participants’ experience.
- Course Completion Certificates:
- You can send course completion certificates via email to the attended trainees immediately when they finish the training course.
- Make Recordings Available To All Trainees:
- You can record your training sessions and upload them to the cloud. So that your trainees can view them from anywhere and on any device.
- Schedule, Host, And Join Training Sessions From Any Device:
- GoToTraining offers a mobile app for Android and iOS users. And the desktop app for Windows and Mac users. So, you can schedule, host, and join the training sessions from any device using these apps.
- Further, using the single desktop app, you can join GoToMeeting, GoToWebinar, and GoToTraining.
- 7-Days Free Trial:
- GoToTraining offers a 7-day free trial to its new users to test its functionalities.
- And a lot more.
3.2 GoToTraining Pricing And Plans
GoToTraining offers three premium plans, such as Starter, Pro, and Plus. The prices of all three plans are shown below.
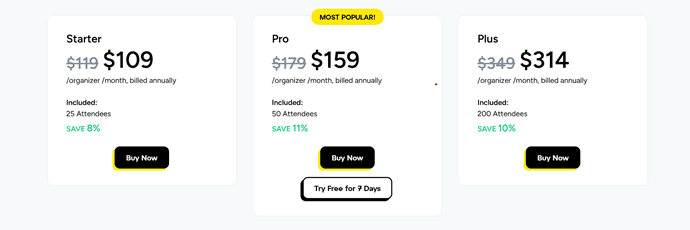
| Training Features | Starter | Pro | Plus |
|---|---|---|---|
| Online Course Catalogs | ✔ | ✔ | ✔ |
| Polls, Tests, and Elevations | ✔ | ✔ | ✔ |
| Material Management | ✔ | ✔ | ✔ |
| Recording Management | ✔ | ✔ | ✔ |
| Reporting and Analytics | ✔ | ✔ | ✔ |
| Android and iOS Apps | ✔ | ✔ | ✔ |
| GoTo Meeting 25 | ✔ | ✔ | ✔ |
| RevStream | ✔ | ✔ | ✔ |
| Breakout Collaboration | ✔ | ✔ | |
| Custom Registration | ✔ | ✔ | |
| Anytime Trainings | ✔ | ✔ | |
| Certificates | ✔ | ✔ | |
| Online Recording with HD Faces | ✔ | ✔ |
How To Use GoToMeeting Video Conferencing For Meetings, Classes, and Training On Desktop, Mobile, and Modern Browsers: A Quick Guide
GoToMeeting is becoming an essential audio and video conferencing solution for every type of business for hosting online meetings, webinars, training, and more. It is more professional and secure compared to other leading video conferencing software available in the market. Further, it offers its premium plans at a reliable price.
It is the only video conferencing software on this planet that permits its new users to enjoy and test all of its premium features for free for 14 days.
Now you can see how to use GoToMeeting Video and conferencing software on Windows, Mac, iOS, Android, and Google Chrome.
1. How To Use GoToMeeting Video Conferencing on PC (Windows or Mac)
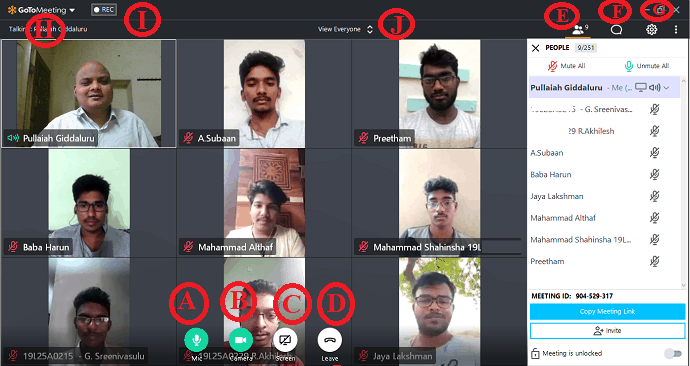
In this section, you can view how to schedule, invite, join, start, and control GoToMeeting video conferences on your Computer (Windows and Mac)
Total Time: 5 minutes
STEP-1: Download and Install GoToMeeting Desktop App
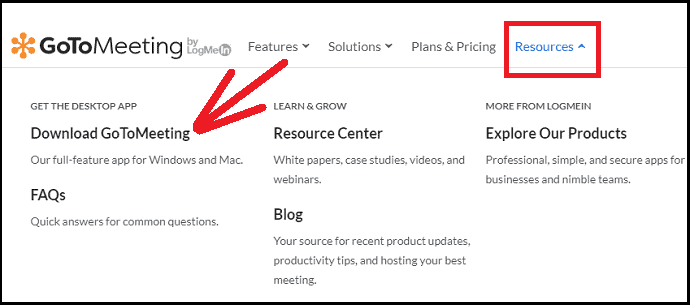
1. Go to the GoToMeeting website. Click Resources and then Download GoToMeeting.
2. GoToMeeting Installer.exe file downloads.
3. Double-click the installer file.
4. GoToMeeting desktop app installs and launches.
5. When GoToMeeting desktop app launches, it looks like the following: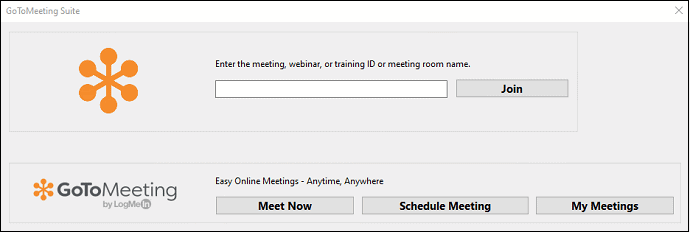
STEP-2: Sign in To Your GoToMeeting Account
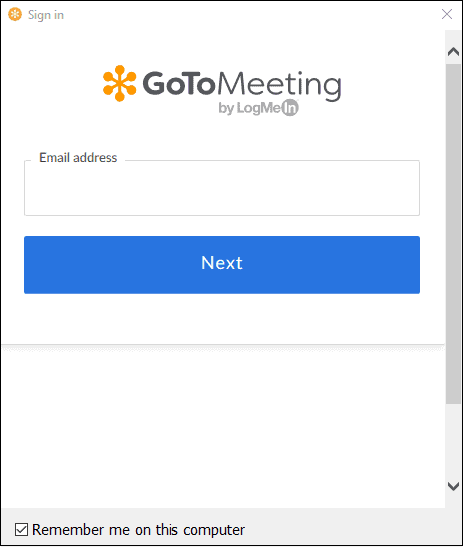
1. After launching the GoToMeeting desktop app, click on the Schedule Meetings button. Then it asks you to sign in.
2. If you have a GoToMeeting account, sign in with your email ID and password.
3. Suppose you don’t have a GoToMeeting account, visit the GoToMeeting website, and click on the Start for Free to create a GoToMeeting free account.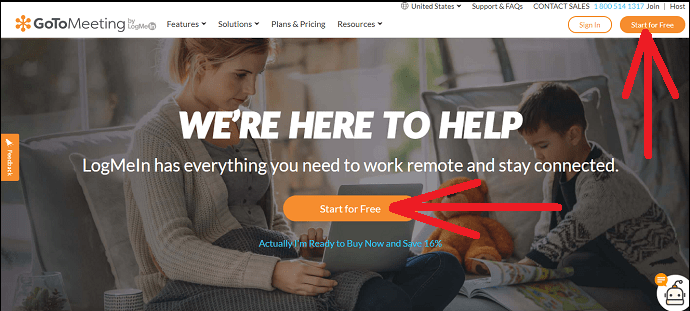
STEP-3: Purchase Any of The GoToMeeting Plans like Professional, Business, and Enterprise (Optional but strongly recommended for better features)
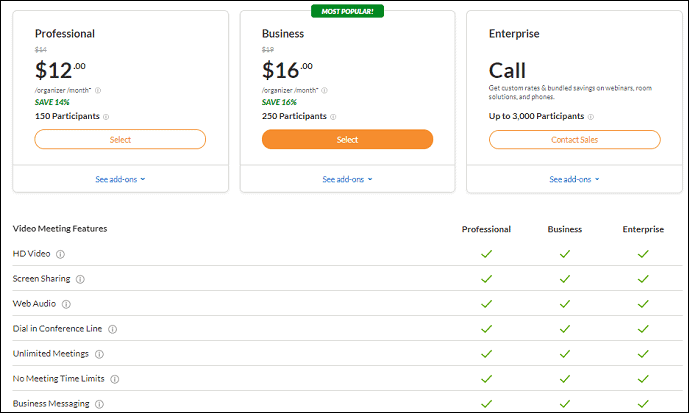
1. With your GoToMeeting free account, you enjoy its Business Plan premium features for free for 14 days. But after 14 days, you need to upgrade to continue to use these premium features.
2. Suppose you didn’t upgrade, you will be treated as a free user and you will continue to use GoToMeeting with reduced features such as Only 3 participants being allowed per meeting session and a 40-minute time limit per meeting.
3. So, you do not need to purchase GoToMeeting for 14 days, but after a 14-day free trial, you must upgrade to any of its premium plans.
4. Currently, GoToMeeting offers three premium plans Professional, Business, and Enterprise.
5. Now let’s have a glance at the prices and features of its various plans.
Currently, GoToMeeting is offering its Business plan features for its first-time users for free for 14 days as a promotional offer. However, this promotional offer may change or remain unchanged in the future.
STEP-4: Schedule Your Video Conference Meeting via GoToMeeting Desktop App
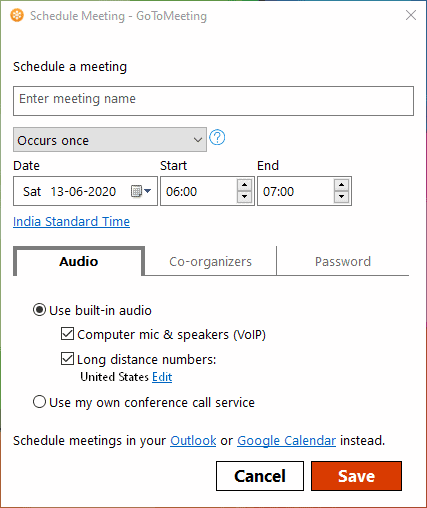
1. Open your GoToMeeting desktop app.
2. Click on the Schedule Meetings button.
3. If you are using this app for the first time, it will ask you to sign in.
4. Suppose you have already signed in previously, then it won’t ask you to sign in again.
5. Next, the Schedule Meetings page opens on this desktop app.
6. Here, you need to configure the following:
Enter your meeting name in the Enter meeting name field.
Set Date, Start Time, and End time.
Select the type of meeting that Occurs Once and Occurs multiple times.
Occurs Once: If you select this, you need to set the date, start, and end times. The meeting link is to be used only once and expires after your meeting time.
Occurs multiple times: If you select this, the date and time won’t appear. And you can use this meeting link over and over because this link can never expire.
Click Co-organizers to select co-organizers.
Click the Password tab and then the checkbox of Require a meeting password, if you want to set a password for your meeting.
When you are ready, click on the Save button.
Here, the GoToMeeting desktop app automatically uses the local time zone on your computer to set the time zone.
STEP-5: Invite Your Participants To Join Your GoToMeeting Video Conference
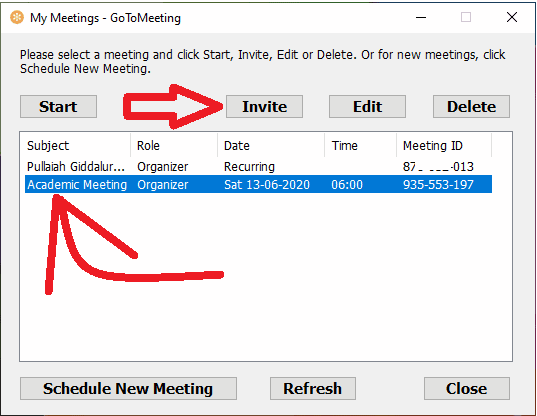
1. Open the GoToMeeting desktop app on your computer.
2. Click on the My Meetings button over it.
3. Select the meeting for which you want to invite your participants.
4. Click the Invite button.
5. Click on the Copy to Clipboard button.
Then your meeting details like Meeting Invitation Link, Meeting ID, Meeting Name, and more are copied. 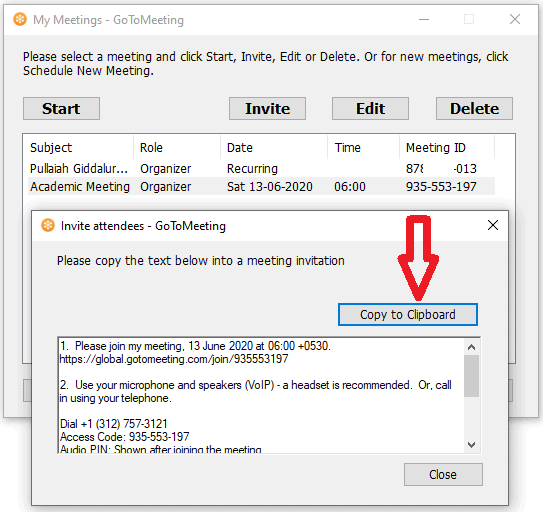
6. Send these details to your participants via Gmail, WhatsApp, Messenger, and other services.
7. Then your participants can join your meeting simply by clicking the meeting link or using a meeting ID from their smartphone, tablet, and computer. And even from the latest updated browsers like Chrome.
8. That is, here your participants can join your meetings using GoToMeeting Desktop, Android, and iOS Apps. And even without any app, using the latest updated Chrome browser.
STEP-6: Start Your GoToMeeting Video Conference Meetings
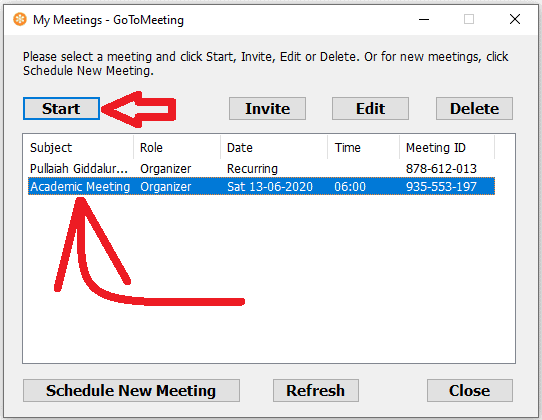
1. Open the GoToMeeting desktop app on your device.
2. Click on the My Meetings button over it.
3. Select a meeting that you want to start.
4. Click on the Start button.
5. Suppose you are a first-time user, it displays options to choose from like:
Join by computer or Phone:
Select Computer to start your meeting without a phone dial call
Select Phone to start your meeting by dialing a call from your phone.
Choose Your Mic & Speakers:
Customize the settings of your microphone and Speaker.
6. Next, a preview of your video appears.
7. If the background, your look, and everything are ok, click on the OK I’M READY button.
Then your meeting starts.
STEP-7: Host Controls In An Ongoing GoToMeeting Video Conference Meeting
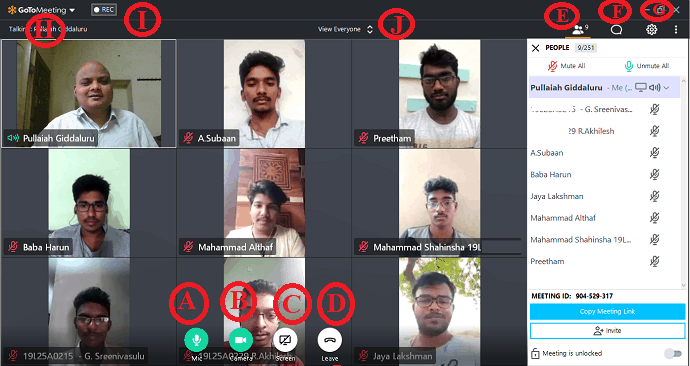
Once all of your participants join your meeting, you can start a video conference meeting with them. During your GoToMeeting video conference, you can:
A – (Mic) Mute or Unmute your microphone.
B – (Camera) Turn your video on or off.
C – (Screen) Share your device screen or particular application on your device.
D – (Leave) End meeting.
E – (People) View the number of participants, Mute all or Unmute all, Dismiss participants, send webcam requests to participants, Make participant organizer or presenter, copy your meeting link, copy email addresses of your participants, lock or unlock your meeting, and more.
F – (Chat) Chat with specific participants or everyone.
G – Customize your camera and audio settings.
H – Edit your name and email,
edit your meeting subject,
allow or doesn’t allow your participants to chat or share webcam or view attendees list,
set some popular languages like German, Spanish, French, Italian, Japanese, Korean, Portuguese, and Chinese, leave or end the meeting, and more.
I – Start or Stop recording your GoToMeeting video conference meeting.
J – View Everyone, Who’s Talking, Active Cameras, or Hide Everyone.
That’s it! You have now learned how to easily schedule, invite, join, start, and control GoToMeeting video conference meetings on Windows and Mac.
1.1 How do I reschedule a GoToMeeting?
Suppose you have already scheduled a non-recurring meeting and later if you want to change the date and time before the meeting started, you can change. Let’s go through the following steps to edit a non-recurring meeting.
- STEP-1: Open the GoToMeeting desktop app and click on the My Meetings button.
- STEP-2: Select the meeting that you want to edit.
- STEP-3: Click on the Edit button.
- STEP-4: Set the new date, start, and end times.
- STEP-5: Click on the Tick Mark to save and update your meeting.
RELATED – How To Use Zoom Video Conferencing For Meetings, Classes, and Training On Desktop And Mobile
2. How To Use GoToMeeting App Android and iOS
In this section, you can view how to use GoToMeeting to schedule, invite, join, start, edit, and control GoToMeeting video conference meetings on Android and iOS devices.
STEP-1: Install the GoToMeeting Mobile App
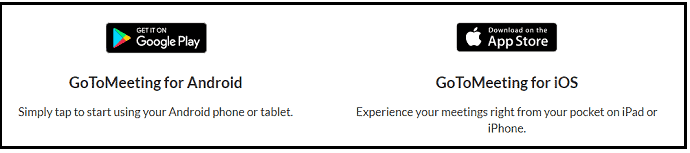
GoToMeeting Mobile App is available for Android and iOS users. If you are an Android user, download it from the Google Play Store. Suppose you are an iOS user, download it from the Apple Store.
STEP-2: Sign in to your GoToMeeting account
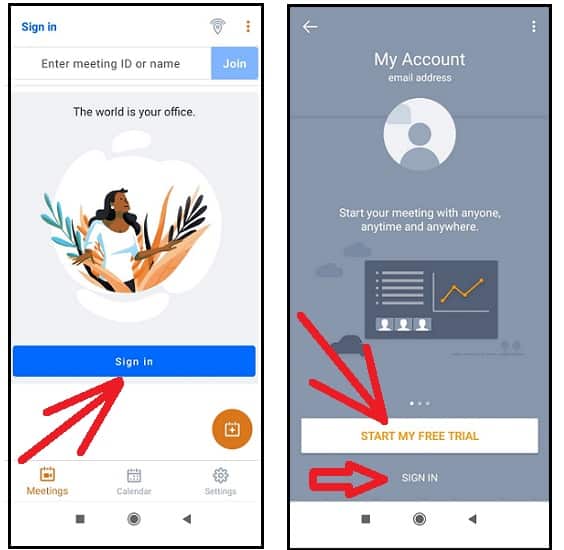
Suppose you already have a GoToMeeting account, sign in with your GoToMeeting account.
Suppose, you don’t have a GoToMeeting account, click on the “START MY FREE TRIAL” button to create a GoToMeeting free account.
STEP-3: Purchase Any of The GoToMeeting Plans like Professional, Business, and Enterprise (Optional but strongly recommended for better features)
- Suppose you are a first-time user of GoToMeeting, with your GoToMeeting free account, you can enjoy its Business Plan premium features for free for 14 days. But after 14 days, you need to upgrade to continue to use these premium features.
- Suppose you didn’t upgrade, you will be treated as a free user and you will continue to use GoToMeeting with reduced features such as Only 3 participants being allowed per meeting session and a 40-minute time limit per meeting.
- So, you do not need to purchase GoToMeeting for 14 days, but after the 14-day free trial, you must upgrade to any of its premium plans.
- Currently, GoToMeeting offers three premium plans, such as Professional, Business, and Enterprise.
Now let’s have a glance at the prices and features of its various plans.
| 14-DAY FREE TRIAL PLAN** | FOREVER FREE PLAN | PROFESSIONAL PLAN | BUSINESS PLAN | ENTERPRISE PLAN | |
|---|---|---|---|---|---|
| Price (Billed Annually) | Free | Free | $12 per month | $16 per month | Contact Sales |
| Price (Billed Monthly) | Free | Free | $14 per month | $19 per month | Contact Sales |
| Max. Participants Per Meeting | 250 | 3 | 150 | 250 | 3000 |
| Time Limits Per Meeting | Unlimited | 40-Minutes | Unlimited | Unlimited | Unlimited |
| Unlimited Meetings | ✔ | ✔ | ✔ | ✔ | ✔ |
| Personal Meeting Room | ✔ | ✔ | ✔ | ✔ | ✔ |
| Commuter Mode | ✔ | ✔ | ✔ | ✔ | ✔ |
Currently, GoToMeeting is offering its Business plan features for its first-time users for free for 14 days as a promotional offer. However, this promotional offer may change or remain unchanged in the future.
STEP-4: Schedule your video conference meeting via GoToMeeting Mobile App
i) Open the GoToMeeting mobile app on your mobile device. And sign in.
ii) Over the Meetings or Calendar screen, tap the floating Plus icon.
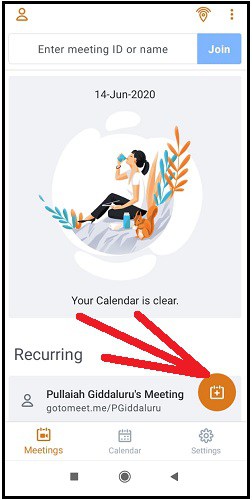
iii) Next, the Schedule Meetings page opens on this mobile app. Here, you need to configure the following:
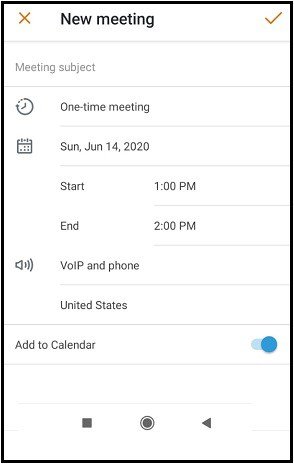
- Enter your meeting name in the Meeting Subject field.
- Set Date, Start Time, and End time.
- Select the type of meeting like ‘One-Time Meeting’ or ‘Recurring Meeting’.
- One-Time Meeting: If you select this, you need to set a date, start, and end times. The meeting link is to be used only once and expires after your meeting.
- Recurring Meeting: If you select this, the date and time won’t appear. And you can use this meeting link over and over because this link can never expire.
- Next, you have the choice to select any of the following for the best sound quality:
- VoIP only,
- Phone Only,
- VoIP and Phone,
- Custom
- Here, select VoIP and Phone for the best sound quality.
- You need to select a country like the United States to start or join a meeting by dialing a call from your phone.
- When you are ready, click on the Tick Mark on the top to save and create a new meeting.
STEP-5: Invite your participants to Join your GoToMeeting Video Conference
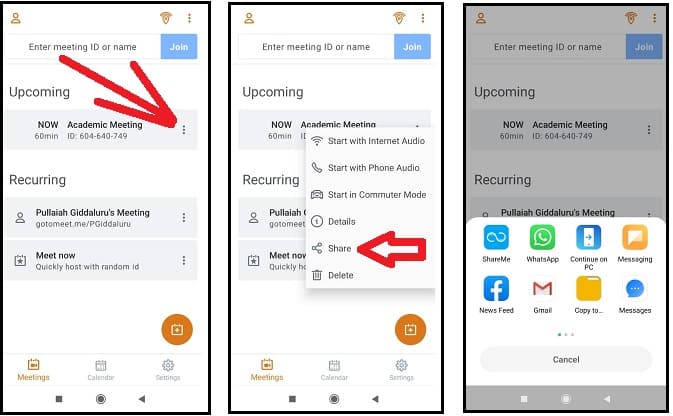
- Open GoToMeeting Mobile App.
- Tap on Three Vertical Dots next to the meeting that you want to share with your participants.
- Tap on the Share.
- Share your meeting details with your friends via WhatsApp, Gmail, Messenger, and more.
- Then your participants can join your meeting simply by clicking the meeting link or using a meeting id from their smartphone, tablet, and computer. And even from the latest updated browsers like Chrome.
STEP-6: Start your GoToMeeting Video Conference Meetings
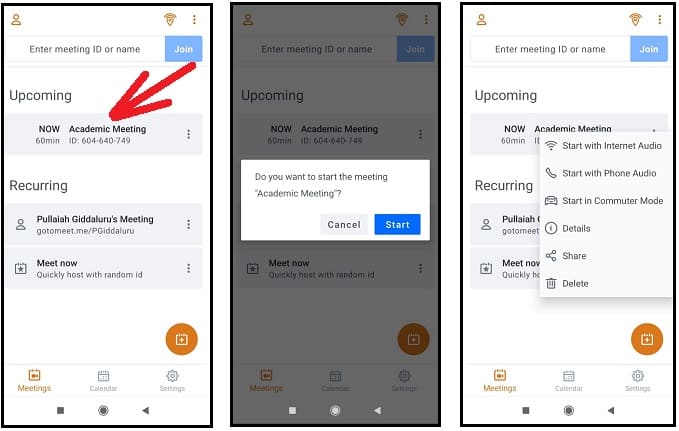
- You can start your scheduled meeting in two ways.
- One way is, simply to tap on the meeting that you want to start. Click on the Start button.
- The second way is, to tap on Three Vertical Dots next to the meeting that you want to start. Then you have three choices to start your meeting:
- Start with Internet Audio
- Start with Phone Audio
- Start in Commuter Mode
- Here, you can start with Internet Audio. Suppose, you are on the go, and your mobile network is not strong, you can start your meeting in the commuter mode. In commuter mode, you can have a distraction-free experience and 90% of your mobile data is saved. But in commuter mode, only audio is allowed and you can’t share your video. And you can’t view the video of your participants.
STEP-7: Host Controls In An Ongoing GoToMeeting Video Conference Meeting
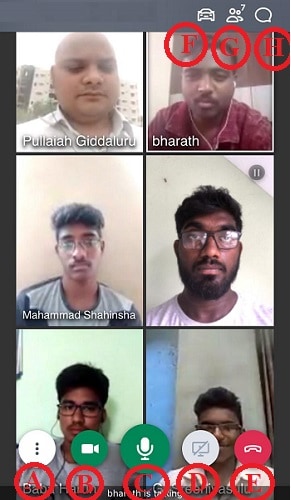
Once all of your participants join your meeting, you can start a video conference meeting with them. During your GoToMeeting video conference, you can:
- A – Control your audio options, enable/disable the speaker, and turn the audio OFF. Edit your info like your full name and email address, Start or Stop recording your video conference meeting, Send an invitation to your participants via WhatsApp, Gmail, and more.
- B – Share or unshare your camera
- C – Mute or Unmute your microphone
- D – Share your device screen
- E – End meeting
- F – Enter Commuter Mode
- G – View the list of attendees with their names, Make attendee organizer or presenter, Excuse the attendee, Copy the email address of your attendee, Edit your info, and Invite your participants to join your meeting.
- H – Chat with everyone, specific attendees, or organizers.
STEP-8: Join a GoToMeeting
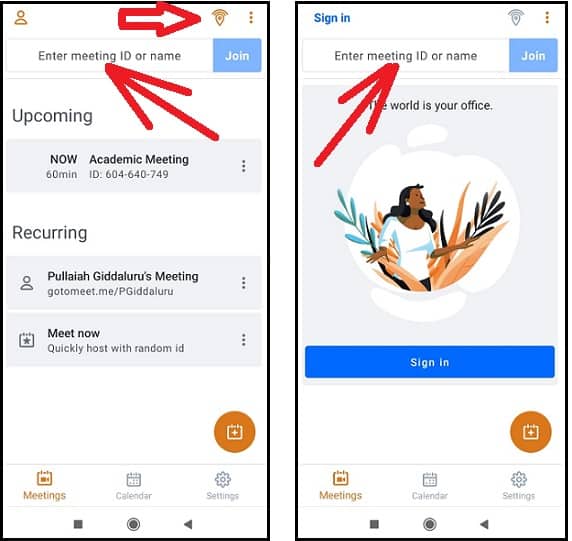
- You can join any meeting in three ways using GoToMeeting mobile app.
- One way is, to just enter the meeting id or name and click the Join button. Here, you can join the meeting with or without sign-in.
- The second way is, to tap on the location icon on the top to search and join nearby GoToMeeting. This way is preferable for meetings to happen inside your organization or company.
- The third way is simply to tap the meeting link sent by your organizer.
STEP-9: Edit and update a scheduled meeting
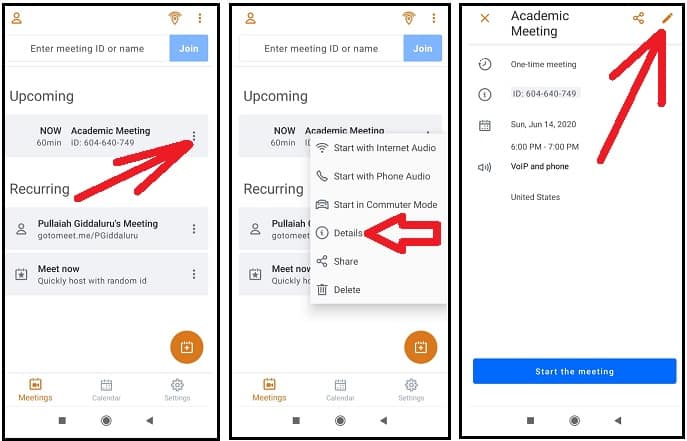
Suppose you have already scheduled a non-recurring meeting and if you want to change the date and time before it starts, you can change. Let’s go through the following to edit a non-recurring meeting.
- Open the GoToMeeting mobile app.
- Tap on the Three Vertical Dots icon next to a meeting that you want to edit and update.
- Tap on Details.
- Tap on the Pencil icon to edit.
- Set a new date, start, and end times. And click on the Tick Mark to save the changes and update your scheduled meeting.
That’s it! You have now learned how to easily schedule, invite, start, join, edit, and control GoToMeeting video conference meetings on Android and iOS devices.
Consider This: How To Make Facebook Messenger Group Video Call With 50 People With No Time limit On Android, iOS, and Desktop devices
3. How To Use GoToMeeting Video Conferencing For Instantaneous Meetings On Windows or Mac
GoToMeeting provides Meet Now and Personal Meeting Room features to easily and quickly host video conference meetings without scheduling.
Now let’s go through the following steps to instantaneously host meetings without scheduling using the GoToMeeting’s Meet Now and Personal Meeting Room.
STEP-1: Open the GoToMeeting desktop app on your computer.
STEP-2: Click on the Meet Now button to instantaneously host meetings with a random meeting id.
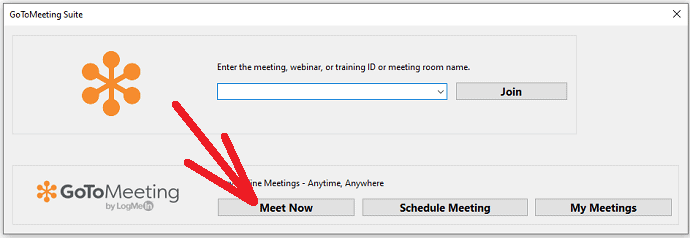
STEP-3: Alternatively, you can also host meetings instantaneously with your Personal Meeting Room which consists of a permanent meeting ID that never expires.
To host meetings with your permanent meeting ID, click on the My Meetings button on your GoToMeeting desktop app and click on the meeting that consists of your name and permanent ID. Click on the Start button.
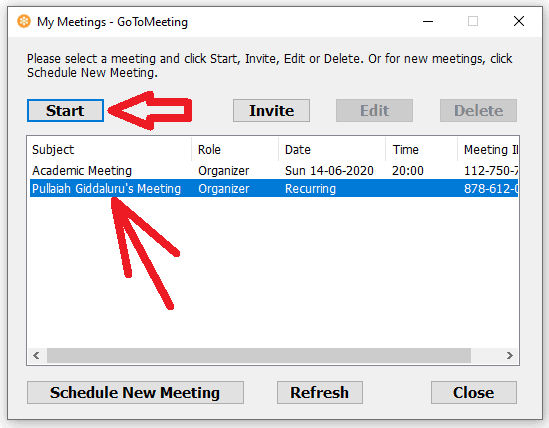
STEP-4: When the live meeting screen appears on your device, you can copy and share your meeting id and link with your participants.
STEP-5: Once your participants join your meeting, you can start and control your live meeting.
4. How To Use GoToMeeting App Android and iOS For Instantaneous Meetings
GoToMeeting mobile app also permits you to host meetings instantaneously without scheduling using Meet Now and Permanent Meeting ID.
STEP-1: Open the GoToMeeting mobile app on your mobile device.
STEP-2: Tap on Meet Now and then the Start button to instantaneously host a meeting with a random meeting id.
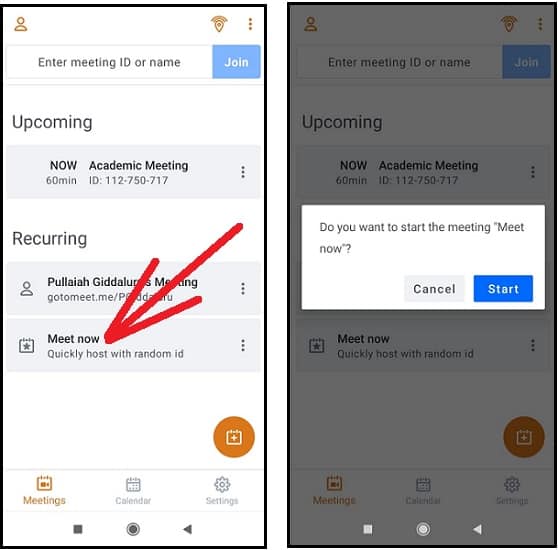
STEP-3: To instantaneously host a meeting with your permanent meeting id, open the GoToMeeting mobile app, and tap on the meeting that consists of your name and permanent id. And tap on the Start button.
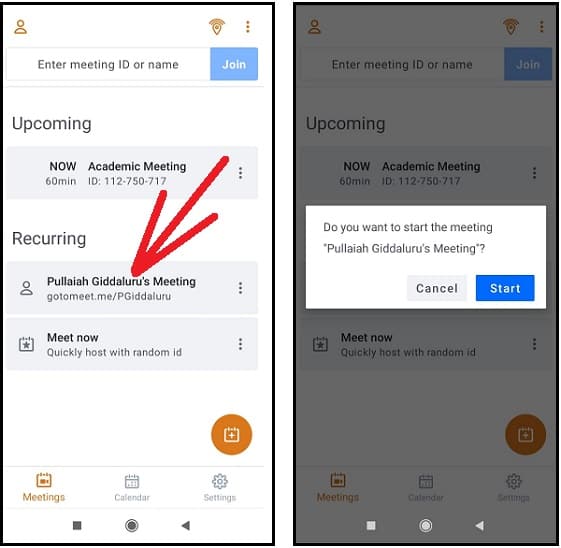
STEP-4: When the live meeting screen appears on your device, you can share your meeting ID and link with your participants.
STEP-5: Once your participants join your meeting, you can start and control your live meeting.
5. How To Organize GoToMeeting Video Conference Meetings Instantaneously Using Google Chrome With No Downloads
GoToMeeting permits you to host or join meetings instantaneously without downloading desktop and mobile apps. Just using any updated latest browsers like Google Chrome on your computer, you can directly host or join GoToMeeting.
Now let’s go through the following steps to host or join a GoToMeeting using an updated browser like Chrome:
STEP-1: Open the updated Chrome browser on your computer.
STEP-2: Go to the GoToMeeting website and sign in.
STEP-3: Click here to go to your live meeting.
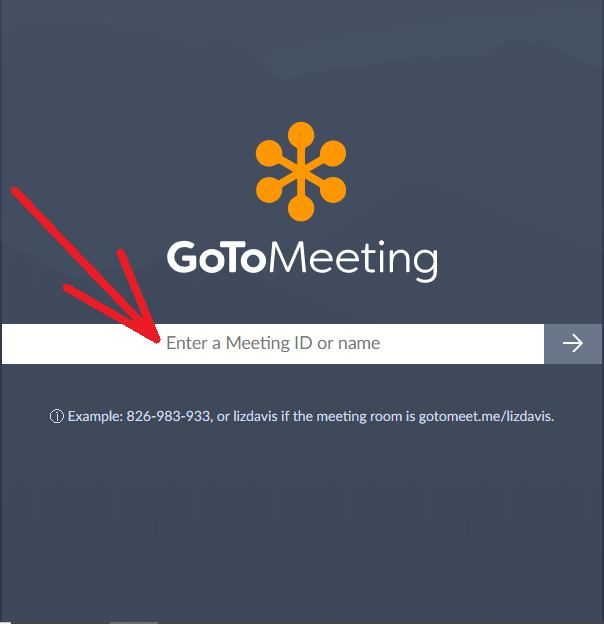
STEP-4: Enter a Meeting ID or name that you want to host or join. Suppose you want to host a meeting, you can enter your permanent meeting ID. Here the permanent meeting ID is available on your GoToMeeting meetings page. Or you can create a new meeting and enter that meeting ID.
Suppose you want to join a meeting, simply enter the meeting id of that meeting.
STEP-5: After entering the meeting id, click on the right arrow.
STEP-6: You are redirected to the waiting room or live session.
STEP-7: Suppose you are an organizer, click on Start the meeting.
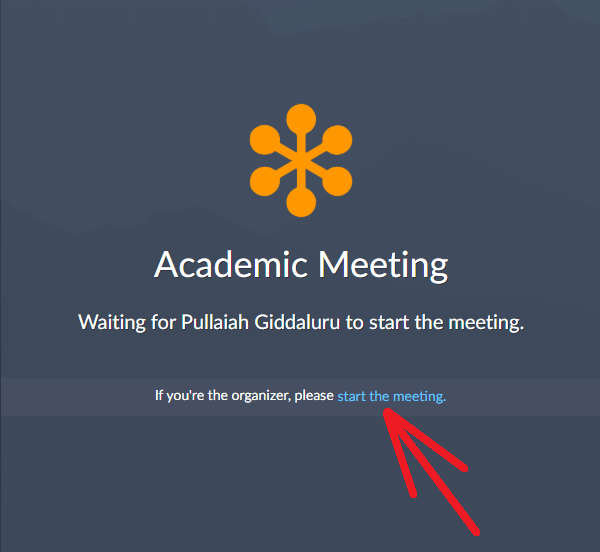
STEP-8: The live video meeting session starts on your Chrome browser.
STEP-9: Click on the People icon, then the Invite button, and then on Email Invitation to invite your participants via Gmail, Outlook, and more to join your meeting. Or copy your meeting details and send them to your participants via WebWhatsApp.
STEP-10: Once all your participants join your meeting, you can start a video conference meeting with them. During your GoToMeeting video conference, you can:
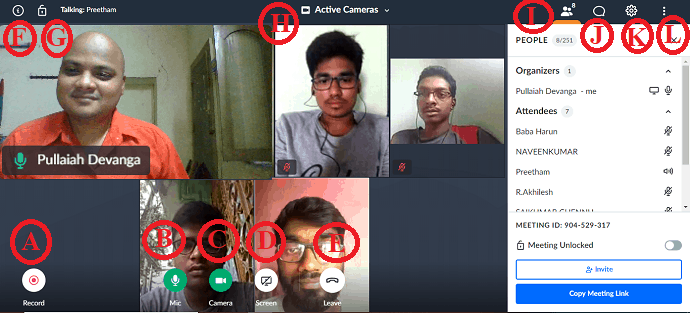
- A – (Record) Start or Stop recording your GoToMeeting video conference.
- B – (Mic) Mute or Unmute your microphone.
- C – (Camera) Turn your video on or off.
- D – (Screen) Share your device screen or particular application on your device.
- E – (Leave) End meeting.
- F – View meeting ID, organizer name, and meeting subject.
- G – Lock or Unlock meeting.
- H – View Everyone, Who’s Talking, Active Cameras, or Hide Everyone.
- I – (People) View the number of participants, Mute or Unmute a participant, Excuse a participant, Make participant organizer or presenter, Invite, Copy your meeting link, Lock or Unlock your meeting, Edit your name and email, and more.
- J – (Chat) Chat with everyone, organizers only, or presenter only.
- K – Settings to customize audio, camera, and general.
- L – Enter Full Screen, Switch to Desktop, and more.
That’s It! You have now learned how to instantaneously host or join meetings using Chrome without any downloads like GoToMeeting desktop and mobile apps.
Final Thoughts On GoToMeeting
You can now know how important is GoToMeeting and video and audio communications for every organization. This is the #1 video conferencing platform required for any type of organization like Industries, Businesses, and Institutions to increase productivity and expand services.
Using this, you can easily and securely schedule, host, and join Online Video Meetings, Webinars, and Training Sessions. It is the only video conferencing software that offers abundant premium features in the free trial plan. Besides this, it also offers a forever free plan after the free trial plan expires. Further, it offers reasonable premium plans for its users and it is more secure compared to other competitors in the market.
In a nutshell, GoToMeeting is the world’s top, easy-to-use, and secure web conferencing tool for businesses to easily and instantly set up Online Video Meetings, Webinars, Training Sessions, Classes, and more from any device at no cost or reasonable cost.
GoToMeeting is a boon to all educational institutions to conduct online classes for their students from any remote places. It is the best and most professional video conferencing software for businesses.
- RELATED – How To Do Skype Group Video Calls On Desktop And Mobile: Learn In Less Than Two Minutes
- 5 Top Video Sharing Sites: Best Video Hosting OR Upload Sites
I hope this tutorial helped you to know about “What is GoToMeeting & How to use it”. If you want to say anything, let us know through the comment sections. If you like this article, please share it and follow WhatVwant on Facebook, Twitter, and YouTube for more Technical tips.
What is GoToMeeting & How to Use it – FAQs
Is there a time limit on GoToMeeting?
Currently, GoToMeeting has no time limit per meeting for its premium users. And also for its new users who are in the 14-day trial period.
However, it restricts a time limit of 40 minutes per meeting for its forever-free plan users.
Is GoToMeeting better than Zoom?
Both are trusted by millions of people. Both permit to conduct online video meetings, webinars, training, and more from any device and anywhere. But GoToMeeting is professional and more secure than Zoom.
Can I join a GoToMeeting without an account?
Yes. GoToMeeting permits you to join meetings without an account in it. Simply enter the meeting ID and join the meeting as a guest.
How many people can join a GoToMeeting?
GoToMeeting permits to host meetings with up to 3000 participants at once per meeting.
Can I use GoToMeeting on my phone?
Yes. Because GoToMeeting provides a mobile app for Android and iOS users.
So install these mobile apps on your mobile to start using GoToMeeting.
Is GoToMeeting video or audio?
GoToMeeting is a video and audio conferencing software.
However, it also offers only audio conferencing software, OpenVoice.
Here, OpenVoice is one of the products of GoToMeeting that offers to host and join only audio conferencing calls from any device.
What company owns GoToMeeting?
LogMeIn.
Does GoToMeeting have a waiting room?
Yes. When you lock your meeting, your new attendees who try to join meetings are placed in a waiting room.
Can you share the screen in GoToMeeting?
Yes.
How do I use GoToMeeting on my PC?
Install the GoToMeeting desktop app from its website.
Sign in with your GoToMeeting account email address and password.
Schedule one-time or recurring meetings.
Invite your participants by sharing your meeting ID and link.
Click on your desired meeting and then on the Start button.
During the meeting, being a host or organizer, you can control your meeting by Muting or unmuting all attendees, Sharing your device screen, Dismissing attendees, Chatting, and more.
Do you need the GoToMeeting app to join a meeting?
No. You can join GoToMeeting directly from Google Chrome simply by entering a meeting ID or name.
Can I use GoToMeeting for free?
Yes. You can enjoy all its premium features during the 14-day free trial period. But after 14 days, you need to upgrade to continue to use these premium features.
Suppose you do not upgrade, you will be treated as a free user and you will continue to use GoToMeeting with reduced features such as Only 3 participants being allowed per meeting and a 40-minute time limit per meeting.
Is GoToMeeting safe to use?
Yes.
How much does GoToMeeting cost?
GoToMeeting offers three premium plans Professional, Business, and Enterprise.
The cost of its Professional plan is $12 per month and the Business plan is $16 per month. And for the Enterprise plan, you need to contact sales.
How do I attend a meeting in GoToMeeting?
Open GoToMeeting desktop or mobile app.
Enter the meeting ID that you want to join and click/tap over the Join button.
You can also join GoToMeeting by using a Chrome browser. For this, open the Chrome browser on your computer. go to the GoToMeeting website, and sign in.
Enter the meeting id or name and click on the right arrow.
