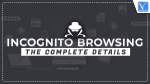Have you ever wondered how to browse the internet without leaving a digital footprint? Consider using incognito browsing if security and privacy are issues for you. This tutorial will help you to use incognito browsing on Google Chrome, Edge, Firefox, Mac Safari, and iPhone Safari.
Most browsers provide an option called incognito surfing, commonly referred to as private browsing, that enables you to browse the internet without remembering your browsing history or storing cookies. If you wish to keep your internet behavior private, this option may be helpful. Untrue beliefs regarding incognito surfing do exist, nevertheless, such as the notion that it renders you entirely anonymous or secure from online dangers.
Most contemporary web browsers have an option called incognito browsing, commonly referred to as private browsing, that enables users to browse the internet without leaving any traces of their browsing history, cookies, or other data. We will go through what incognito browsing is, how it functions, and when it is useful in this article.
What is Incognito browsing?
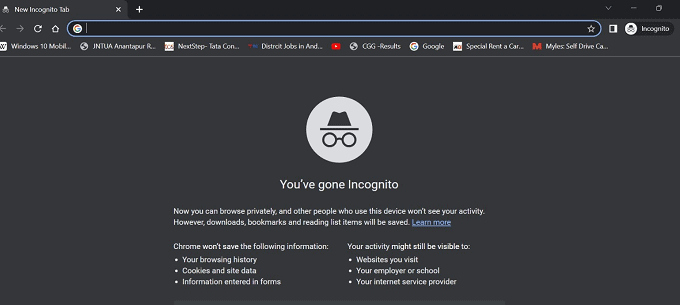
Incognito browsing, also known as private browsing, is a feature in most modern web browsers that enables users to browse the internet without leaving a trace of their browsing history, cookies, or any other data. This means that any websites visited or information entered will not be saved on the device, and any cookies or other data associated with those sites will be deleted when the incognito session is closed.
While incognito browsing does provide a greater level of privacy, it is important to note that it is not a complete solution for hiding your online activity. Your internet service provider (ISP) can still monitor your activity, and any websites or apps that you use can still track your activity as well.
Incognito browsing can be useful in several situations, such as when browsing sensitive content or performing online activities that the user doesn’t want others to know about. It can also be helpful for web developers to test websites without their browsing data interfering with the website’s functionality.
Additionally, incognito browsing does not provide any protection against malware or phishing attacks.
It is also important to remember that incognito browsing is not a substitute for good online safety practices. You should still use strong passwords, be wary of suspicious links and emails, and avoid sharing personal information online.
Overall, incognito browsing is a useful tool for those who want to maintain a greater level of privacy while browsing the internet, but it should be used in conjunction with other privacy and security measures for maximum protection.
- Related: 6 Best Ways to Fix the “This challenge page was accidentally cached and is no longer available” issue
- Private Internet Access Review: Cheap & Best VPN
Can incognito browsing be tracked
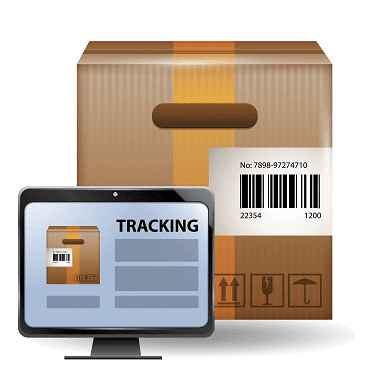
Your browser history is not retained on your device while you use incognito browsing, and any cookies or other data connected to those websites will be removed after the incognito session ends. It’s crucial to keep in mind, though, that incognito browsing does not completely guarantee your online anonymity, and your browsing history may still be accessible to websites you visit or your internet service provider (ISP).
Even when you are using incognito mode, your ISP can still see the websites you visit. This is due to the fact that your ISP must utilize its servers to route your internet traffic in order to link you to the websites you intend to view. Also, they have access to your IP address, which can be used to monitor your online behavior.
Additionally, websites you visit in incognito mode might be able to monitor your behavior through tracking pixels or browser fingerprinting. Even if you are using incognito mode, these methods can be used to locate your device and monitor your online activities across multiple websites.
It’s critical to keep in mind that using incognito browsing to conceal your internet behavior is not always effective. Use a virtual private network (VPN) or the Tor browser to help hide your online activity from your ISP and other parties if you wish to access the internet more securely and secretly.
- Related: Private Internet Access Review: Cheap & Best VPN
- How Do You Erase an iPhone and Permanently Wipe Private Files?
How do I delete Incognito history?
As mentioned in the above sections you can browse the internet anonymously by using incognito mode, sometimes referred to as private browsing mode, which prevents your device from storing any temporary internet files, cookies, or browser history. But, you can take the following actions if you do want to remove your incognito history:
- Search for a command prompt to launch it in the search box on your desktop, or press Windows + R to open the Run Command Window.
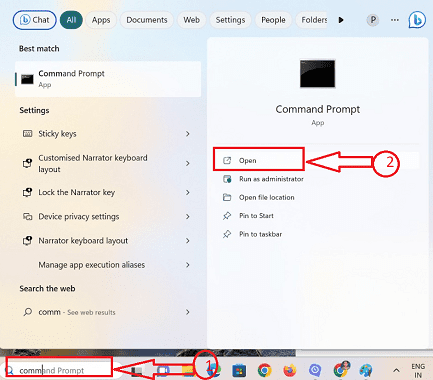
- If you choose the Run command window option, open the Command Prompt with administrative rights, enter “cmd” in the Run dialogue box, and hit the “Ok” button.
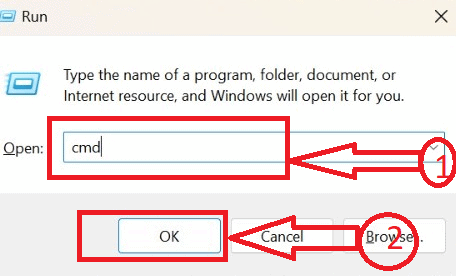
- Your command prompt will be opened with the cursor blinking for the tasks to be completed by entering the commands.
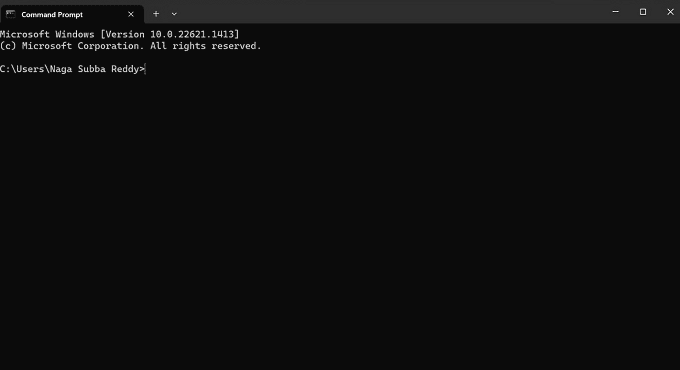
- Besides the blinking cursor in the command prompt Type, “ipconfig/displaydns” into the command prompt window and press the “Enter” button.
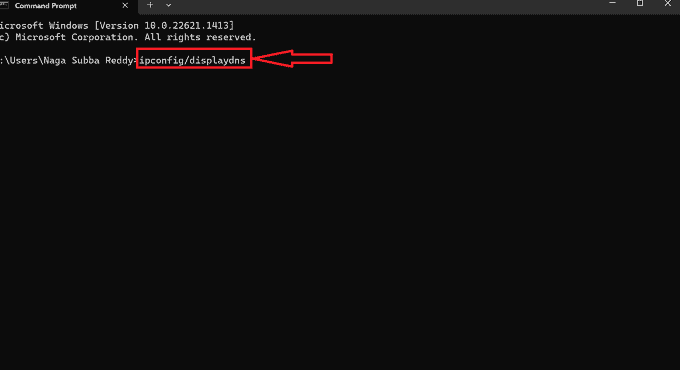
- You’ll see a list of recently visited websites together with their IP addresses. This includes the websites accessed in both private(incognito) and public browsing modes.
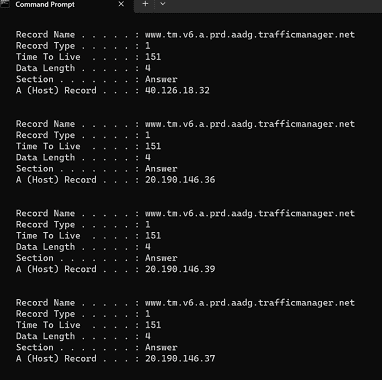
- For deletion, type “ipconfig/flushdns” into the command prompt window beside the blinking cursor and hit the Enter key.
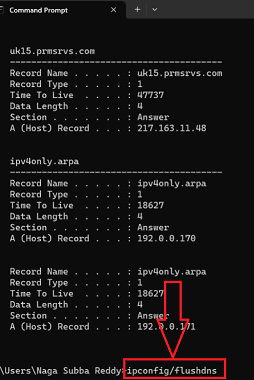
- You can see a new message in the command prompt as “Successfully flushed the DNS Resolver Cache.” which denotes the deletion of the incognito history.
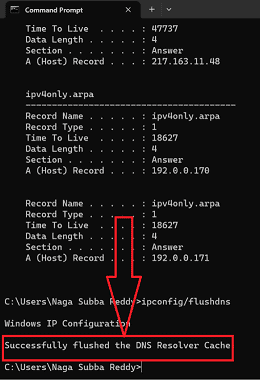
- That’s it! by following the above procedure we can successfully delete the web history in incognito browsers without any interruptions.
Noting that clearing your incognito history doesn’t ensure total privacy is vital. Your company or school may also have software that records your surfing history, in addition to your ISP and the websites you visit, which all have the ability to monitor your activities. Use a virtual private network (VPN) or the Tor browser if you want to guarantee perfect privacy.
- Related: How to view and delete YouTube search history
- 78% OFF – Private internet access Coupon Code, Promos
When you should use incognito browsing
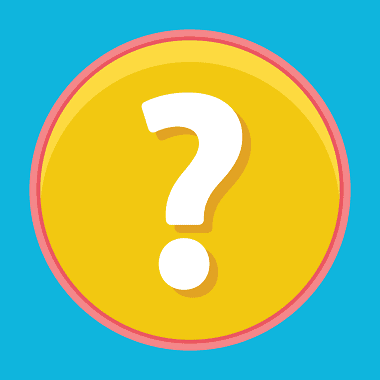
In certain circumstances, incognito browsing might be beneficial. When utilizing a public computer, such as one in a library, hotel, or cyber café, is the first and most obvious example. By using incognito browsing, you can prevent the computer from storing your browsing history or any other sensitive information, including passwords and autofill data.
When you’re researching something private or sensitive, incognito browsing may also be helpful. For instance, you might not want information on medical conditions or legal matters that you are researching to be saved on your computer or to be seen in your browsing history. Use incognito surfing if you’re using a shared computer or device, like a family computer or a computer at work, to keep your personal information and browsing history private.
Finally, using incognito browsing while gift- or surprise-shopping online can prevent the recipient from unintentionally seeing what you’ve been looking at. Also, it’s helpful if you’re looking into a good or service and don’t want to be retargeted with advertisements for it.
How do I do Incognito browsing
To browse in incognito mode, follow the steps below based on your browser:
Google Chrome:
Video Tutorial
We Provided this article in the form of a Video Tutorial for our reader’s convenience. If you are interested in reading, skip the video for now and watch it after the completion of reading this article.
- Open Google Chrome on your computer by clicking on the chrome icon on your desktop.
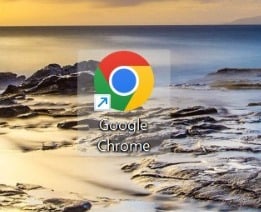
- Required chrome browser will be opened in your system, Click on the three vertical dots located in the top right corner of the browser window.
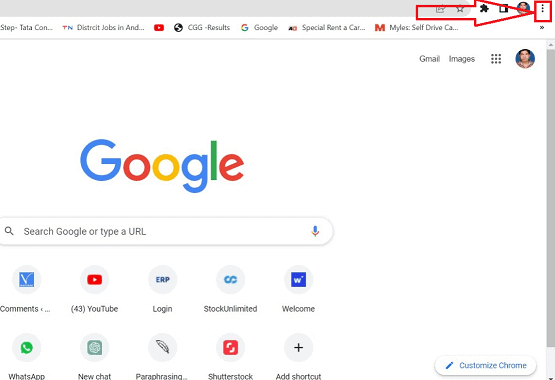
- After choosing the “More” icon a menu window will be opened with a set of icons, select “New incognito window” or press “Ctrl + Shift + N” on your keyboard.
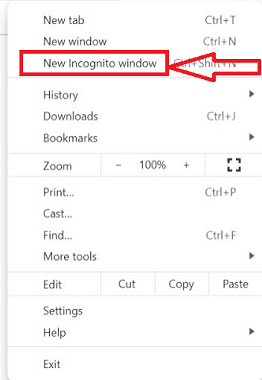
- A new window will open indicating that you’re in incognito mode. You can start browsing in this window, and your browsing history won’t be saved on your device.
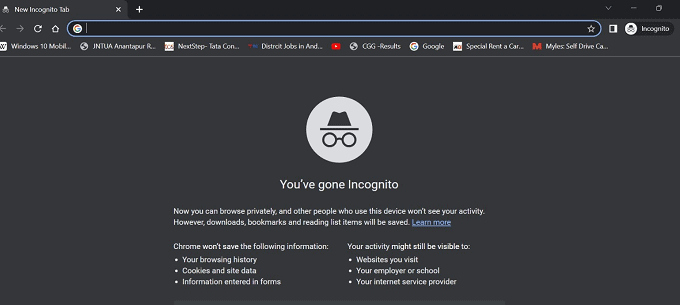
Mozilla Firefox:
- Open Mozilla Firefox on your computer by clicking on the firefox icon on your desktop.

- Required Mozilla Firefox browser will be opened, click on the three horizontal lines located in the top right corner of the browser window.
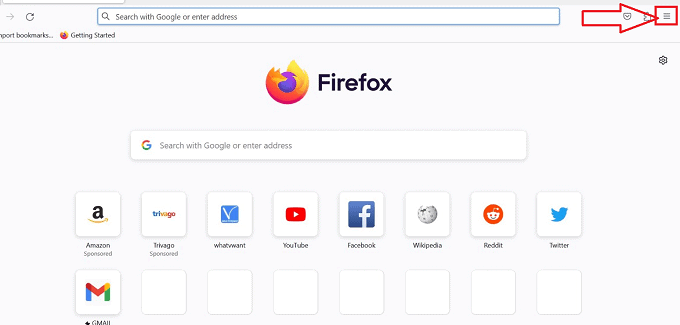
- After choosing the “More” icon a menu window will be opened with a set of icons, select “New Private Window” or press “Ctrl + Shift + P” on your keyboard.
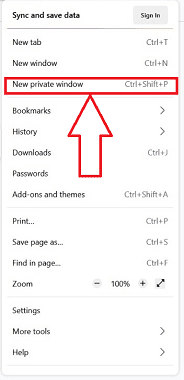
- A new window will open indicating that you’re in private browsing mode. You can start browsing in this window, and your browsing history won’t be saved on your device.
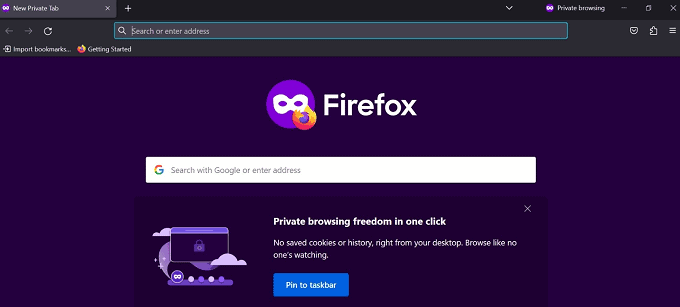
Microsoft Edge:
- Open Microsoft Edge on your computer by clicking on the Microsoft Edge icon on your desktop.

- After choosing the “More” icon a menu window will be opened with a set of icons, click on the three horizontal dots located in the top right corner of the browser window.
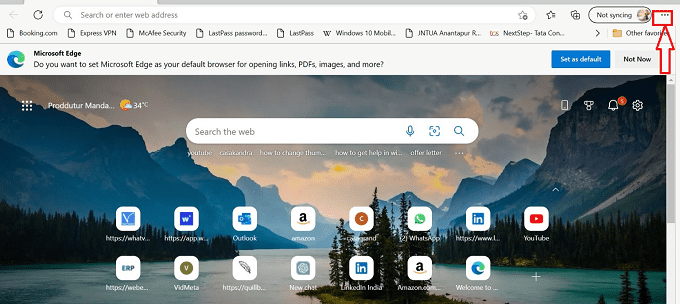
- After choosing the “More” icon a menu window will be opened with a set of icons, select “New” InPrivate window” or press “Ctrl + Shift + N” on your keyboard.
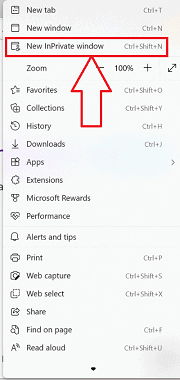
- A new window will open indicating that you’re in InPrivate browsing mode. You can start browsing in this window, and your browsing history won’t be saved on your device.
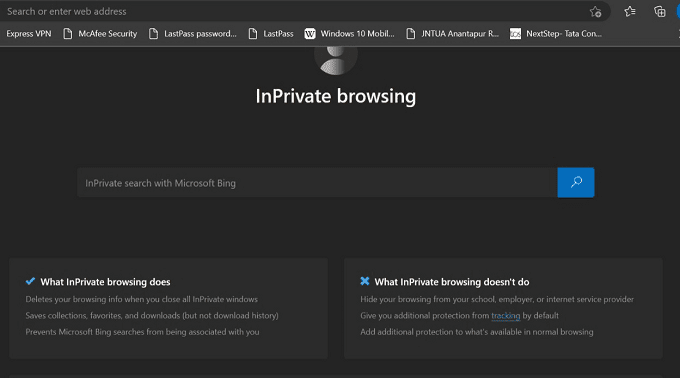
It’s important to remember that while browsing in incognito mode, your browsing history won’t be saved on your device, but your internet service provider (ISP) and the websites you visit can still track your activity.
How to do Private Browsing with Safari on Mac
How to Launch a Private Window on Safari
Video Tutorial
We Provided this article in the form of a Video Tutorial for our reader’s convenience. If you are interested in reading, skip the video for now and watch it after the completion of reading this article.
- Launch the Safari Browser on your Mac. Click on the “File” option available in the top left corner to open the options list. Choose the “New Private Window” option to launch the Private window. You can also use the Keyboard shortcut – “Command+Shift+N”.
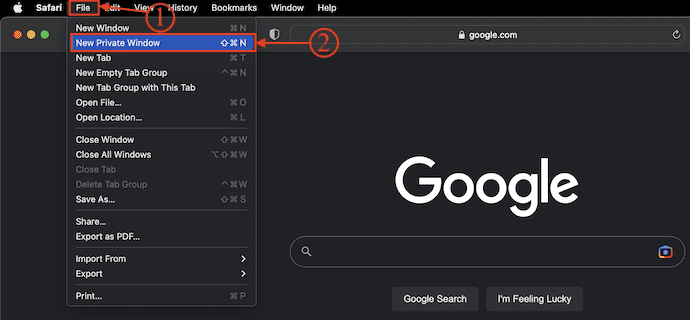
- After launching the Private window, you will find a line of information as shown in the screenshot. From Now, no history, caches, or other data won’t be saved.
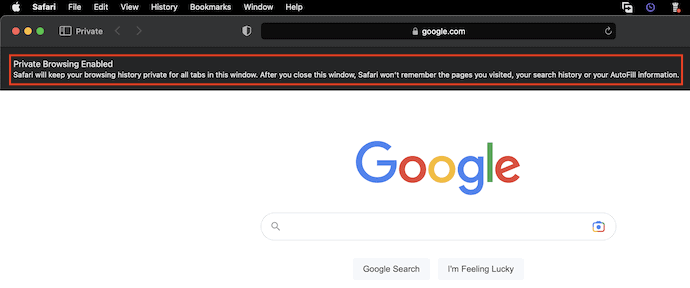
- To close the private window, just click on the Red Colour cross icon available in the top left corner of the window.
How to set Private Window as the default launch Window
- Launch the Safari Browser on your Mac and Click on the “Safari” option available on the top menu bar. Then an options list will open. Choose the “Settings” option from that list.
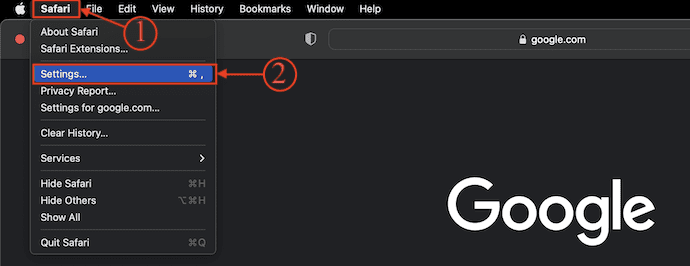
- The settings window will pop up as shown in the screenshot. Move to the “General” section and click on the drop-down option of “Safari opens with”. Then an options list will open and choose the “A New Private Window” option from that drop-down list.
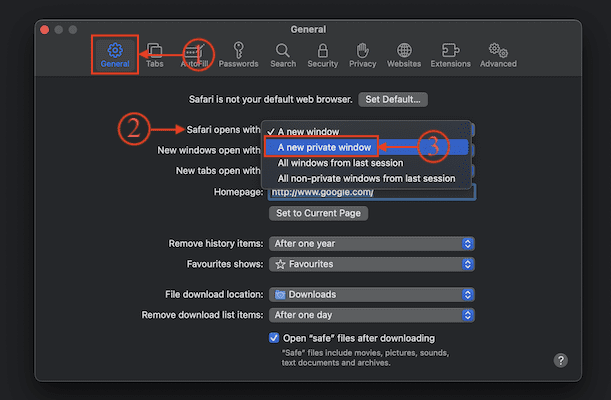
- That’s it, from now whenever you launch the Safari browser, the Private window will be opened by default.
How to use incognito on iPhone
- Launch the Safari Browser application on your iPhone and Tap on the Tabs icon available on the right side of the bottom menu.
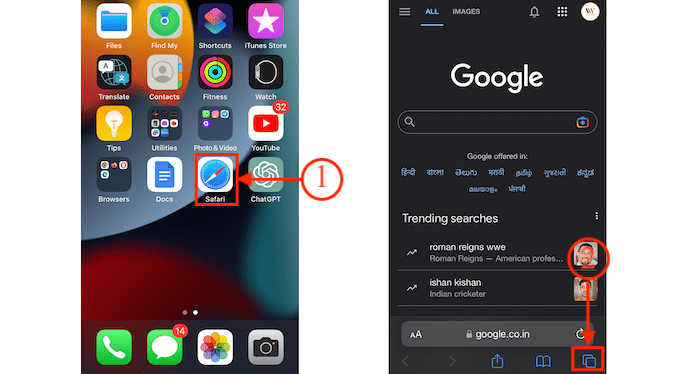
- Then it shows you all the opened tabs on Safari Browser. Tap on the “Tab” option available on the bottom menu. An options list will open. From there, choose the “Private” option and later, Tap on the “Done” option to save the changes.
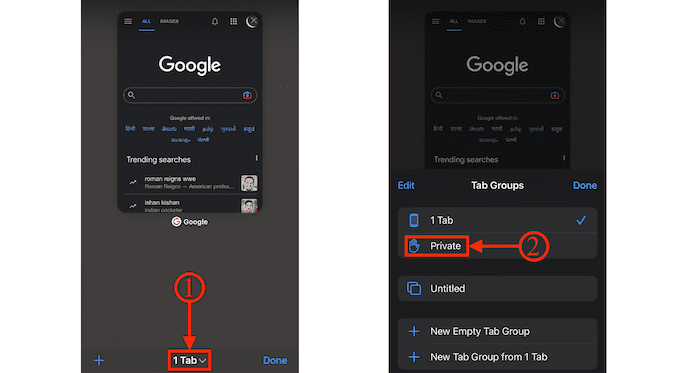
- You are redirected to the Private Browsing Mode. Tap on the “Done” option to launch the Incognito Tab. From that tab, you start browsing the internet privately.
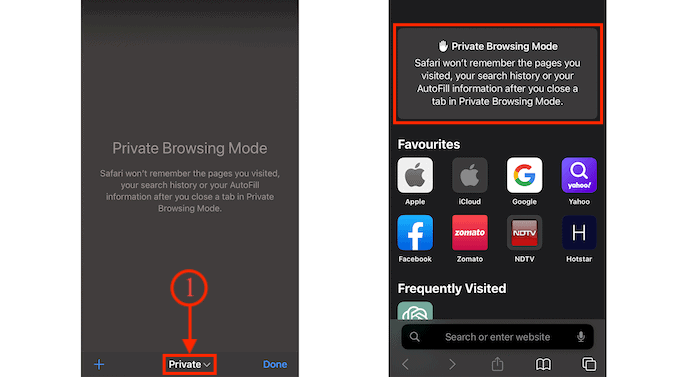
- To Turn OFF the Private Browsing Mode, tap on the “Tabs” icon available on the bottom menu. It shows all the available private tabs. Tap on the “Private” option located in the bottom menu.
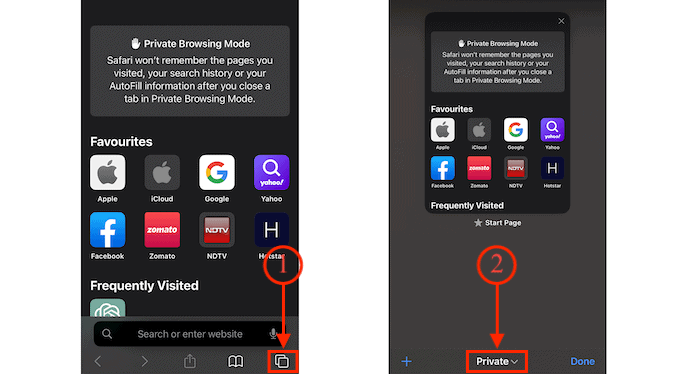
- An options list will open. Choose the “Tab” option from that list to return back to the regular browsing tab.
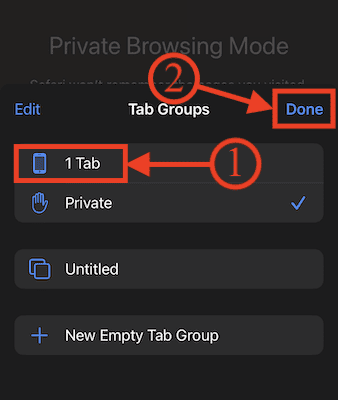
Conclusion
We sincerely hope that our comprehensive guide to anonymous browsing was both educational and useful. It’s critical to understand how to safeguard your privacy and private data while using the internet. Your online activity can be kept secret and secure by employing the advantages of incognito browsing. We urge you to put what you’ve learned in this article to practice and begin browsing the web anonymously! Keep your browsing secret and secure!
I hope this tutorial helped you with Incognito browsing: The complete details. If you want to say anything, let us know through the comment sections. If you like this article, please share it and follow WhatVwant on Facebook, Twitter, and YouTube for more Technical tips.
Incognito browsing: The complete details-FAQs
What data is concealed in Incognito?
No information you enter into forms or your browsing history, cookies, or site data is saved on your device when you are using Incognito. This implies that other users of your device won’t be able to view your activity because it won’t appear in the history of your Chrome browser.
Can I track my Incognito history?
Your ISP can still see your incognito history, and the websites you visit can still monitor you. You are not browsing anonymously when using incognito mode.
Is Incognito entirely concealed?
Is Incognito Mode Really Confidential? Okay, no. Although incognito mode provides some privacy, it does not completely ensure anonymity. In fact, when you start an Incognito window, it openly notes that the websites you visit, your workplace or school, and your internet service provider may still be able to see what you are browsing.
What drawback does incognito mode have?
The main drawback of incognito mode is that other people may still see your IP address, identity, and browsing history. Hence, if you’re attempting to avoid being monitored online, it’s not a wise decision.