If you have encountered the error message “This challenge page was accidentally cached and is no longer available” while trying to access a challenge page, there are several ways to fix this issue.
You may have experienced the annoying “This challenge page was mistakenly cached and is no longer available” problem if you use the internet frequently. It may be brought on by several difficulties, including server faults or out-of-date cache files. However, there are many solutions available to resolve this problem and resume normal browsing. In this article, we will discuss some of the best ways to resolve this error message.
What is the Error “This challenge page was accidentally cached and is no longer available”
When a user tries to view a challenge page that has been inadvertently cached by their browser or a caching plugin, they typically see the error message “This challenge page was accidentally cached and is no longer available.” To increase performance and load times, a website or web application caches a duplicate of the page. However, occasionally the cached page can lead to problems, like the aforementioned error notice.
In this instance, it indicates that the challenge page the user is attempting to view was formerly cached but is no longer accessible for whatever reason. There are many potential causes for this, including modifications made to the challenge page or the caching mechanism itself. The error notice appears as a result of the user being unable to access the challenge page.
Why do You get this error?
When a user tries to view a challenge page that has been inadvertently cached by their browser or a caching plugin, they typically see the warning message “This challenge page was accidentally cached and is no longer available.” To increase performance and load times, a website or web application caches a duplicate of the page. However, occasionally the cached page can lead to problems, like the aforementioned error notice.
How to Fix the “This challenge page was accidentally cached and is no longer available” issue
Let us go through some of the Best Ways to Fix the “This challenge page was accidentally cached and is no longer available” issue.
Video Tutorial
We Provided this Article in the form of a Video Tutorial for Our Reader’s convenience. If you are interested in reading, skip the video for now and watch it after the completion of reading this article.
1. Update your system time
The most common issue that persists in raising this issue is “This challenge page was accidentally cached and is no longer available” This is the wrong system time of your device. Let us go through the detailed procedure to update the system time.
RELATED – How to change the date and time in Windows 10
- Identify the search button in your windows mostly available at the bottom left side of your windows and click on it.
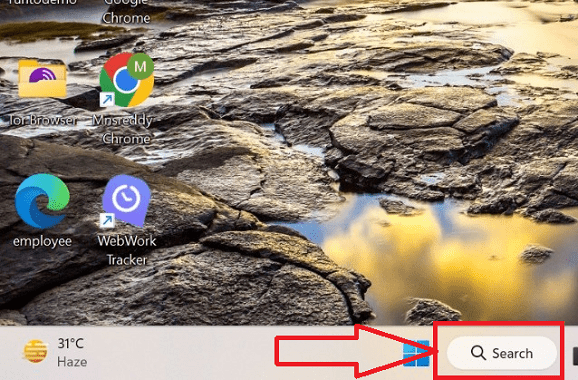
- The search window opens type “Settings” in the search box, the settings menu opens, and click on the “open” icon in the settings menu.
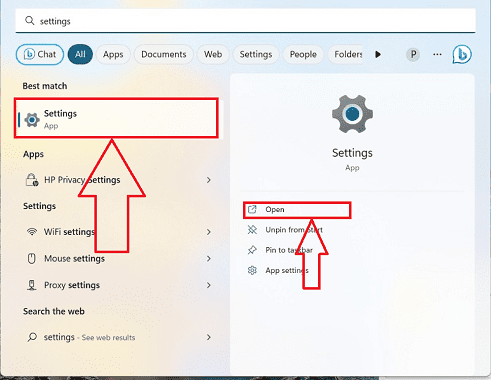
- The settings window opens with the multiple icons on the left side of the “Settings” window, choose the “Time & language” icon and click on it.
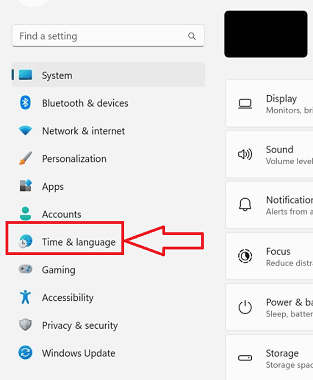
- The “Time & language” window opens with a set of icons in it, choose the “Date & time” option from the available icons and click on it.
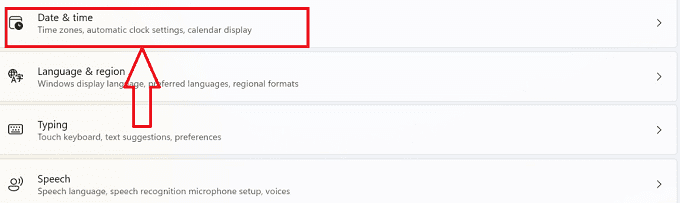
- The “Date & time” window opens you can see the top option as “Set time automatically” Click on it, and the time & date will be synced according to your location time.
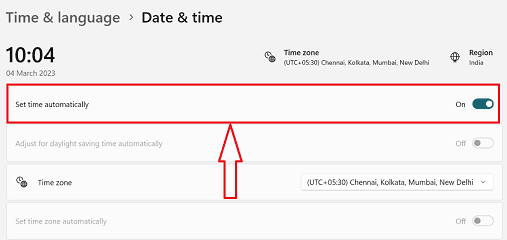
- If the above step doesn’t work out click on the “Additional clocks” option, a new sub-menu opens, and select the “Date and Time” icon at the top.
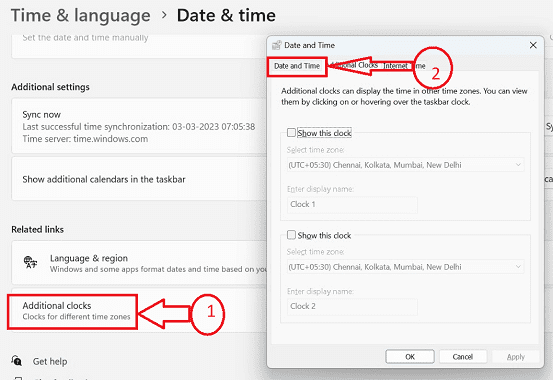
- A new sub-window opens with the “Date & time” title. Click on the “Change date & time” button a new sub-window opens select the required time and date and click on the “Ok” button your time and date will be successfully updated.
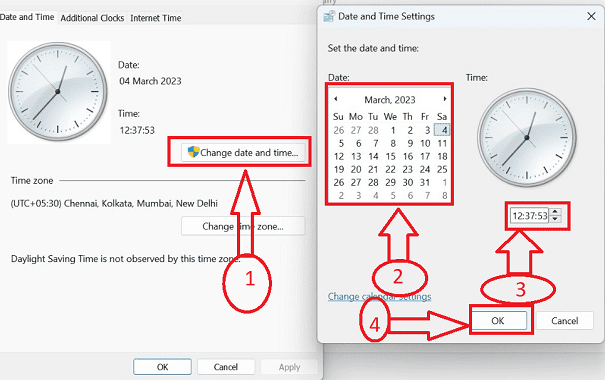
- Access the required website once the time and date are modified correctly, you can find your website open and enjoy accessing the website with no interruptions.
2. Clear Your Browser Cache
The simplest option is to empty the cache in your browser. You will be able to visit the challenge page once more after doing this, clearing any cached pages from your browser. Here is how you do it:
RELATED – How to Clear browser cache in every major browser
- Open Chrome browser or any other browser on the desktop by clicking on the required browser symbol on your device, for this article we will be using “Chrome browser”.
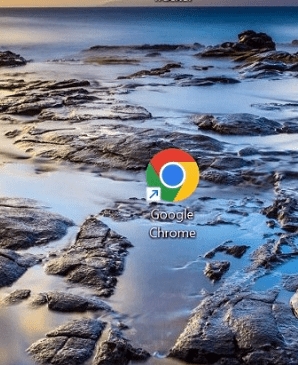
- Required Chrome browser will be opened, click on the “More” icon represented with “3 vertical dots” at the top right side of the browser.
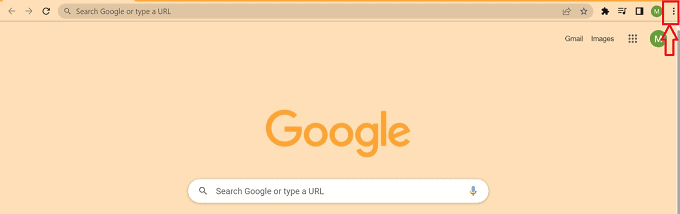
- A “Pop-up” menu opens with a set of multiple icons that will be displayed, choose the “Settings” icon from the available icons in the pop-up menu and click on it.
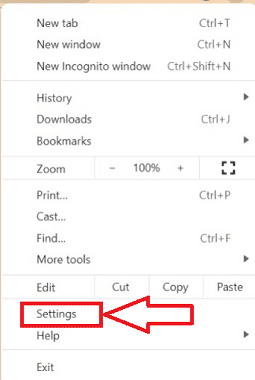
- You can find the “Settings” window opened with the list of icons available at the left side of the settings window, click on the “Privacy and Security” icon from the available icons.
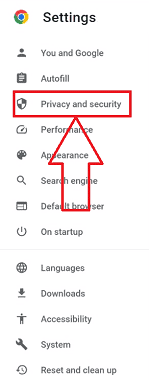
- The “Privacy and Security” pop-up window opens, Scroll down the window to find the “Clear Browsing Data” icon, and click on it.
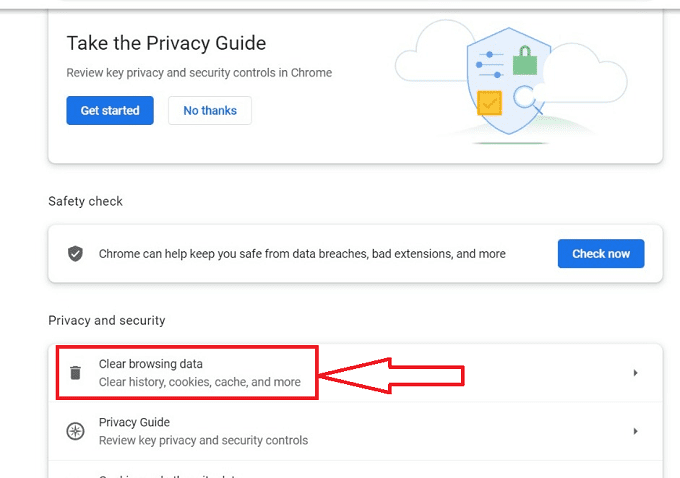
- You can find “Clear browsing data” opened in the browser. Click on the “Check box” available beside the “Cached Images and Files” select the required time range and click on the “Clear Data” button.
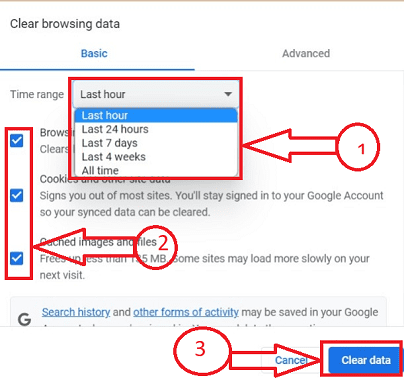
- After completing the above process of clearing your browser cache, try accessing the challenge page again, your problem will be solved and you can access the required page.
3. Use an Incognito or Private Browsing Window
If clearing your cache and cookies doesn’t work, try accessing the page using an incognito or private browsing window, let us understand the process of opening an incognito or private browsing window.
- Open Chrome browser or any other browser on the desktop by clicking on the required browser symbol on your device.
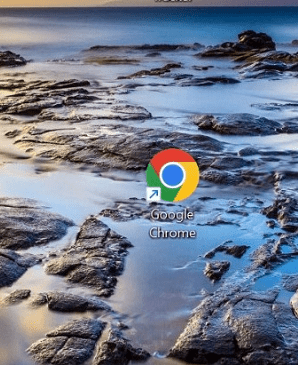
- Open the necessary Chrome browser by clicking on the “More” icon, which is symbolized by “3 vertical dots” in the top right corner of the browser.
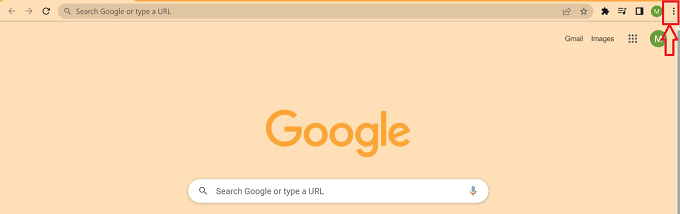
- A “Pop-up” menu opens with a set of multiple icons that will be displayed, choose the “New Incognito window” icon from the available icons in the pop-up menu and click on it.
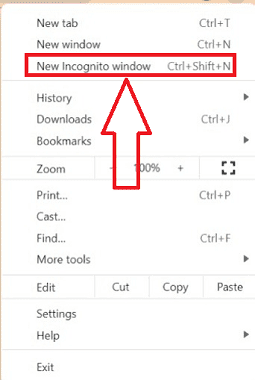
- The required “Incognito window” opens type the required website in the search box of the browser to access the website successfully.
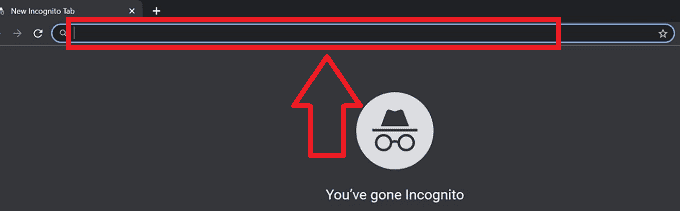
- In most cases, the above method will give benefits to fix the problem of “This challenge page was accidentally cached and is no longer available”.
These are the primary two ways to clear the “This Challenge page was accidentally cached and is no longer available” issues there are also some other ways to clear these issues to let us explore them.
4. Use a different browser
Try viewing the page using a different browser if deleting your cache and cookies and utilizing an incognito or private browsing window don’t work. Sometimes, a problem may only affect a particular browser. You can determine whether the issue is with the website or your browser by utilizing a different browser.
- RELATED – 8 Most secure web browsers to use
5. Wait and try again later
If none of the aforementioned solutions work, the problem can be on the server side. You might have to wait and try again later in this situation. Website updates and maintenance can occasionally result in transient problems that go away on their own.
6. Contact the website’s support team
You can report the problem to the website’s support staff if it continues. They might be able to offer more detailed instructions on how to resolve the issue or might have to take care of it themselves. You can contact a lot of websites by email or chat if you have any questions.
- RELATED – The Best Alternative For iBeesoft Data Recovery
- 4 Stunning Ways To Factory Reset iPhone Without Password
Conclusion
Finally, although the “This challenge page was unintentionally cached and is no longer available” problem can be aggravating, it is typically fixed by emptying your cache and cookies, switching to a different browser, or contacting the website’s support staff. If the issue continues, you might need to wait and try again later or look for more professional technical support. By doing these actions, you can resume browsing normally and stay clear of this problem in the future.
I hope this tutorial helped you with The Best Ways to Fix the “This challenge page was accidentally cached and is no longer available” issue. If you want to say anything, let us know through the comment sections. If you like this article, please share it and follow WhatVwant on Facebook, Twitter, and YouTube for more Technical tips.
- RELATED – 12 Best PST repair tools for effective data recovery
- How to Password protect Excel file & 4 Free Ways Unprotect Excel sheet
Best Ways to Fix the “This challenge page was accidentally cached and is no longer available” issue – FAQs
What does the phrase “cached via an intermediate” mean?
Caching reduces the delay in data access by acting as an intermediary component between the recipient hardware or software and the primary storage appliance.
Does a cache clear remove data?
Most gadgets offer a cache-clearing feature. Older data is deleted to make room for new data. This approach makes sure that your device isn’t hindered by excessive storage and is unable to do new tasks.
How long are things cached for?
The typical amount of disc space reserved by browsers for this activity is 12 MiB. The browser will no longer function if a user stops using it. If they don’t use the browser very often, it will remain active until it expires, either due to corporate policy or HTTP headers. It could take as little as 12 minutes if they use the browser frequently.
Does deleting cache remove photos from websites?
No photos will be deleted from your computer or device if you clear the cache. A delete would be necessary for such action. The only thing that will be removed after the cache is cleaned is the data files that are temporarily stored in the memory of your device.
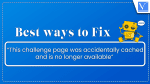
thank you, the article is very good and when I apply it to method one, it has successfully solved my problem