Ever heard about Microsoft Edge full-screen mode enable and disable? what did they do on the Windows 10 desktop? In this article, we are going to discuss how to Enable and Disable Full-Screen mode in Microsoft Edge, and what are the methods to do that?
What is Microsoft Edge Full-screen mode?
Before discussing Microsoft Edge Full-Screen mode, first discuss what is Microsoft Edge.
What is Microsoft Edge?
Microsoft Edge is the Windows 10 product, it is developed for internet browsing. It is developed by Microsoft. It is faster, safer, and built to access the modern web than other browsers. Microsoft Edge replaces Internet Explorer.
It supports the new extensions, and it is readily available for use. It supports the new features that are used to support and edit PDF in the browser. In Microsoft Edge, you can enable or disable full-screen mode easily.
It has some special features such as adding notes where you can write, draw, or highlight the web pages. It includes Cortana and some extensions hosted on the Microsoft store.
What is Full-Screen mode on Microsoft Edge
In Microsoft Edge, the full-screen mode hides the tabs, address bar, favorite bar, and gives the maximum web. In this mode, no controls are visible. If you enable the full-screen mode it takes the entire screen of the desktop and shows only the information on the website which you are searching for.
Full-Screen mode Vs Maximized mode
Microsoft Edge Full-screen mode is different from the Maximized mode. In Microsoft Edge, the full-screen web will occupy a full screen and no controls are visible. Whereas in the maximize mode it takes full screen but it has web page controls.
Let us see what are the methods to enable and disable full-screen mode in Microsoft Edge on Windows 10 desktop.
- You might like: 2 Ways to Create an album on Facebook
- Instagram Dark Mode: Enjoy Instagram App And Web on Dark Background And Reduce Strain on Your Eyes and Device Battery
Methods to enable and disable full-screen mode in Microsoft Edge
To enable or disable full-screen mode there are mainly three methods available. We will discuss those three methods in this article clearly.
- Using F11 key on the keyboard
- Using Windows+Shift+Enter key combination
- Using the Zoom menu in Microsoft Edge tools
1. How to Enable/Disable Full-screen mode in Microsoft Edge using the F11 key?
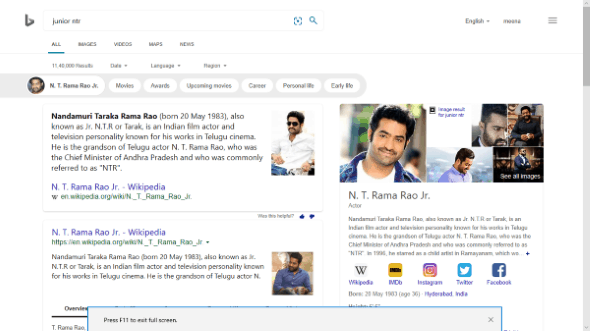
In this article, we will discuss the methods of how to enable or disable the full-screen mode in Microsoft Edge on Windows 10 desktop using the F11 key.
Total Time: 3 minutes
Step 1: Open the Windows 10 Microsoft Edge
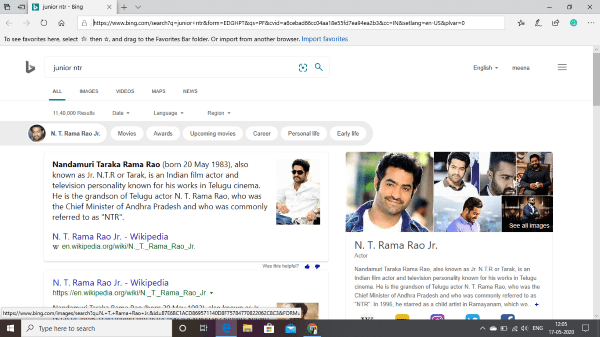
In this context we are discussing full-screen mode in Microsoft edge, so the first thing you have to do is Open Microsoft Edge on your Windows 10 Desktop/ laptop. And search for any of the web pages by entering the URL or Name of that web page which you need. In this step, you can see the search bar, favorite bar, etc.
Step 2: Press F11 to Enable full-screen

Now press the F11 key on your keyboard. This key makes the fullscreen mode enable/disable. In the opening of the page, the system is not in full screen, so when you hit the F11 key first time on the keyboard, it will enter into the full screen that means enable mode. The Microsoft edge full-screen mode is shown in the below image.
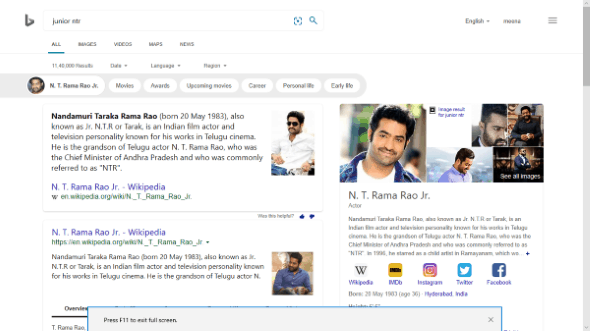
Step 3: Disable Full-screen mode
Now Microsoft edge is in fullscreen. In full screen no controls are visible, so you need to know how to exit this mode it means disable full-screen mode. To disable full-screen mode, once again press the F11 key. Now Microsoft Edge full-screen mode is disabled. The screen is the same as that of the screen in the first step.
This is one method to enable/disable Full-screen mode on Windows 10 Microsoft Edge. Let us see another method.
- Also read: 6 Best Methods To Share YouTube Videos From Any Device
- How to Read External Hard Drive Not Showing Up on Mac?
2. How to Enable/Disable Microsoft Edge Full-Screen mode using Windows+Shift+Enter key combination?
In this method, you need to use three keys of the keyboard simultaneously. The three keys used in this method are Windows, Shift, and Enter. Let’s see how to enable full-screen mode in this method.
Step 1: Press Windows+Shift+Enter key combination simultaneously
First of all, you need to open the Windows 10 Microsoft Edge. Now Place the fingers on Windows key, Shift and Enter key, and press all three keys simultaneously. Now the Microsoft Edge is in full-screen mode.

Step 2: Disable full screen mode
With the above step (step 1) Microsoft Edge is on full-screen mode enable mode. Now you need to disable the fullscreen mode to get controls. So once again press the three keys Windows+Shift+Enter simultaneously. By pressing those three keys the second time you can disable the full-screen mode.
This is the second method to enable or disable full-screen mode on Windows 10 Microsoft Edge.
There is one more method available to enable or disable full-screen mode. Let’s see what is that method and what are the steps to be followed?
- You might like: How To Make WhatsApp Group Video Call on Android, iOS, and Desktop devices
- 2 Ways to Add Hyperlink to Email in Gmail
3. Enabling/Disabling Microsoft Edge Full-screen mode using the Zoom menu in Edge Tools?
When you open the Microsoft Edge on Windows 10 there are settings & tools options available at left most corner. We are enabling the full-screen mode using those tools in this method. Follow the below procedure to enable/disable fullscreen mode on Microsoft Edge using a zoom option in the tools.
Step 1: Open the Microsoft edge and click on the Settings & More option
The first thing you have to do is, open the Microsoft Edge on your Windows 10 desktop. There are mainly four options available at the left corner of the screen. Those available options are Favourites (Ctrl+l), Add notes (Ctrl+shift+M), Share this page, and Settings & More (Alt+X).
Click on the “Settings & More” option that is available at the left most corner of the screen. That option is symbolized by “…” ( three dots or three-pointers).
The settings & more option is shown in below image.
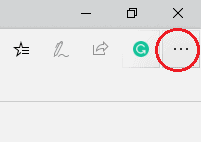
The Settings & more option is marked by the red color circle in the above image. Click on that option.
Step 2: Go to Zoom menu:
When you click on the Settings & more option one pop up window will open at the left side of the screen. In that window, a list of options is available. Go to the Zoom menu that is shown in the below image. There you will see the “-” ( Zoom out), one number (Screen size in percentage), “+” (zoom in) and cross folded double-headed arrow.

Place the cursor on the “Cross folded double-headed arrow” symbol then that shows the “Fullscreen (F11)” as alternative text for that symbol. Click on that symbol that makes the fullscreen mode enable. That fullscreen option is shown in the below image.
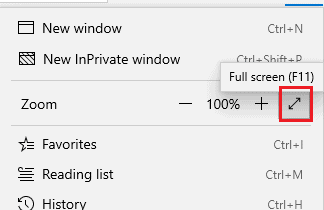
By this you can enable the full-screen mode on Windows 10 Microsoft Edge.
Step 3: Disable full-screen mode
With the above step ( step 2) the full-screen mode is enabled. Now go to the zoom menu there you will find another type symbol which is two arrows coming to a point, this is also cross folded. This symbol is shown in the below image.
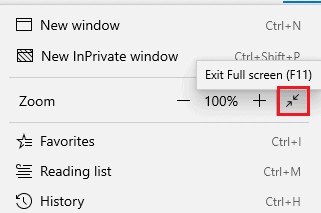
Click on the symbol which is shown by the red mark in the above image. By clicking on that symbol the full-screen mode will be disabled.
In the above three methods, I have explained enable and disable modes for Microsoft edge full screen. Here you need to observe one important thing for disable mode. That is, you can use any one of the above methods to enable full-screen mode. But no need to use the same method for disabling. You can use any method as you wish.
To understand this let us take one example.
I am enabling the full-screen mode using the Zoom menu option. I had completed my search on my webpage. Now I need to disable the full-screen mode. Here I can use any one of the methods such as zoom menu or F11 or Windows+Shift+enter combination or go to the top of the screen and select cross mark(X) to exit the full screen. This makes the Microsoft edge simple to use.
These are the different methods to enable or disable full-screen mode in Windows 10 Microsoft Edge.
- You might like: How to use Microsoft sticky notes On Windows 10 and Android
- How To Use Zoom Video Conferencing For Meetings, Classes, and Training On Desktop And Mobile
In this tutorial, I explained the full-screen mode enabling and disabling methods. I hope you understand the procedure of the above methods. If you like this article please share it and follow WhatVwant on Facebook, Twitter, and YouTube for more tips.
How to Enable/Disable full-screen mode in Microsoft edge?- FAQ
If I enable a full screen using a zoom menu, then can I disable it using other options?
Yes, You can enable the full screen using any one of the above three methods and exit using any other method irrespective of enabled methods such as F11, Windows, and other key combinations or Zoom menu.
Is full screen and maximized mode both are same?
No, Fullscreen and maximized screen both are different. In full-screen mode, no controls are visible and it takes the entire screen, only shows the web page itself whereas in the maximized screen web page controls are visible.
When full screen mode is preferable?
If you need to maximize the web pages and no need to use the search bar, favorite bar, etc, then you can use this full-screen mode.
I am spending a lot of time on full-screen mode. I want to enable dark mode for Microsoft edge. Is it possible?
Yes, you can set dark mode on your Microsoft Edge. To set dark mode go to settings & more and then click on the settings. In the settings menu, you will find general settings options, there you will have three options for screen mode. Click On the dark mode option to set dark mode. With this dark mode, you can view the web longer time on a full-screen than on the light mode.
