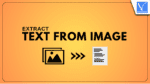Want to copy text from images? This tutorial will give you the possible methods to extract text from image online and offline on different devices such as Android, Google Chrome, and Windows10 and OneNote.
When should I copy text from photos?
Have you ever meet some inspiring contents you want to save and share with others, but cannot copy/paste online? I assume yes, as there is a variety of useful info stored on images, protected documents, as well as websites where don’t support copy features. What if you really need to keep them? Retype all text seems tiresome.
Sometimes we do need the text in documents such as MS Word rather than images. What if the requirement is instant and is bulk, There is no question of typing all the text into MS word or something.
Here is your go-to guide on how to copy text from the picture in no time and without any mistakes.
What is OCR?
OCR is the short form of Optical character reader or optical character recognition. It is the process of electronic or mechanical conversion of images or scanned documents into word format. It is widely used in data entry works. You can read more about it here on the Wiki page.
Methods to Copy Text from the Image on Android
There are plenty of methods available for Copying the text from an image to an Android phone. Let us see what are those methods, and the steps to be followed in those methods.
Video Tutorial
For our readers convenient, we made the content in a video. If you don’t like to watch the video, skip it and continue reading the article.
1. How to extract text from image using Google Photos?
Google Photos is a Cloud-based app that stores, organizes, and backs up your photos and videos. It offers easy search, fun creations like collages, and an OCR feature to find and copy text from images. Compressed photos are stored for free, while original-quality uploads use your Google account Storage.
Highlight of Google Photos
- Cloud Storage
- Easy Search
- Optical Character Recognition (OCR)
- Editing Tools
- Memories and Creations
- Shared Albums
Here is the process to extract text from images online using Google Photos.
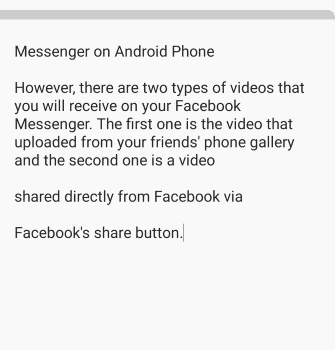
This is the simplest method for copying text from images than all available methods. Let us see the procedure on how to copy the text from the image in this method.
Total Time: 4 minutes
STEP-1: Launch Google photos

Google photos is one of the best apps that store all your photos for a long time. First, you need to open the Google photos app where your required image is stored. It has the best feature that is Google lens.
STEP-2: Select the image
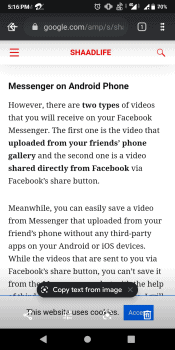
After opening the Google Photos application, all the images available in your storage will be displayed. Tap on the image from which you want to extract the text.
STEP-3: Copy Text from Image
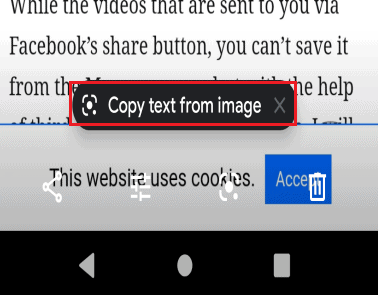
Now at the bottom of the image, you will see an option “copy text from image”. Click on it to copy the text. Then Google lens will start working to recognize the text from the image.
STEP-4: Select text
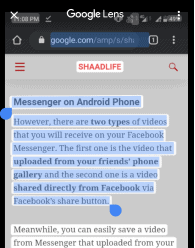
Google lens may or may not recognize the text exactly as you wanted. So, you are allowed to select the text using the cursor pointers. Place the start and end cursors to select the text.
STEP-5: Copy Text
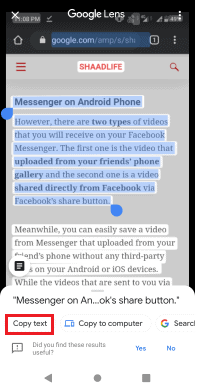
After selecting the text using the cursors, you will find the options like Cut, Copy, Paste, etc., Choose the “Copy” option by tapping on it. Then the text will be copied to clipboard.
STEP-6: Paste the Copied text
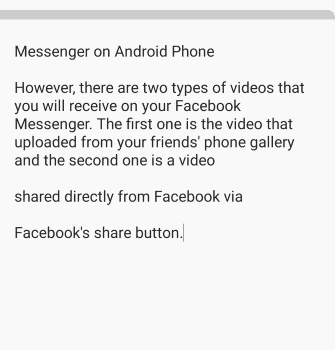
Now, go to any notepad or word or wherever you want to paste it. Long press and choose the “Paste” option to paste the copied text.
These are the steps to be followed to copy the text from the image.
- RELATED: 3 Ways To Recover Deleted Google Chrome History Files?
- 5 Ways to Download & Save Videos from Facebook Messenger?
2. How to capture text from image using the Text Fairy app?
Text Fairy is a mobile app that allows you to scan and convert images into editable text using OCR (Optical Character Recognition). You can take pictures of printed text, and the app will extract and recognize it, making it easy to copy, edit, and save. It’s particularly useful for digitizing documents, receipts, or notes, and it supports multiple language for accurate recognition.
Features of Text Fairy
- Optical Character Recognition
- Multiple Language Support
- Text Editing
- Image to PDF Conversion
- Easy Sharing
Here we are going to see the process to copy the text with the help of the Text Fairy app. Follow the below steps to copy the text from images.
STEP-1: Open Playstore on your Android device. Tap on the “Search” icon and type “Text Fairy“ in the search bar. Install the application from the search results.
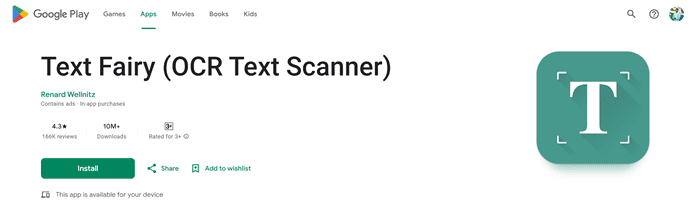
STEP-2: Launch the Text Fairy application after successful installation. As soon as you open the application, camera will be opened by default. You can capture a image to extract text or else, you can tap on the “Image” icon available on the right-bottom corner of the interface. Then it shows all the images available in the device. Double tap on the image to import it to the application.
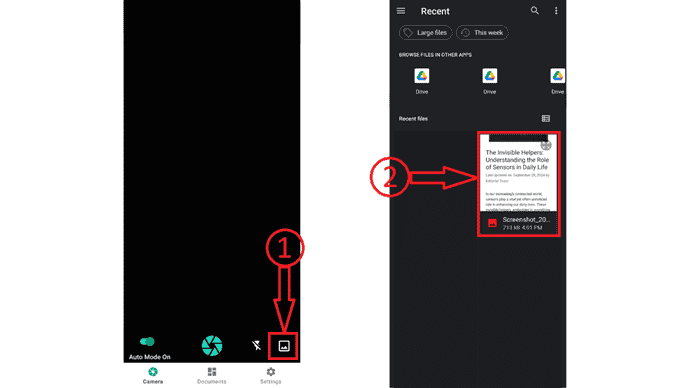
STEP-3: After selecting the image, it asks you to select the portion of the image to select. Use the pointers to crop the image and then tap on “OK”. That’s it, the text from the selected portion of the image will be displayed. Tap on the “Copy Text” option available on the bottom menu to copy all the text shown above.
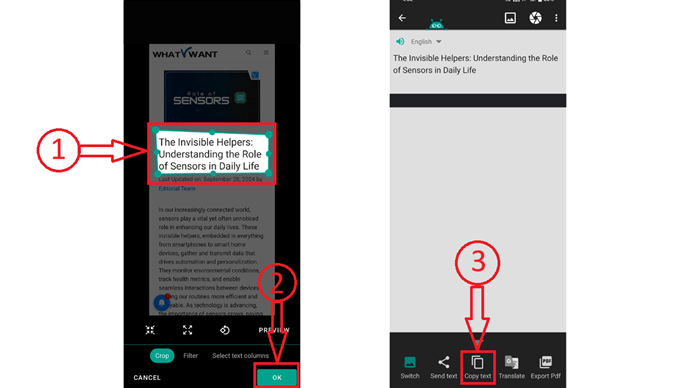
STEP-4: Open the notes application or any other application where you want to paste the copied text. Long-press on the screen, then a pop-up will appear. Choose the “Paste” option from that pop-up options.
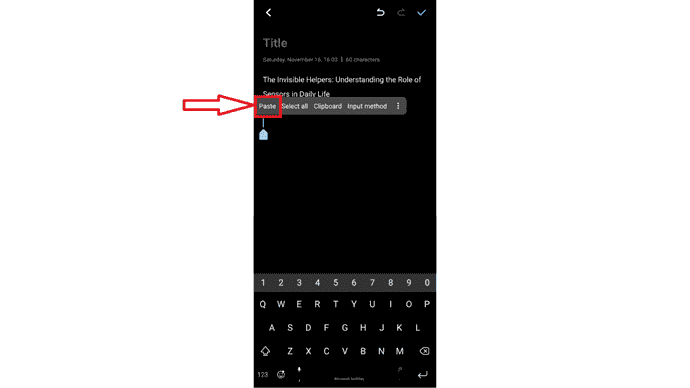
That’s it, this is how you can easily extract text from images using Text Fairy.
- RELATED: Parallels Desktop For Mac Helps You To Run Windows On Your Mac
- How To Block Your IP Address: 3 Ways to Hide IP of Windows and Android
3. How to extract content from the image using CamScanner?
CamScanner is a mobile app that lets you scan documents, receipts, notes, and photos using your smartphone’s camera. It automatically enhances the scanned image for clearer text and more professional-looking results. With the app, you can easily store, organize, and share scanned files in various formats like PDF or JPEG. It also offers cloud storage options to save your scans online for easy access anywhere.
Features of CamScanner
- Document Scanning
- Automatic Image Enhancement
- Multi-Format Export
- Optical Character Recognition
- Cloud Storage Integration
Here is the process to extract text from image using CamScanner,
- STEP-1: Open Playstore and download the latest version of CamScanner application. If you didn’t find it in the playstore, then visit the official site of CamScanner and download the application.
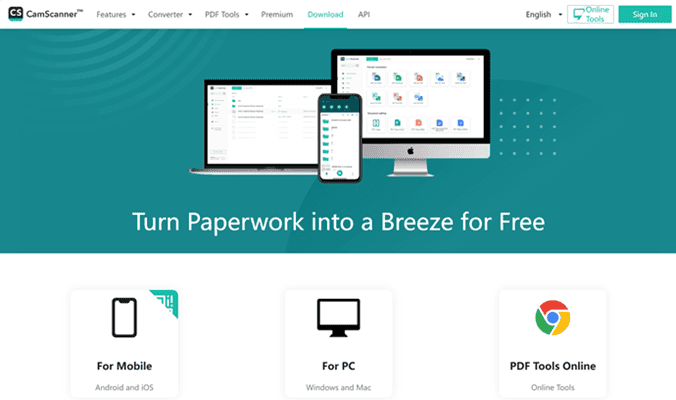
- STEP-2: Launch the application after successful installation. On the homscreen of the CamScanner, you will find a camera option on the right bottom. Click on it.
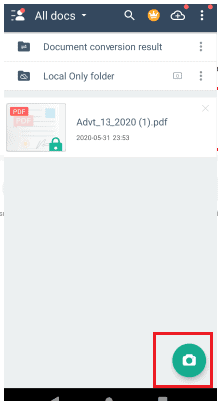
- STEP-3: Now on the screen just above the camera symbol, you will see different tools like Image to Excel, ID Photo, OCR, Docs, etc. Go to the OCR section. Now take an image to copy text from it. You can take either a new photo using the Camera option or select an existing photo from the storage. Here I am taking an existing image, so clicking on the image symbol that is placed just beside the Camera symbol.
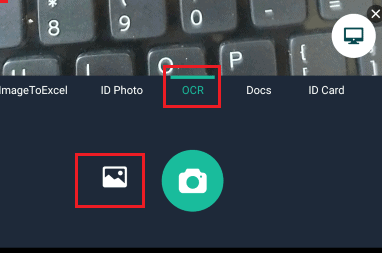
- STEP-4: Now select an image from the storage and click on “select”. Use the pointers to select the area in the image from which you want to copy the text. Now click on the “Next” (arrow symbol) option available on the right-bottom of the image to perform the OCR process.
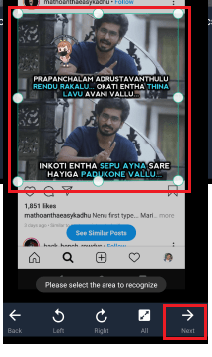
- STEP-5: Now the extracted text from the image is shown on the screen. Click on the “Copy” option available on the bottom menu.
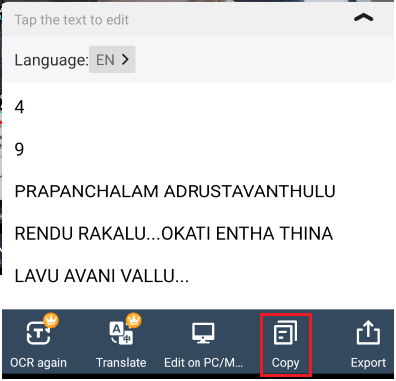
- STEP-6: Now, you can paste it wherever you want to. This is how you can easily extract text from images using CamScanner.
4. How to Copy text from the image using the WPS Office app?
WPS Office is a mobile productivity app that lets you view, edit, and create documents, spreadsheets, and presentations on your phone or tablet. It’s compatible with Microsoft Office formats (Word, Excel, PowerPoint) and offers a range of features for both personal and professional use. The app also indicates tools for file management, cloud storage integration, and easy document sharing.
Features of WPS Office
- Document Editing
- Cloud Integration
- File Compatibility
- PDF Tools
- Document Collaboration
- Presentation Mode
Let’s see how to copy text from the image using the WPS office.
- STEP-1: Open Playstore on your Android device. Search for “WPS Office” and Install the application.
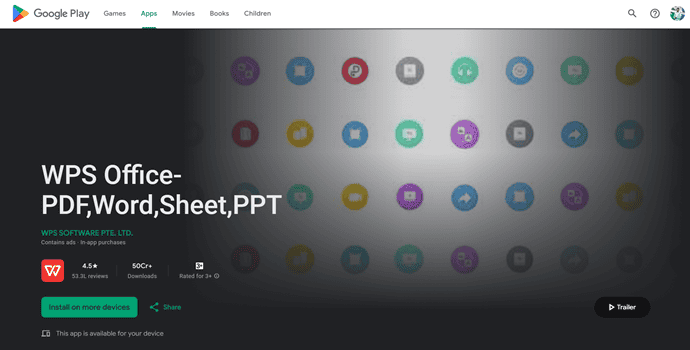
- STEP-2: Launch the application after successful installation. Tap on the “Create” option available on the right-bottom of the interface. Then a popup will appear. Choose the “Scanner” from that list.
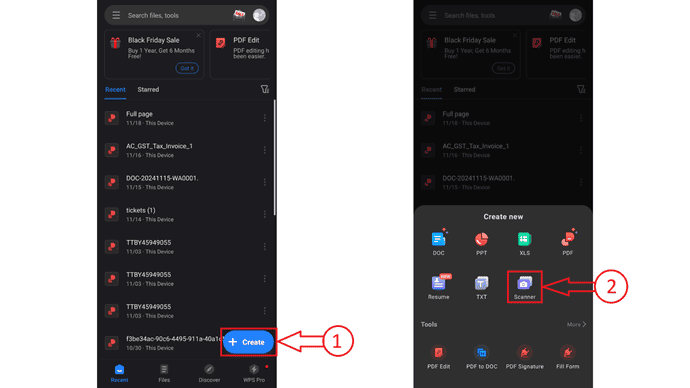
- STEP-3: Move to “Text Recognition” section and Tap on the “Image” icon. Then it displays all the images available in the storage. Tap on the image to select and tap on “Ok” to import it.
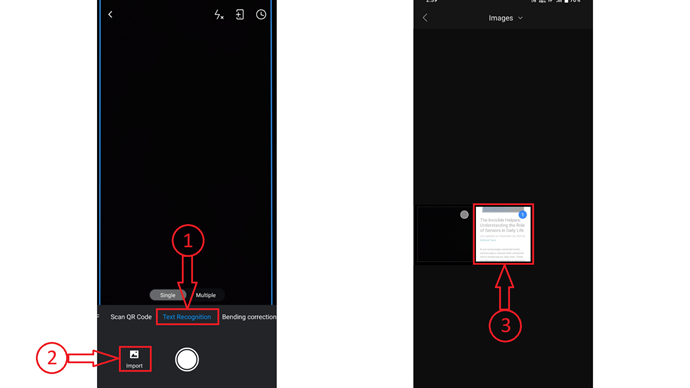
- STEP-4: After importing the image, it allows you to crop the image by tapping on the “Crop” option and select a particular portion of the image. Crop the image using the cursors and then tap on “Tick”.
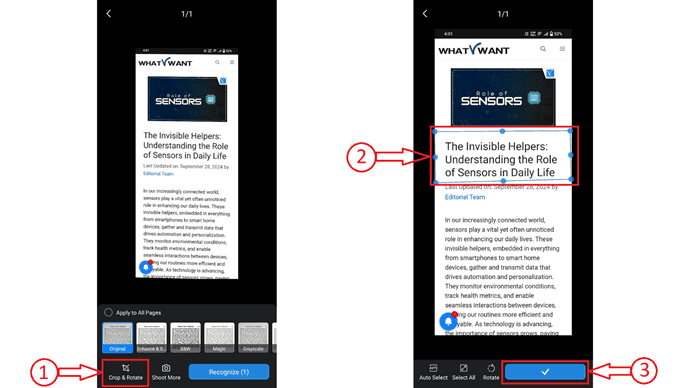
- STEP-5: Tap on the “Recognize” option once the cropping is done. Then the text will be recognized and shown in a column as shown in the screenshot below.
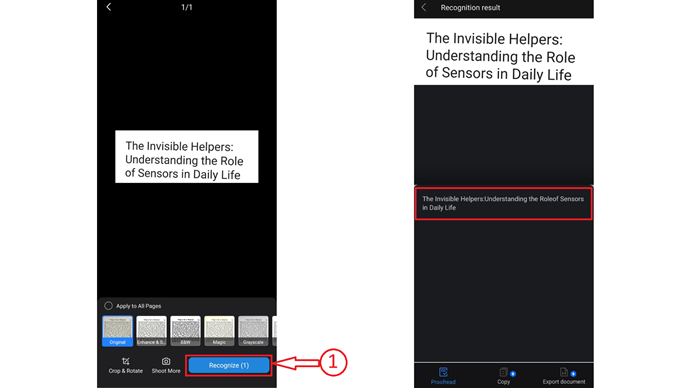
5. How to Copy Text from the Web Image on Google Chrome?
5.1 How to copy text from Image using Google Lens on Google Chrome
- STEP-1: Open Google Chrome Browser on your computer and on the homepage of Google, beside the search bar you will find the “Google Lens” icon. Click on it.
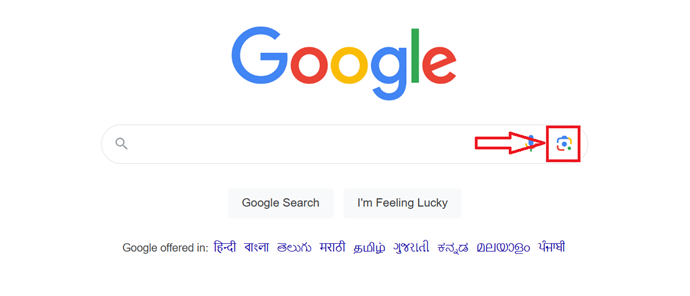
- STEP-2: A small box will open. Click on “Upload Image” and Then a window will pop-up. Choose the image and click on “Open” to import the image.
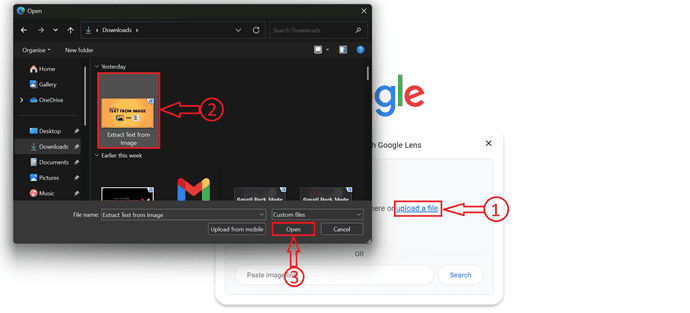
- STEP-3: The uploaded image will be shown on the left side of the interface and under that, choose the “Text” option. Click on the “Select all Text” optin available on the right side of the interface.
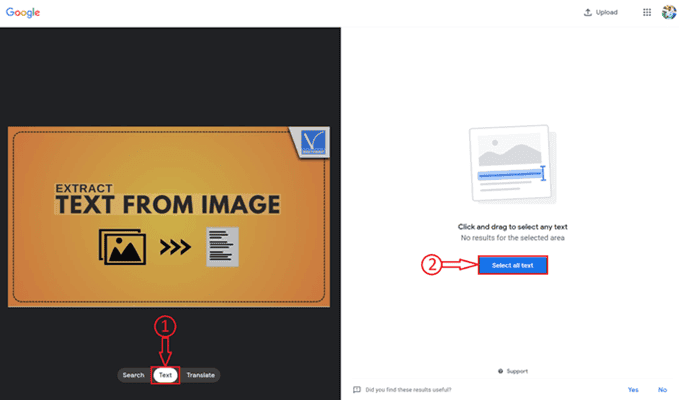
- Then the text available in the image will be selected and search results will be shown on the right-side of the interface as shown in the below screenshot. Click on “Copy Text” to copy the text to clipboard.
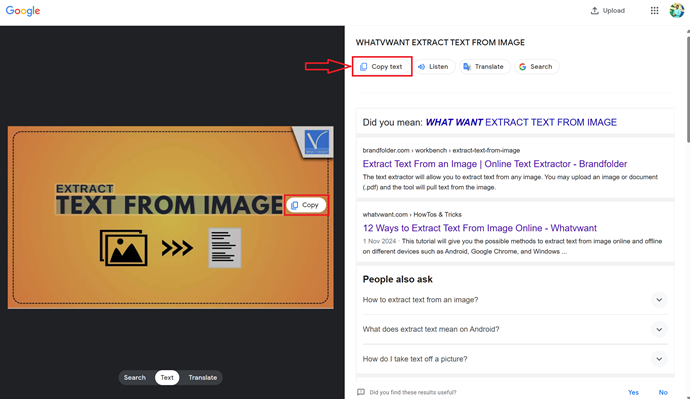
- Now, Open notepad or any other application where you want to paste the copied text. Here, I selected the notepad application. Right click near the cursor, then an options list will open. Choose the “Paste” option from that list. Else, just press “Ctrl + V” to paste the copied the text.
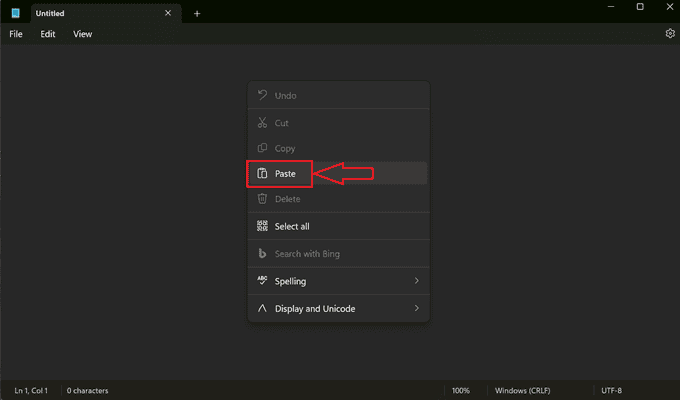
5.2 How to Extract Text from Image using Chrome Extension
We are using An extension for Google Chrome that will copy the text from the web images on the web pages. Follow the below steps for copy the text from an image.
- STEP-1: Open Google Chrome and go to the Web store page. Type “OCR” in the search bar and hit enter. Choose the extension from the search results.
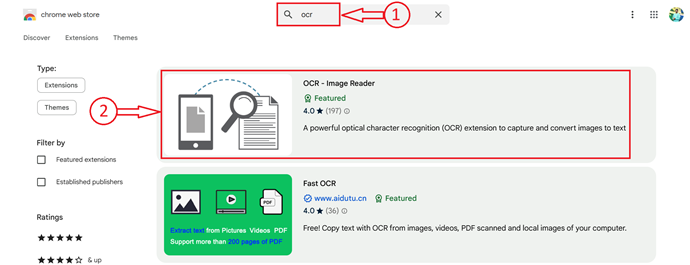
- STEP-2: Click on “Add to Chrome” option. Then a pop up will appear and asks for confirmation. Click on “Add Extension” and then the extension will be installed successfully to Google Chrome.
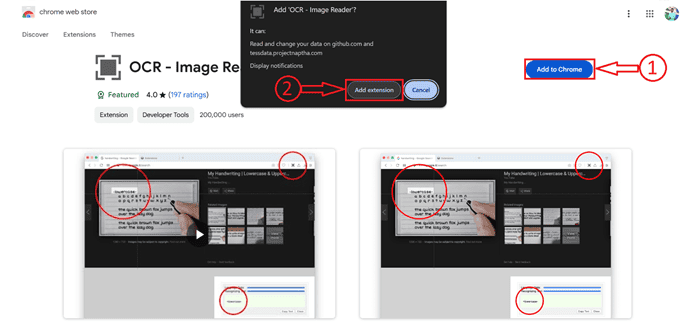
- STEP-3: After the completion of installing the extension, you will find the extension on the top search bar. Click on it and it asks you to select the area from where you want to extract the text.
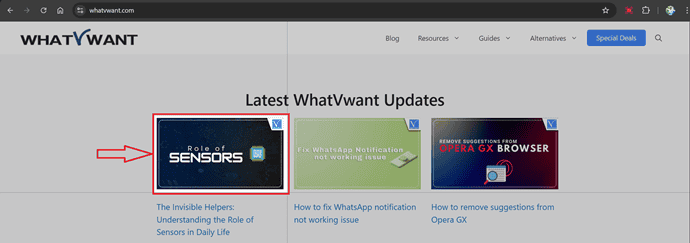
- STEP-4: Once the selection completes, the tool starts analyzing the image and shows the text in a dialogue box. Click on “Copy” to copy the extracted text to clipboard.
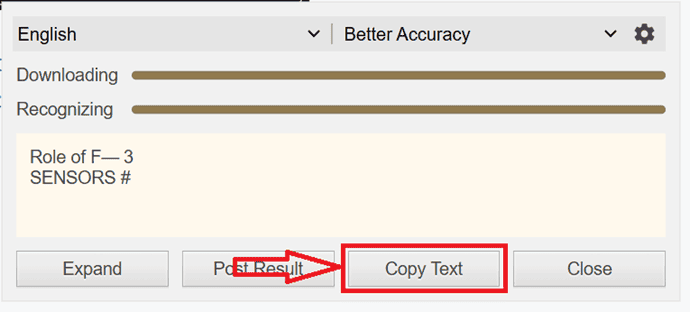
- STEP-4: Now, you can paste the text wherever you want to.
This is how you can easily copy text from image using the Chrome Extension.
- RELATED: How to use Microsoft sticky notes On Windows 10 and Android
- 5 Ways to Download & Save Videos from Facebook Messenger?
6. How to extract text from a photo on Windows 10 using Photo to Text OCR Microsoft app?
Microsoft offers many tools, apps, websites for accessing and working on data on Windows 10. One such kind is Photo to Text OCR, a Microsoft office app for extracting text from an image. It is a mobile app that allows you to extract text from images using Optical Character Recognition (OCR) technology. Simply take a photo of any printed or handwritten text, and the app will convert it into editable text. It’s useful for digitizing documents, notes, receipts, and more, making it easy to copy and share the extended content.
Features of Photo to Text OCR
- Simple Interface
- OCR Text Extraction
- Multiple Language Support
- Image to Text Conversion
- Text Editing
Let’s see how to copy text from the image on Windows 10 using Photo to Text OCR.
- STEP-1: Open the “Microsoft Store” on your computer and search for “Photo to Text OCR“. Choose the application from the search results and click on “Get” to install the application.
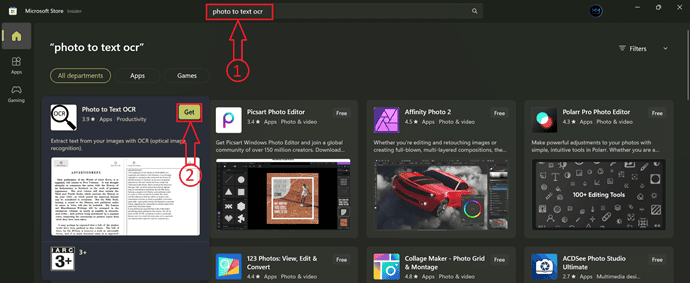
- STEP-2: Click on “Start” and type “Photo to Text OCR” in the search bar. Click on “Open” to launch the application.
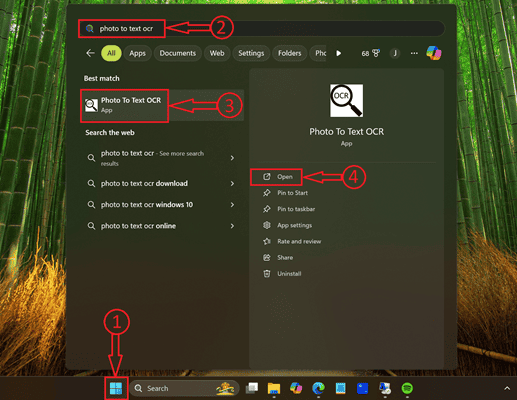
- STEP-3: After opening the application, It displays two options to import the image, one is camera and the other is Add File. Here, I’m choosing the “Add file” option. A window will popup and allows you to choose the image. Choose the image and click on “Open” to import.
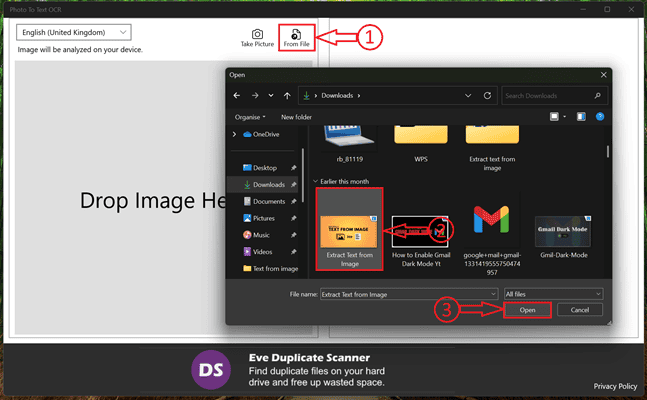
- STEP-4: As soon as the image is uploaded, the text from the image will be extracted and displayed on the right side of the interface. From there, you can easily copy it and paste where ever you want.
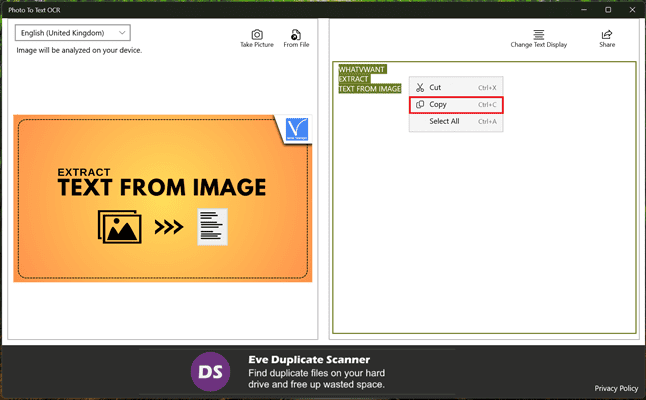
7. How to copy text from the image on OneNote using copy text from image option?
Microsoft OneNote is used to take quick notes on Android and desktop. In this section, we are going to see how to copy text from the image on OneNote and what are the steps to be followed.
- STEP-1: The first thing you need to do is open the Microsoft OneNote 2007 app on your desktop.
- STEP-2: When you open the OneNote account of yours, you will find your notes in the note pages. Open a note that contains the images. Now select any one of the images from the notes of your account.
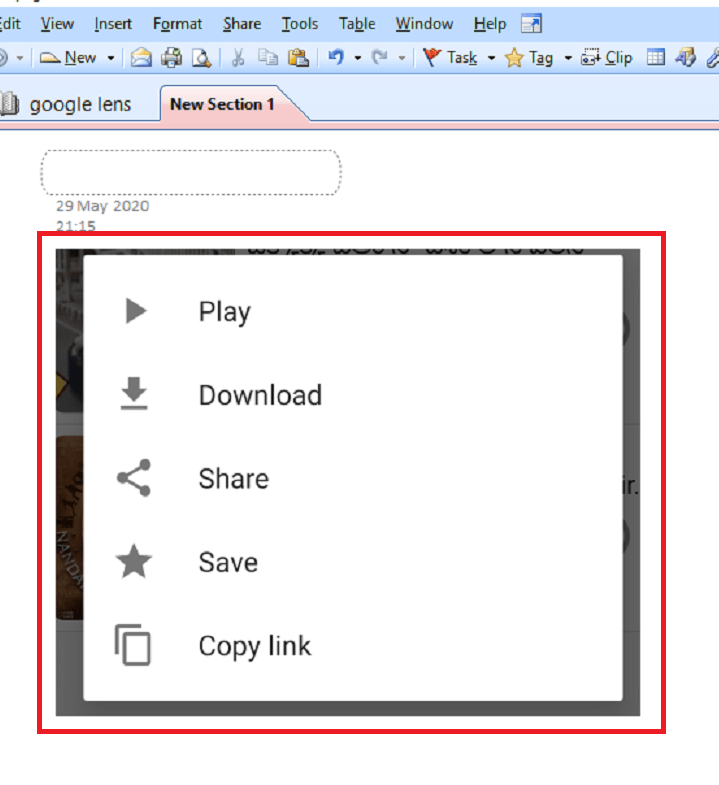
- STEP-3: Give a right-click on the image then some options such as copy text from the image, cut, copy, paste, etc will appear on the screen. Click on the “Copy text from image” option that is present at the top of the available options. With this, the text from the image will be copied to the clipboard.
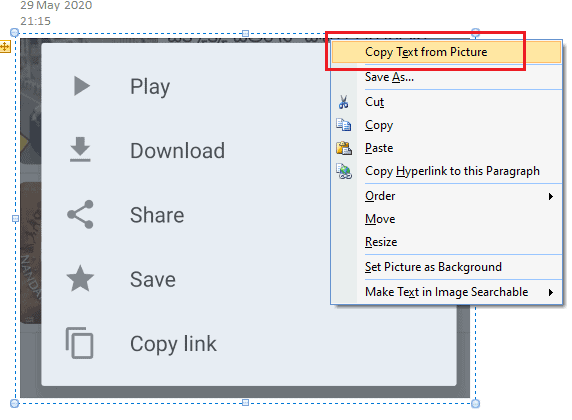
- STEP-4: If you want to check, just click on the paste option in an empty place. Here I am pasting it just beside the image on the same note itself. Then the copied text from an image will be available on the screen as shown in the below image.
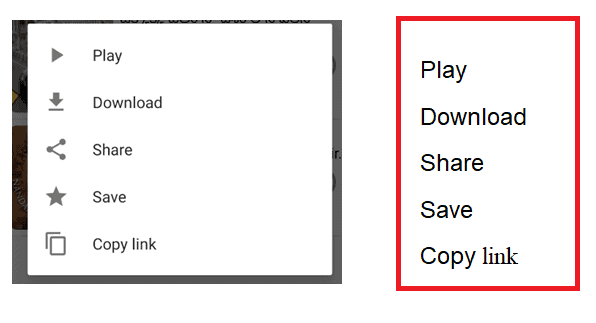
In this way, we can copy the text from the image simply on OneNote using Copy Text from Image option.
- RELATED: How To Make WhatsApp Group Video Call on Android, iOS, and Desktop devices
- Gmail Dark Mode: Makes It Easier To View Messages At Night Times or In Low Light Situations
How to extract text from image Online For Free
Here I will be writing about 4 services that were used to copy words from pictures in no time and that too accurately. Do try out these once.
All the tools which we are mentioning use the OCR technology to do the work.
8. How to Copy text from the image using online LightPdf?
LightPDF is a versatile mobile app designed for managing PDF files on the go. It offers a range of tools to view, edit, convert, and annotate PDFs with ease. Whether you need to merge, split, or compress PDFs, LightPDF simplifies document handling for both personal and professional tasks. It also supports cloud integration, allowing seamless access to your files anytime, anywhere.
Features of LightPDF
- PDF editing
- PDF conversion
- Annotation Tools
- Merge and Split
- Optical Character Recognition (OCR)
- Secure Files
Let’s see the process to extract text from images using LightPDF.
- STEP-1: Launch any web browser and visit the Official site of lightPDF. Scroll a bit to find the “Most Popular PDF tools” section and select the “OCR” tool.
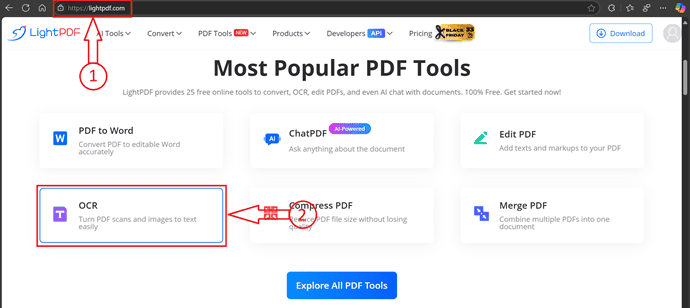
- STEP-2: Click on the “Select File” option. Then a window will pop up and allow you to select the image. Choose the image and click on “Open”.
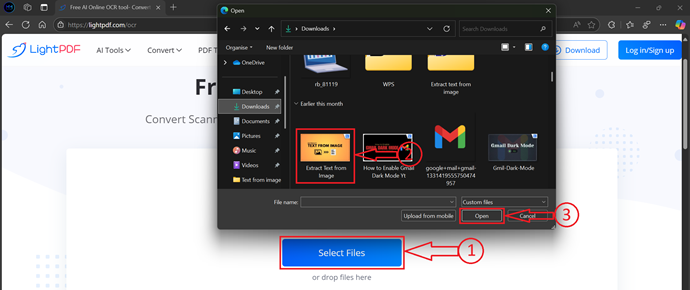
- STEP-3: After importing the image, opt for the options like Recognition Mode, Recognition Language, and Output Format. Later, click on “OCR”.
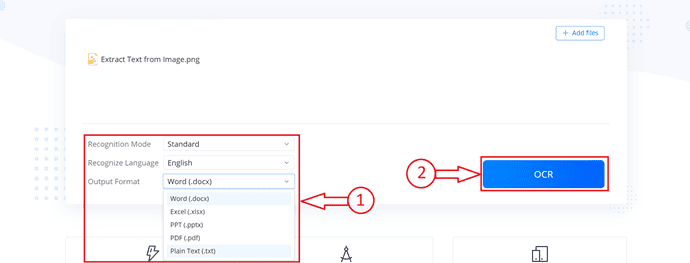
- STEP-4: Then it starts the process of extracting the text from the image. After the completion of the extraction process, the text will be shown in the chosen output format, here i have selected as text file. Click on “Download” to download the file.
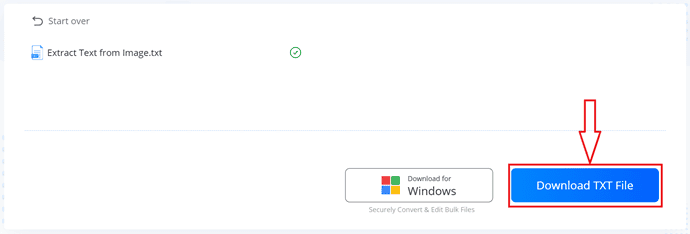
- STEP-5: Open the downloaded text file and then you will find the extracted text as shown in the screenshot.
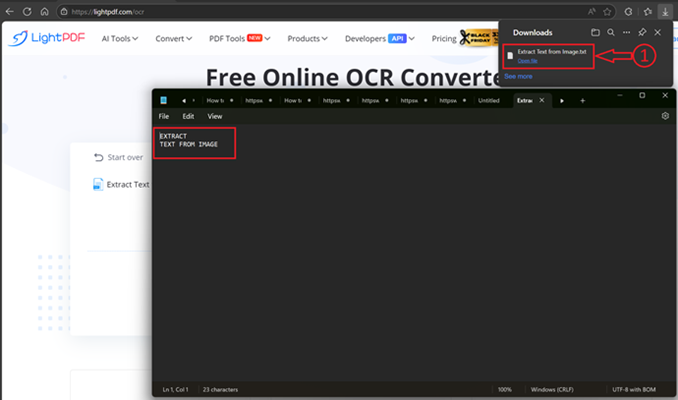
9. How to capture text from the image online using OCR.Space?
OCR.Space is a free online tool that uses Optical Character Recognition (OCR) to extract text from images or PDF files. It supports multiple languages and works directly from your web browser, requiring no downloads or installations. OCR.Space is ideal for converting scanned documents, screenshots, or photos into editable and searchable text.
Features of OCR.Space
- Free Online OCR
- Multi-Language Support
- PDF to text
- Image to Text
- Batch Processing
- Advanced OCR Mode
In the previous method, we have seen the process of copying text from the image using the LightPdf website. There is another website that copies the text from the image. An online website OCR.Space will copies the text from an image. Let’s see what are the steps to be followed in this method.
- STEP-1: Launch any web browser on your computer and visit the Official site of OCRspace. Then you will find the interface as shown in the screenshot. You can import the image by uploading it and also by providing the URL of the image. Here, I’m selecting the “Choose File” option. Then a window will pop up and allow you to choose the image. Select the image and click on “Open”.
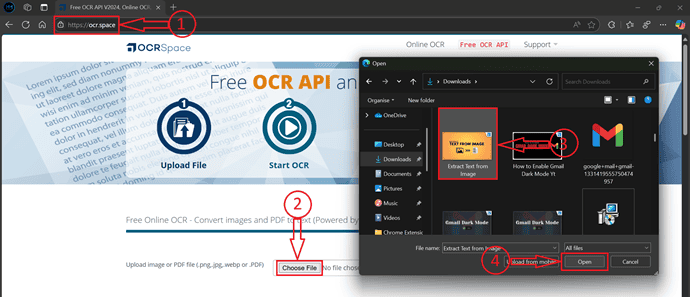
- STEP-2: After uploading the image, choose the preferences by checking the options. Later, click on “Start OCR” to start the text extraction process.
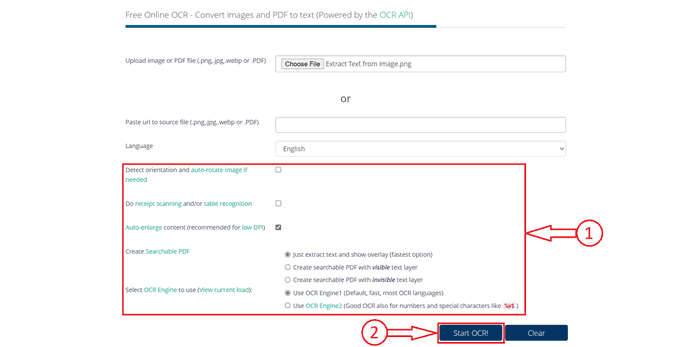
- STEP-3: Once the text extraction is completed, it will be displayed on the right dialogue box as shown in the screenshot.
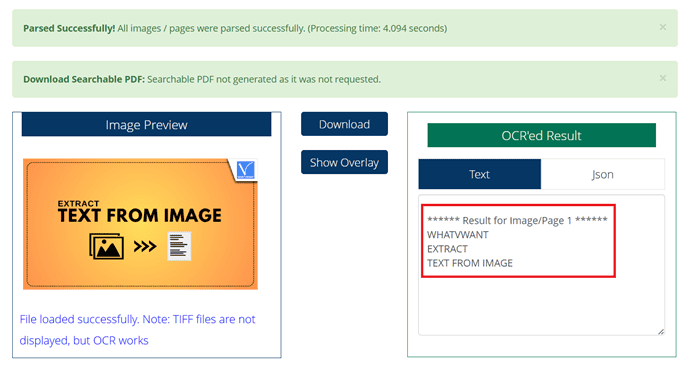
- This is how you can easily extract text from image online using OCRspace.
10. How to copy text from a picture online using i2OCR
i2OCR is a free online Optical Character Recognition tool that allows users to extract editable text from images or scanned documents. It supports a wide range of languages and works directly in your browser without requiring any downloads. i2OCR is useful for digitizing printed documents, converting screenshots, and making text searchable and editable.
Features of i2OCR
- Free Online OCR
- Multi-Language Support
- Image to Text
- PDF OCR
- No File Limits
- Editable Outputs
i2OCR is the second free tool from our list and is specified for OCR services. It is far simple than any other and almost gives you accurate results. The best part you can change the desired language even after taking text from the image. It saves a lot of time for those who need the same image text in different languages.
- STEP-1: Launch the Web browser application on your computer and visit the Official site of i2OCR.
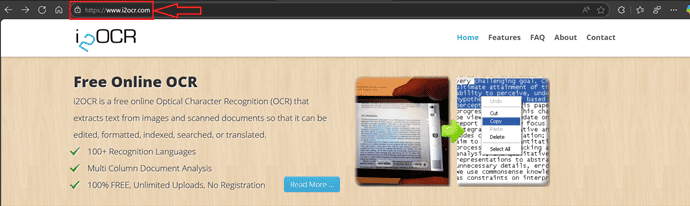
- STEP-2: Scroll down and move to the “Image OCR” option. There you will find three steps. In the first step, choose the language using the drop-down option. In the second step, choose the File and click on “Select Image”. Then a window will popup. Select the image and click on “Open” to import the file.
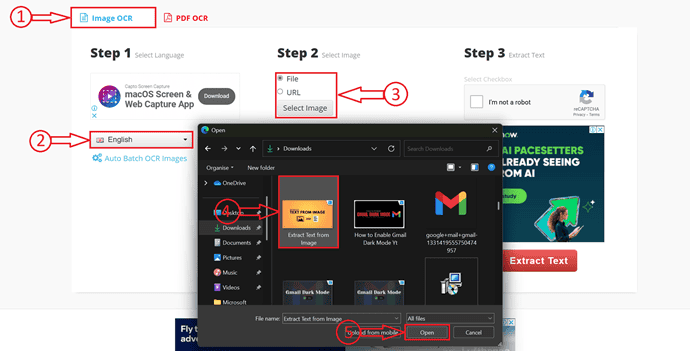
- STEP-3: Click on the “checkbox of captcha” and then click on “Extract Text”.
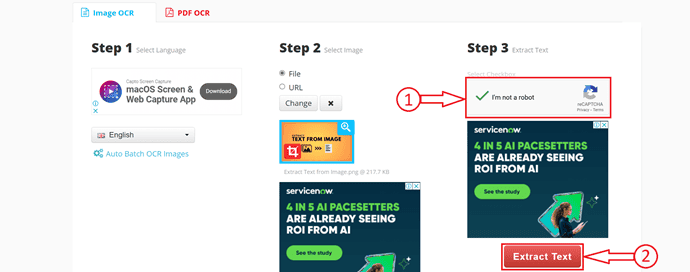
- STEP-4: Then the extraction process will start and Shows the image on the left and text on the right of the interface as shown in the screenshot.
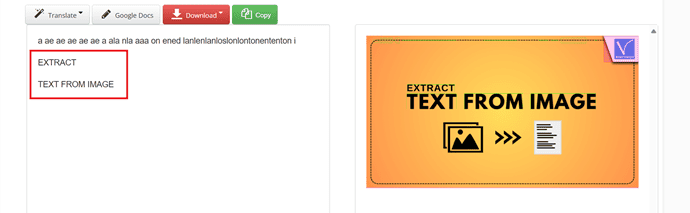
By following the above-mentioned steps, you can easily extract text from images online using the i2OCR.
11. How to Extract text from image Online Free using Easy Screen OCR?
Just follow these simple steps to extract words from images using Easy Screen OCR.
What is Easy Screen OCR?
Screen OCR is a powerful tool designed to extract text from anything displayed on your screen, including images, documents, websites, and videos. It uses Optical Character Recognition (OCR) technology to quickly capture and convert on-screen text into editable and searchable formats. This application is especially useful for digitizing content from non-editable sources.
Features of Screen OCR
- User-Friendly Interface
- Text Extraction from Screen
- OCR Technology
- Multi-Language Support
- Cross-Platform
- Image to Text
Here is the process to extract text from image using ScreenOCR
- STEP-1: Open any web browser on your computer and visit the Official site of ScreenOCR. Then you will find the interface as shown in the screenshot. Click on “Download” to start downloading the application.
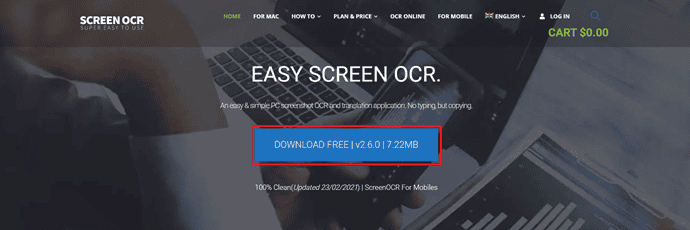
- STEP-2: Launch the application after successful installation. Then the application will run in the background. Click on the arrow to open the panel. Right-click on the application, then the options list will pop up. Choose the ImageOCR or Capture option based on your preference. A dialogue box will open on the right-bottom of the interface.
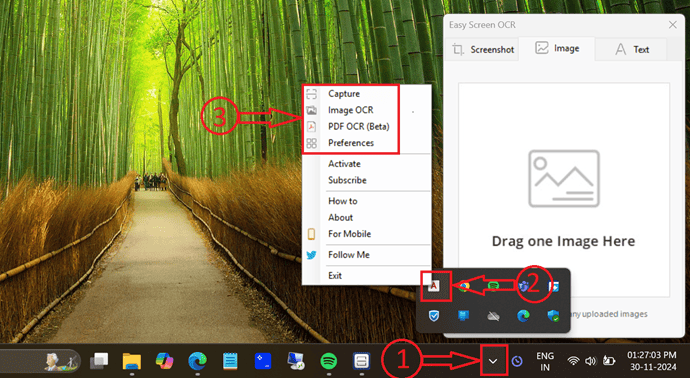
- STEP-3: Drag your mouse over the area you’re going to capture. The captured image would be displayed in a popped-up window automatically.
- STEP-4: Simply press the “OCR” button and wait for seconds, the OCR process will be done quickly. You can then edit, copy or share the converted text with others if needed.
- STEP-5: Right-click the “Preference” button in the system tray, here you are allowed to select the corresponding language with text and customize hotkey to start OCR.
- STEP-6: In the meantime, if you’d like to save selected part on your screen as images (GIF/PNG/JPG/BMP) or PDFs, Easy Screen OCR would be a right choice.
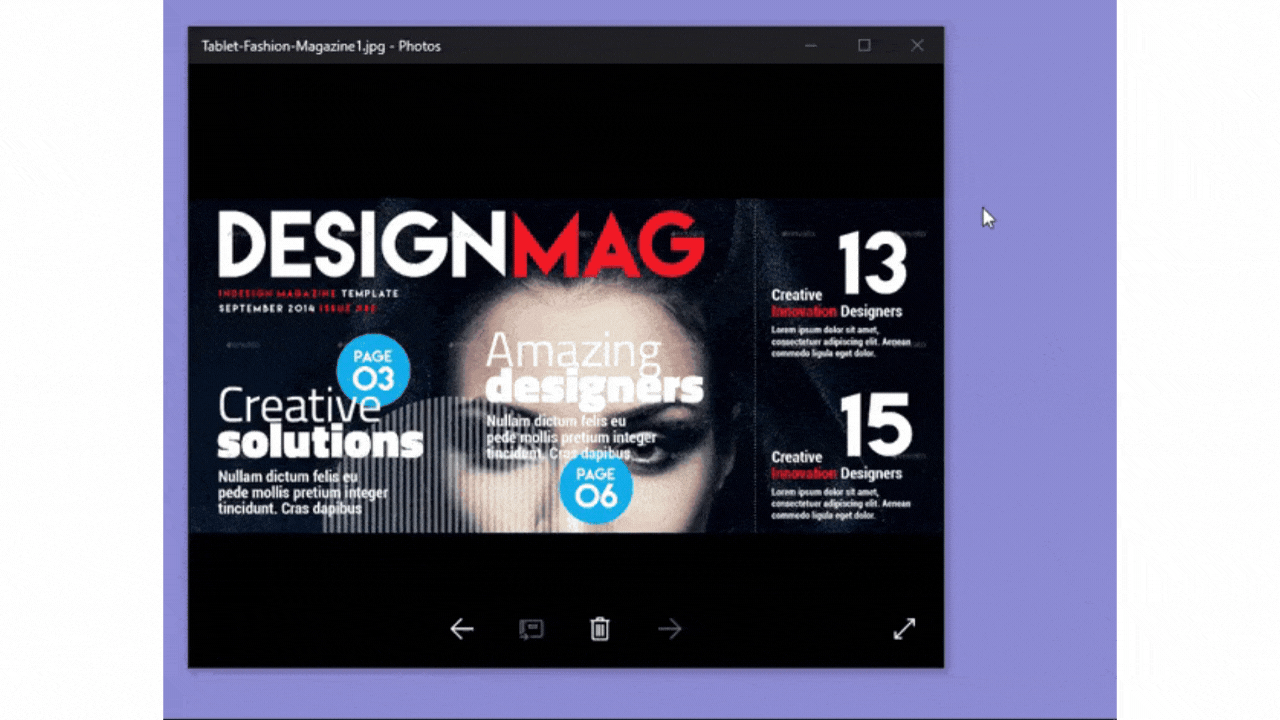
12. How to extract text from image on Windows using Adobe Acrobat
Adobe Acrobat DC is one of the best PDF solution that allows users to create, edit, convert, and manage PDF files. It offers advanced tools for document collaboration, security, and accessibility, making it a go-to choice for professionals businesses. With seamless integration across desktop, mobile, and web platforms, Adobe Acrobat DC ensures your documents are always accessible and editable.
Features of Adobe Acrobat DC
- PDF Creation and Editing
- Convert PDFs
- Annotation Tools
- OCR (Optical Character Recognition)
- E-Signature Integration
- Cloud Integration
Below are the steps to extract text from images using Acrobat DC on windows.
- STEP-1: Open any web browser on your computer and visit the official site of Adobe Acrobat. Click on “Download” to start the download process.
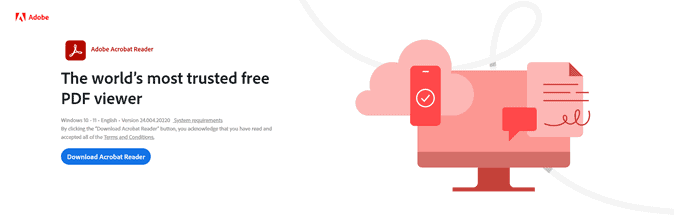
- STEP-2: Launch the application after successful installation and move to the “Tools” section. Then select the “Scan & OCR” option from the tools list.
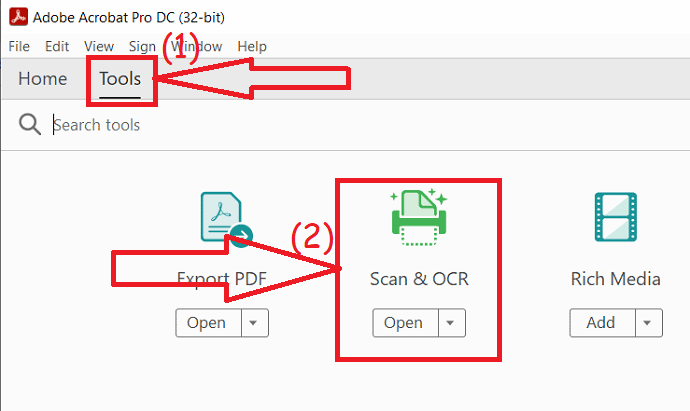
- STEP-3: Choose the “Select File” option and then click on “Start”.
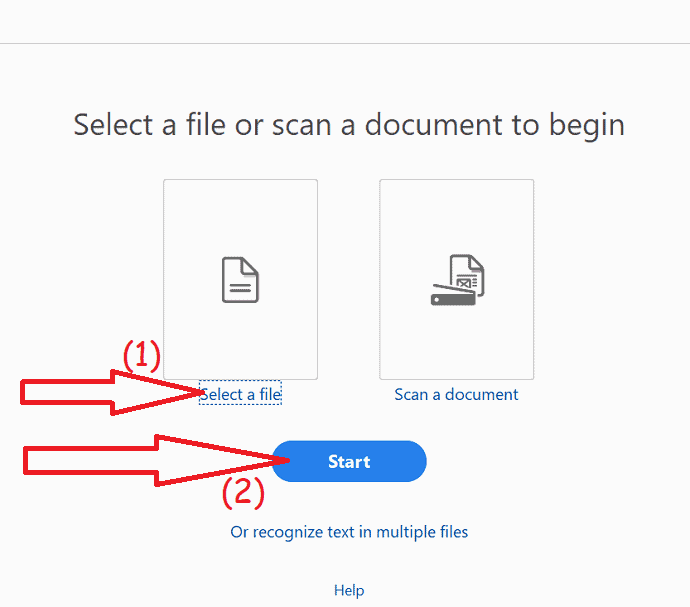
- STEP-4: The uploaded image will appear on the screen. Select and copy the text from the image. Then paste the text at the place you want. If you want to edit the text, then select the “Edit” option from the right panel.
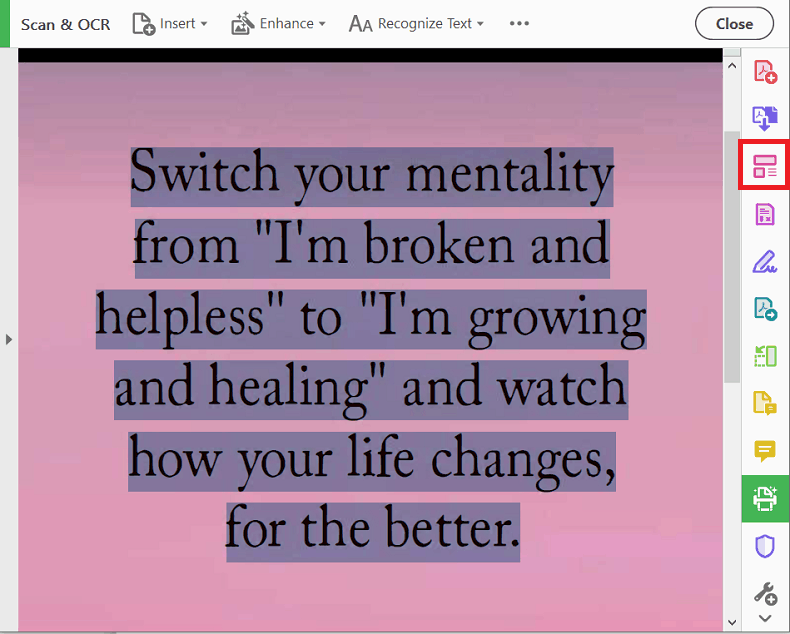
Conclusion: Which is the best methods to Copy text from images online?
I suggest using these free tools for basic works and for small data works. Then there are good chances of being accurate. If you are up for some professional work, I never suggest the free tools as there is a big difference between the paid and free things. Do remember, whatever the tool you use to check the terms and conditions of the uploaded files before using them. Recently I used Ocr.space for some of my basic and was completely satisfied.
I hope this tutorial helped you to know about “12 ways to extract Text from image online”. If you want to say anything, let us know through the comment sections. If you like this article, please share it and follow WhatVwant on Facebook, Twitter, and YouTube for more Technical tips.
Extract text from Image Online – FAQs
How do I extract text from images in Windows OS?
There are paid software and web-based free tools to do the work. If it is some basic work then free online-based tools will work well. If it is a bit professional I suggest you go with paid software.
How can I copy text from an image online?
Through OCR-based web tools. Most of these tools are completely free upto some limit. They just extract the text online without the process of installation. Some of them are OCR.space and i2OCR.
Can I convert text from image to MS word file?
Yes, OCR tools had wide options to download the text in different file formats. You can set the settings before downloading the file.
Can I convert text from images to different languages?
Yes. But only a few OCRs support most of the languages. Just check out the web for free online OCR tools and check their supporting languages. i2OCR and LightPDF support multiple languages upto some extent.
When I click on the image in the OneNote, I could not see the copy text from the image option. What is the problem in it, how can I solve that problem?
See, this problem arises due to the user. When the user clicks the ” Make text in image searchable” option to disable then you can’t see the copy text from the image option.
To avoid this problem make the option ” Make text in image searchable ” to some language such as English, French. Now the copy text from the image option will appear on the menu.
Can I access the LightPdf from the desktop to copy the text from the image?
Absolutely, You can access it on your desktop. To work with the LightPdf on your desktop, you need to add a LightPdf extension to your browser. This extension can be download from the lightpdf.com website. Then you can easily extract and copy the text from any image.
Sometimes Text and text in the image are looking the same. How to find the difference between those two?
It’s a common problem for most people. To recognize the difference, do a simple test. Give a double click on it, if it is highlighted then it is text otherwise it’s text in the image.
What does mean by OCR software?
OCR stands for Optical Character Recognizing. The software that is used to recognize the characters from different files like image, pdf is called OCR software.