Are you a Mac user? and want to organize your Mac Desktop by hiding Icons? Want to know the best methods to hide and Remove Icons from Mac Desktop? Then this article is the right place for you.
Having a clean desktop whether it is for Mac or Windows Operating system, will help the users to enhance their usability experience. We included all the possible ways/methods to hide or remove icons from Mac Desktops. So, read this article till the end and grab the complete information to hide or remove icons from Mac Desktop.
- READ MORE – Mac Won’t turn ON: What To Do: 10 Tips
- What Are Some Neat Things We Can Expect in macOS Monterey?
How to Hide or Remove Icons from Mac Desktop
Video Tutorial
We Provided this article in the form of a Video Tutorial for our reader’s convenience. If you are interested in reading, skip the video for now and watch it after the completion of reading this article.
1. Terminal
The Terminal is the most powerful tool available on the Mac. It is a little bit tricky to use the terminal tool, but you can control any action on your Mac using the Terminal. You need to be aware of the commands while using the Terminal. Follow the below steps to Hide or Remove Icons from Mac Desktop using the Terminal Commands.
- Firstly, Go to all apps and click on the “Terminal” application to launch.
- Then the Terminal window will pop up. On that window, you need to enter the command to Hide or remove Icons from Mac Desktop. Enter – defaults write com.apple.finder CreateDesktop false and hit enter.
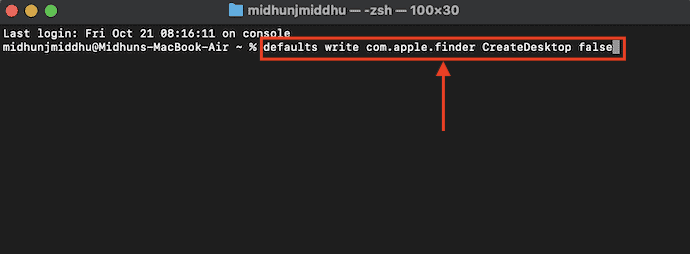
- Then you are moved to the next line of the command. Here, enter killall Finder and hit enter.
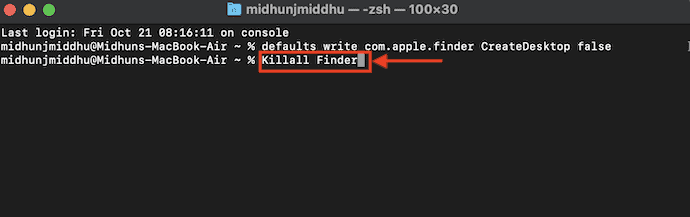
- That’s it, Icons are hidden from the Mac Desktop.
- To get back the Icons to a visible state, again go to Terminal and enter – defaults write com.apple.finder CreateDesktop true and hit enter.
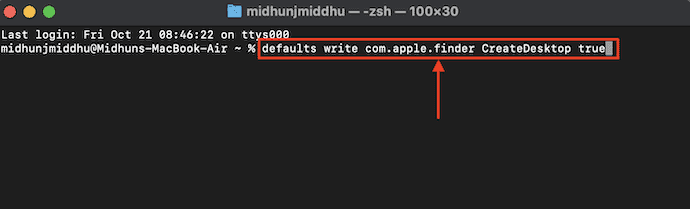
- On the next line, enter killall Finder and hit enter. After executing this command, your Icons will come back to the visible state.
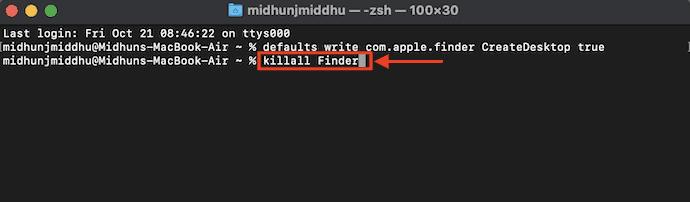
- This is how you can hide or remove Icons from Mac Desktop using the Terminal.
2. One Switch
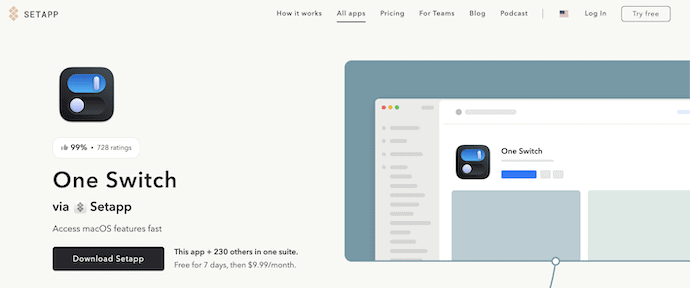
One Switch is one of the best applications that help to organize and control your Mac with simple clicks. It has a simple user interface packed with powerful and useful tools. It allows you to customize the options that are used most. This suits best for Light and Dark Mode on Mac. One Switch is compatible with macOS Mojave(10.14) or higher. You can also interact with Airpods using this One Switch application.
Highlights of One Switch
- Clean Interface
- Easy to customize the options
- Suits best for Light and Dark Modes
- Compatible with macOS Mojave(10.14) or higher
- Easy to control Mac activities
Pricing
One Switch is available in three license types, such as 1 Device License, 2 Devices License, and 5 Devices License. The prices are as listed below.
- 1 Device License – $4.99
- 2 Devices License – $7.99
- 5 Devices License – $16.99
How to Hide or remove Icons from Mac Desktop using One Switch
- Firstly, Visit the Official site of One Switch and download the application. You can also download this from Setapp.
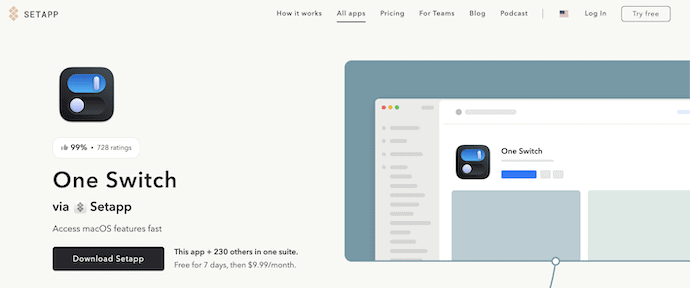
- Install and launch the application on your Mac. Allow all the permissions to access and control your Mac with this application.
- After the successful installation, you will find the One switch icon on the top menu. Click on it to open a menu list. On that list, you will find the “Hide Desktop Icons” option. As you can see, there are icons available on my desktop.
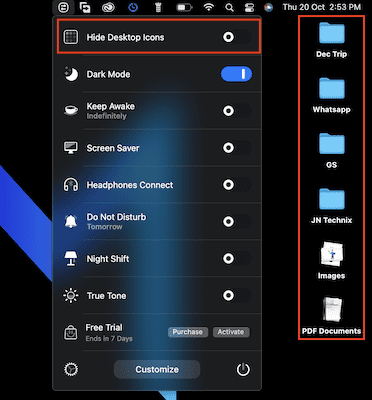
- Toggle the bar to enable the “Hide Desktop Icons” option. Now, you can see that there are no icons visible on my desktop. That’s it, this is how you can hide or remove Icons from Mac Desktop using the One Switch application.
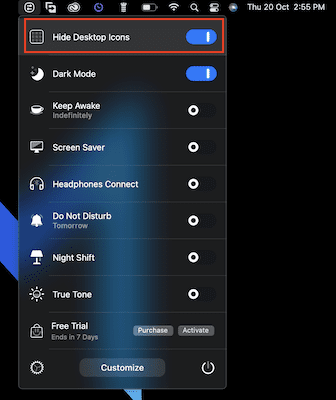
- You can also use the remaining available options to control your Mac.
3. Almighty
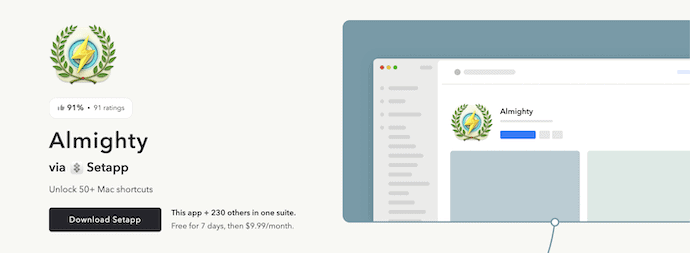
Almighty is an application that comes with lots of useful tools and shortcuts to access with ease. This helps you to in adjusting the keyboard input, cursor settings, menu bars, and desktop icons. This helps you in increasing the productivity of the work. You can customize the finder to get a fresh and handy look.
Highlights of Almighty
- Easy to use
- Visualize keyboard
- Dark Mode
- Allows to configure XCode
Pricing
Almighty is available in free and pro versions. The price of the pro version is $15.99.
How to Hide or Remove Icons from Mac Desktop using Almighty
- Firstly, visit the App store on your Mac and search for the “Almighty“ application. Choose the application from the results.
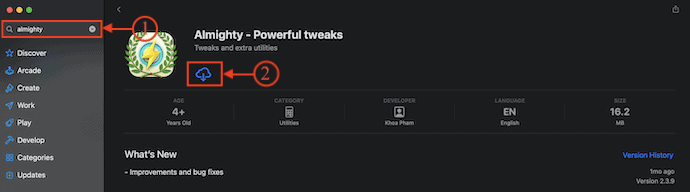
- Download and install it on your computer. You can also download the Almighty application from Setapp.
- Launch the application after the successful installation. Then you will find the interface of the application as shown in the screenshot. You will also find an icon on the top menu.
- Click on it to open the options list. In that list, you will find the option to Hide/Show Desktop Icons. By clicking on that option, you can easily Hide and unhide the Icons from the Mac desktop.
4. Hide Icons
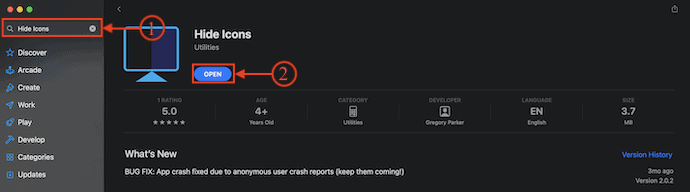
Hide Icons is an application that helps you in organizing your Mac desktop to get a clean look. This is free software and can be used in macOS 10.12 or later. You can even control the screen saver timer, Desktop wallpaper, and much more from this application itself. It is very handy to use with a minimal user interface.
Highlights of the Hide Icons
- Minimal Interface
- Easy-to-use
- Free software
- Compatible with macOS 10.12 or later
How to Hide or Remove Icons from Mac Desktop using Hide Icons
- Go to the App store on your Mac and search for “Hide Icons“. Choose the application from the search results by clicking on it. Click on “Install” to start the downloading process.
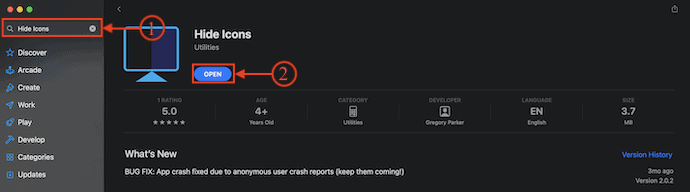
- After the completion of Installation, Launch the application. Then you will find the Icon on the top menu. Click on it to open the options list. There you will find the options through which you can control the Mac operations.
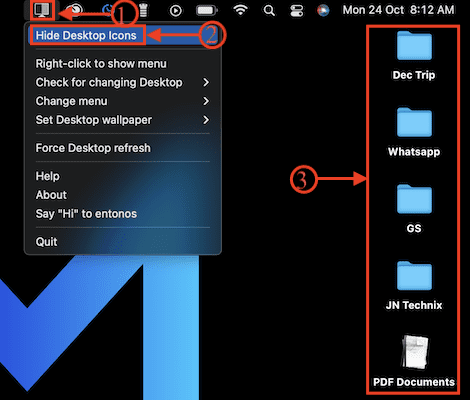
- At the top of the options list, it provides Hide/Show Desktop Icons options. Click on it to Hide or Remove Icons from Mac Desktop.
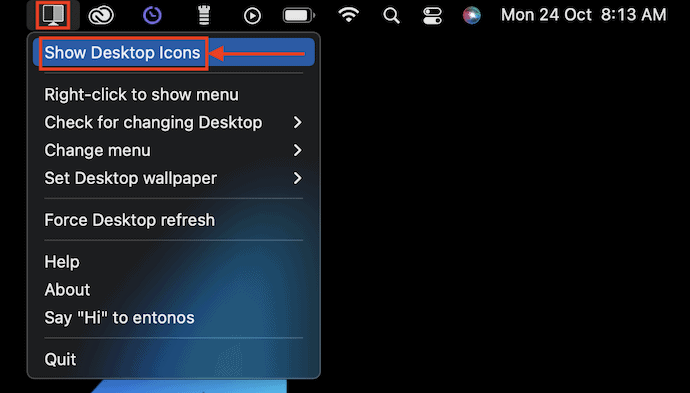
- This is how you can Hide/Unhide the Icons using Hide Icons in a Single Click.
5. HiddenMe
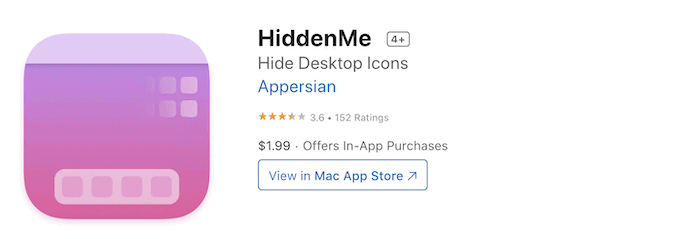
HiddenMe is a premium application available for Mac users. This software allows you to hide and unhide the Icon from Mac Desktop to make the desktop a clean workspace. It supports the setup of multiple Displays from Mac. The interface of HiddenMe is pretty cool and simple to use. This is compatible with macOS 10.15 or later.
Highlights of HiddenMe
- Premium software
- Intuitive User Interface
- Hides/Unhides Desktop Icons in a Single Click
- Supports to setup Multiple Displays
- Compatible with macOS 10.15 or later
How to Hide or Remove Icons from Mac Desktop using HiddenMe
- Go to the App store on your Mac and search for “HiddenMe“ using the search bar.
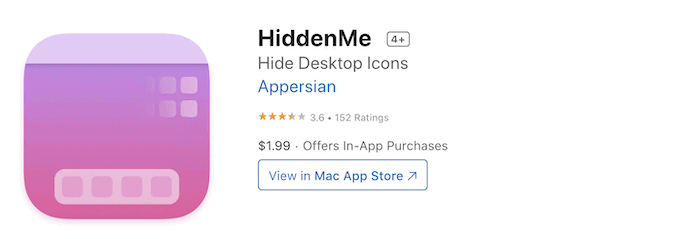
- Then you will the results of your search. Choose the HiddenMe application from that list by clicking on it. Purchase and Download the application onto your Mac.
- Launch the application after the successful installation. Then you will find the application Icon on the top menu. Click on it to get the options list.
- On that list, it provides the option – “Hide/Show Desktop Icons“. By using this option you can easily Hide or remove Icons from Mac Desktop using the HiddenMe application.
6. SecretDesktop

SecretDesktop is a Mac utility application that comes with very minimal options and an interface. This is available in the Mac App store and compatible with macOS 11.0 or later. It allows you to capture the screenshot by hiding the Desktop Icons.
Highlights of SecretDesktop
- Simple Interface
- Supports multiple screens and workspaces
- Compatible with macOS 11.0 or later
How to Hide or Remove Icons from Mac Desktop using SecretDesktop
- Go to App Store on your Mac and search for the “SecretDesktop“ application. Then it shows the results of your search. Choose the application from that list and Install it.

- Launch the application after the successful installation. Then you will find the Icon on the top menu. Click on it to open the options list. On that list, you will find the “Hide/Show Desktop Icons” option. Click on it to hide the Icons.
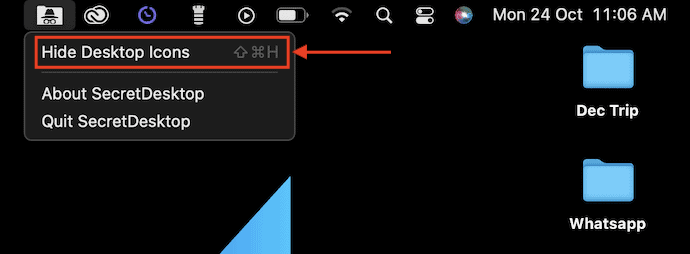
- To get back the Icons, Again click on the Icon from the top menu to open the options list. Click on the “Show Desktop Icons” option. That’s it, Icons will come to the visible state.
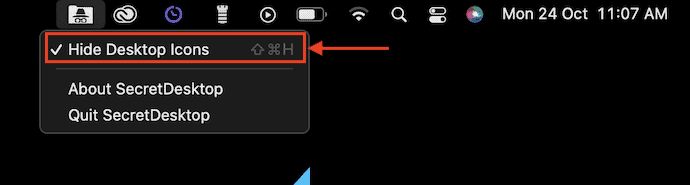
Conclusion
Keeping the Desktop clean and organized will make your work faster and more efficient. Arranging the desktop icons is also part of organizing. There are many ways and methods as discussed in this article to hide or remove Icons from Mac Desktops. We have included both free and premium methods that enable you to organize, hide and unhide the icons as well as control your Mac with simple gestures.
I hope this tutorial helped you to know about How to Hide or Remove Icons From Mac Desktop. If you want to say anything, let us know through the comment sections. If you like this article, please share it and follow WhatVwant on Facebook, Twitter, and YouTube for more Technical tips.
How to Hide or Remove Icons From Mac Desktop – FAQs
What is Mac Terminal used for?
Mac Terminal is typically used by network administrators and advanced technical users who want to initiate an action that is not supported by the operating system’s graphic user interface (GUI).
What macOS versions does One Switch support?
One Switch works on macOS Mojave (10.14) or higher.
What does hiding an app on Mac do?
Once hidden, not only will the program’s windows will appear, but any minimized windows for that program will also disappear from the Dock. The program’s Dock icon will remain but will be translucent to indicate it is hidden.
How do I find hidden desktops on Mac?
In Finder, you can click your hard drive under locations, then open your Macintosh HD folder. Press Command + Shift + .(Period) to make the hidden files appear.
What is Almighty app?
Almighty is a convenient and easy to use macOS menu bar application that exposes powerful configurations for your Mac.