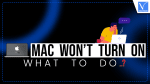Are you a Mac user and your Mac Won’t turn ON as it was turned OFF suddenly while working it? Don’t you know why it is turned OFF and how to fix this issue? Then you are at the right place and this article is all about fixing Mac Won’t Turn ON issue.
There are a lot of reasons and situations for getting your Mac turned OFF. Depending on the reason and situation, the Mac Won’t turn ON issue will be seen. In this article, we have provided the reasons why Mac will be turned OFF suddenly and the fixes for Mac Won’t turn ON issue. So, read this article till the end and grab the complete information to fix this issue yourself(Only if it is caused by a minor reason).
If you feel like you can’t DIY, then contact Official Apple Customer Support and they will help you.
- READ MORE – 9 Most Common Mac Issues and How to Fix Them
- What Are Some Neat Things We Can Expect in macOS Monterey?
Reasons Why Mac won’t Turn ON
There are a lot of reasons which make the Mac won’t turn ON or responds when we try to turn it ON. Among which few are because of our improper usage of the Mac and some are of electronic bugs or software errors like virus attacks. Here are some of the common reasons for getting your Mac Turned OFF.
- Ran Out of Charging
- Improper shutdown of Mac
- Dropped down the Mac
- Virus Attack
- Crash of Hard Drive
- Water Damage
- Brightness set to 0
Mac Won’t Turn ON: What To Do
The most often used method to Fix the Mac won’t turn ON issue is connecting the Charger and trying to turn it ON. Firstly, you need to connect your AC Power to your Mac and leave it for 5 minutes to get some power required to turn it ON. Later, Press and hold the power button for up to 10 seconds and then release. In the latest Notebook computer, the power button is included with the touch ID. Press and hold the touch ID to turn ON.
If you don’t see any change, then wait for a minute and turn ON your Mac normally how you do. In some other cases, Mac will turn ON and the screen will be frozen on the start-up page with few loading symbols. The process to handle each loading symbol is discussed below.
1. Prohibited Symbol
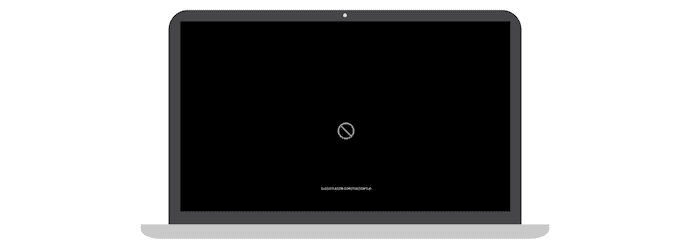
If your start-up disk is containing an outdated version or previous build of macOS which is no longer supported on your Mac, then you will find a circle with a cross line in it. Here are the steps to fix this issue.
- Firstly, press and hold the Power button/Touch ID for up to 10 seconds or until the Mac turn OFF.
- Move to the Disk Utility section to repair the startup disks. If you are using an Apple processor Mac, then Turn ON your Mac, press and hold the power button/Touch ID until you see the startup options. Click on the “Gear” icon and choose Disk Utility from the list. If you are using an Intel Processor Mac, Turn ON your Mac, then press and hold “Command + R” until you find an Apple logo on the screen.
- There in the Disk Utility, you will find the Storage disks available on your Mac. Choose the Startup disk that is responsible for your macOS.
- Select each storage disk and choose the “First Aid” option to run. If you won’t find the First Aid option, choose and run the “Repair” option.
- Then it takes some time to First Aid/Repair the selected Disks. After the completion of the process, exit from the Disk Utility and restart your Mac.
- If you can’t repair/First Aid the hard disks, then go with the format option from the Disk Utility.
- Later, Reinstall the macOS on your Mac and that’s it, your Mac won’t turn ON issue is fixed by following these steps if you find the Prohibitory symbol on the startup page.
2. Startup screen with a Question Mark
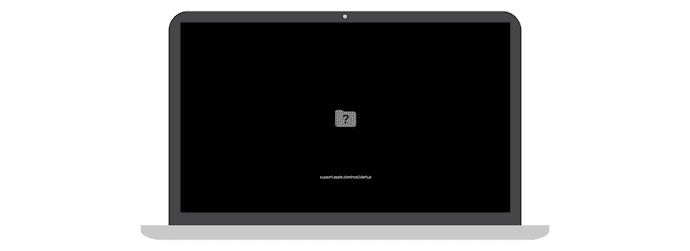
On the startup page, if you find a folder icon with a question mark on it, then it is the indication that the startup disk is not available or the Mac Operating system is not in a working condition to turn ON your Mac. Here are the steps to overcome and fix this issue.
- In most cases, you need to reset the NVRAM to fix this issue.
- NVRAM(nonvolatile random-access memory) is a small amount of storage that stores some settings to access them instantly and quickly. It contains the settings related to Sound Volume, Display Resolution, startup disk selection, and much more.
- To Reset NVRAM – Shut down your Mac completely. Turn it ON, then immediately press and hold “Option, Command, P, and R” for up to 20 seconds. At this time, your Mac looks likely to restart. Release the button if you hear the startup sound for the second time.
- After the completion of the reset, you need to adjust the settings like sound volume, display resolution, startup disk, and Time Zone that are changed due to the reset of NVRAM.
- Later, choose the preferred startup disk by going through the Disk Utility setting. To change the startup disk once, below are the steps.
- If you are using a Mac with Intel Processor, then press and hold the Option key as soon as you start the Mac.
- If you are using a Mac with Apple Silicon, then press and hold the power button/Touch ID until you find the loading Options.
- Then it shows the list of disks, choose the startup disk using the up/down arrow keys. From now, whenever you restart your Mac, the chosen preferred disk will be considered as the startup disk in the System Preference setting.
- If you still see the Folder with a question mark on your startup screen, then repair/reset your Hard disk and reinstall macOS.
3. Gear Icon on Start-up
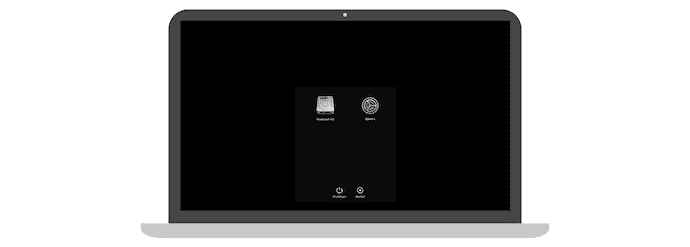
When you turn ON your Mac and suddenly you will find a window with the options, Hard disk, Options, Shutdown, and Restart as shown in the screenshot. Through this window, you need to select the startup disk to turn ON your Mac smoothly, and here are the steps to follow.
- When you find this type of startup screen, press and hold the Power button/Touch ID for at least 10 seconds to turn ON the Mac Normally.
- Else, you can also choose the startup disk, from the disks that are shown on the startup screen.
- By Clicking on the “Gear” icon, you can enter into the settings page and from there you are allowed to First Aid, Repair, Reset/erase the Hard disk, and Reinstall the macOS.
- You can also shut down or restart the Mac by opting for the respective options. This is how you can fix the Mac won’t turn ON issue in this scenario.
4. Blank Screen
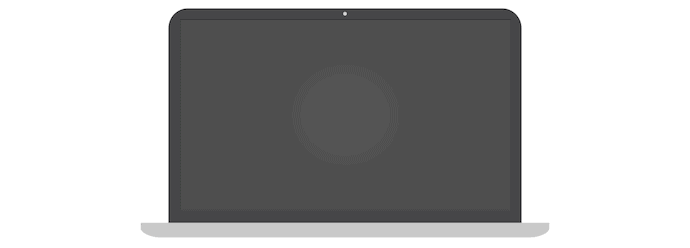
When you turn ON your Mac, then you will see a blank screen or plain screen of Grey, Blue, or Black color more often. If you are facing this issue, then follow the steps provided below.
- Firstly, you need to visit the Recovery Options from the startup page. The steps to enter the Recovery options are based on your Mac processor, i.e., Apple Silicon and Intel Processor.
- Apple Silicon Recovery Options – Press and hold the Power button/touch ID for up to 10 seconds. Then you will find the startup window with the Gear icon and other options. If you won’t find the options, release and press the power button/touch ID again. If the same persists, contact Apple Support for help.
- Intel Processor Recovery Options – Press and hold the Power button/touch ID for about 10 seconds. Later, Press and hold the Command + R until you find an Apple logo on the screen. If you are still seeing the blank screen, contact Apple support for help.
- After entering into the Recovery options, if you find any errors, Run First Aid/repair them. Reinstall the macOS and restart the Mac. If you won’t find any errors in the Disk Utility, Reinstall the macOS for the safe side.
5. Loading Screen with Apple Logo
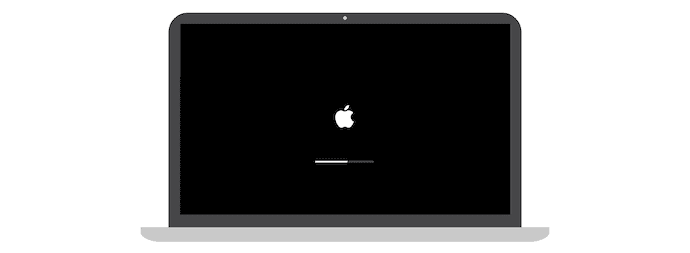
Usually, the window with an Apple logo and a loading bar will be seen as the initial setup of the Mac and while turning ON the Mac. It indicates the progression of the process or setup that is going on. This window will be an alternative for a blank screen. If you are installing any update or macOS, then the progression bar will be seen a bit longer compared to the regular loading or processing time. At that time, the bar will be moved very slowly and also pauses for a longer time. That’s why even Apple recommends installing the updates during the evenings so that the installations will be completed overnights.
If you are waiting on the loading screen for a long time and think like the was frozen or struck, then follow the steps stated below.
- Press and hold the Power button/touch ID for up to 10 seconds until your Mac turns OFF. Wait for a few seconds and again turn it ON.
- If you find the same issue, turn your Mac OFF as did before and un-plug all the accessories connected to the Mac.
- Again turn the Mac ON. If you face the same issue, then press and hold the power button until the Mac turns OFF. Then go to Disk Utility and run the First Aid and Repair to the startup disk.
- In case, no errors are found in the Disk Utility but still had the issue, then reinstall macOS. Mostly, found errors are resolved in the Disk Utility. Even after fixing the errors in Disk Utility if you still face the issue, then reinstall the macOS.
- READ MORE – 7 Hidden Macbook Features You Didn’t Know
- Apple’s M1 Macs Targeted By Malware: How to Remove M1 Mac Malware
6. Warning Symbol in a Globe Logo
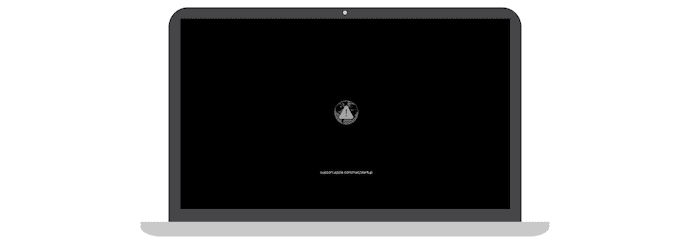
If there is any problem during the startup with the built-in macOS, the Mac will automatically try to recover using the internet connection. At that time, you will find a revolving globe icon instead of an Apple logo. After the completion of the recovery process, the Mac will be turned ON normally. If there are any interruptions or errors that occurred during the recovery process, then you will find a globe with a warning icon on it as an indication of Recovery is unsuccessful. In this scenario, follow the steps stated below to fix the issue.
- Make sure that your Mac is connected to good and working internet. Use the Wi-Fi symbol to find the available networks and connect to the Wi-Fi network.
- If you don’t have an internet connection, Press Command + R to run the normal built-in Recovery process instead of Internet Recovery.
- Try to use an Ethernet connection instead of a Wi-Fi connection for higher internet speed. Also, try to connect to a different network if your network configuration is not allowing or supporting the macOS recovery needs.
- If you still facing the same issue, then wait for some time and try again later.
- Even after trying later, if you still get the globe with the warning symbol. Try to reinstall the macOS using the external disks or bootable installers.
- If you still have the same issue, then try to contact Apple support.
7. Lock Icon
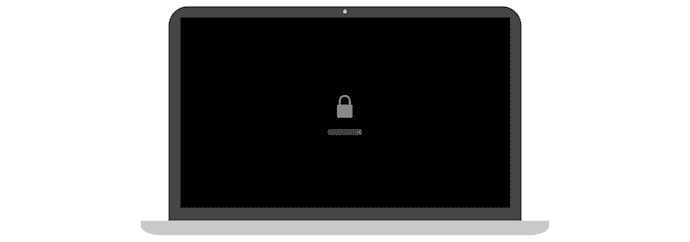
Usually, a lock icon will be seen on the start page when you try to start the Mac using another disk, like external drives. This issue will also be seen if you are starting the macOS recovery from external sources. It indicates that your Mac is firmware password protected. The only fix to overcome this Lock Icon issue is providing the password to proceed. Here are the steps to turn ON and OFF the firmware.
How To Turn ON firmware
- Firstly, go to Disk Utility and choose the disk which you want to use as a start-up disk.
- Then it allows you to choose the “turn ON the firmware or Startup Security Utility” option and set the password.
- Fill in all the required fields and click “Set Password” to turn ON the firmware.
- Later, close the utility and restart the Mac to confirm the changes.
One thing you need to remember is that the firmware password is not asked to enter every time. Your Mac will ask you to enter the firmware password only if you try to start up your Mac with another disk other than the regular one.
If you didn’t remember the password, then you need to contact Apple Support. So, remember your firmware password.
How To Turn OFF firmware
- Go To Disk Utility settings and choose the startup security Utility or the firmware password Utility option.
- There, click on the “Turn OFF firmware password” option and enter the password in the prompt window for confirmation.
- Later, Close the Utility window and restart your Mac to make changes into action.
8. PIN Code lock
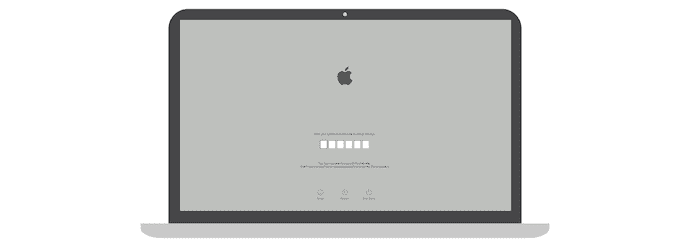
PIN Code Lock screen is generally seen if you have locked your Mac using the Find My. You need to enter a 4-digit or 6-digit PIN that was set while locking the device(Mac) from the Find My. This is how you can turn ON your Mac. If you didn’t remember the PIN, then there are 3 simple methods you can try.
- Sign in to iCloud and go to “Find My”. Choose the Mac from the devices list and click on “Unlock” and go through the identity verification.
- You can unlock your Mac from your other Apple products like iPad, iPhone, and Apple Watch by entering the device passcode.
- Taking the Mac to the nearby Apple Authorised Store along with the proof of purchase(bills) is the final way to unlock your Mac.
9. Login Page

Login Page is the very common window found while turning ON the Mac. This window consists of options like profiles, Sleep, Restart, Shutdown, and some options in the top bar to connect to Wi-Fi. Enter the password in the provided password column to turn ON your Mac, else Mac won’t turn ON. If you have forgotten the password or the password is not accepted by the Mac, then you need to follow the steps to fix the issue.
- Be on the Login Window
- If the Sleep, Restart, and shutdown options are available on the screen, then you are on the login page. From there, you can restart, or switch profiles and try to log in to Mac.
- If you won’t find any options on the screen, then you are not probably on the login page. At that time, press and hold the power button/touch ID button for up to 10 seconds to turn OFF your Mac forcefully. Later, when you turn ON the Mac again, it will take you to the login window which contains the profiles, sleep, shutdown, and restart options.
- Password Reset Options
- As you are on the login page and don’t know what the password is. Enter any random password up to 3 times and it will start to show the password reset options, such as “Restart and show the password reset options”, “Reset using the Apple ID”, and “Reset using the Recovery Key”.
- Go through the process according to the option that you get after 3 wrong password attempts.
If you can’t reset the login password, then you need to try the macOS Recovery settings to repair the start-up disks and reinstall macOS if needed.
10. Target Disk Mode
Target Disk Mode is a part of data transfer that can be found while transferring files from one Mac to another using the USB/USB-C/thunderbolt ports. During the transfer, the Mac from which you are transferring files will be considered as the Targetted disk and a disk icon will be seen on the screen. So that your Mac won’t turn until you complete the transfer process or disconnect the connection between the two Macs.
Conclusion
Due to many reasons or aspects, your Mac won’t turn ON normally. Finding the right solution or fix to the right issue is the major task for every Mac user. Trying the wrong method will make the issue more complicated than fixing it. The above discussed are the most common issues that restrict your Mac to turn ON. Look through the methods discussed and find the appropriate fix to resolve the issue. If you feel like you can’t do it, then we recommend you to contact Apple Support and go to a nearby certified Apple Care center.
I hope this tutorial helped you to know about the Mac Won’t Turn ON: What To Do. If you want to say anything, let us know through the comment sections. If you like this article, please share it and follow WhatVwant on Facebook, Twitter, and YouTube for more Technical tips.
Mac Won’t Turn ON: What To Do – FAQs
How do I fix an unresponsible Mac?
Click on the “Apple Logo” available at the top left corner and select “Restart”. Again click on “Restart”. If the mouse is also unresponsive, then press “Control + Option + Command + Power button”.
How do you Hard Reset a Mac?
Turn ON your Mac and immediately press and hold these four keys together: Option, Command, P, and R. Release the Keys after about 20 seconds.
How do I restart my MacBook Pro when the screen is black?
Press and hold the power button for about 10 seconds. Press and release the power button, then immediately press and hold Command + R until you see an Apple logo or other image.
Why is my laptop not waking up?
If the computer does not wake from sleep or hibernate mode, restarting the computer, changing settings, or updating the software and drivers might resolve the issue.
Why is my MacBook Pro screen black and not turning ON?
Sometimes the black screen on Mac is a result of corrupt information on the startup disk. A simple solution for this is to force your Mac to run diagnostics on the disk by booting it in safe mode.