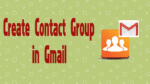Do you want to know How to Create Contact Group in Gmail? When you want to send bulk emails to many emails with a single compose email, you need to create a group. This tutorial will give you steps to How to create a contact group in Gmail and how to send an Email to the entire group.
There will be some occurrences where the scenario demands you to send many mass e-mails to the same group of people frequently. So, in this case, sending emails to individuals will not be appropriate every time and it is time consumable as the same content will be sent to all the people separately. Hence creating an email group also known as ‘Mailing List’ will be the best feature to send mass e-mails.
Mailing List will simplify the process much and allows you to send a single email to the group/mailing list which will be received by all the people/individuals in the group.
How to create a contact group in Gmail?
Video Tutorial
We provided this article in the form of video tutorial for our reader’s convenience. If you are interested in reading, you can skip the video and start reading.
Here are the steps that help you to create email group in Gmail.
1.Open your Gmail account and login into it.
2. Click on the down arrow mark just beside the Gmail label present in the Gmail.
3. Click on the Contacts option.
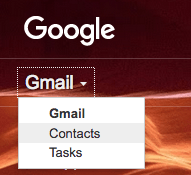
4. The new window will open with different options available for you under your account.
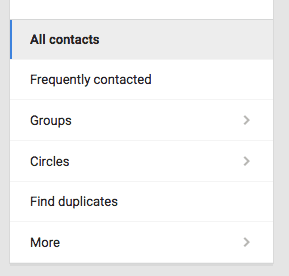
5. Click on Groups under your account. If any groups already exist, then those will be displayed and the option ‘New group’ will be visible at the bottom of Groups section.
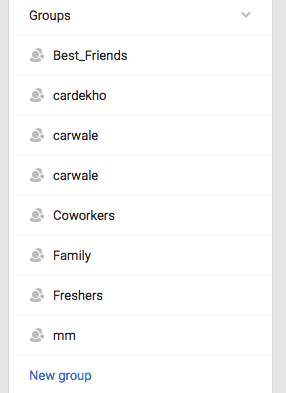
6. Click on the ‘New Group’ and a new small pop-up window will open where you can enter the new group name as you wish and then click on the ‘Create group’ button to create the email group.
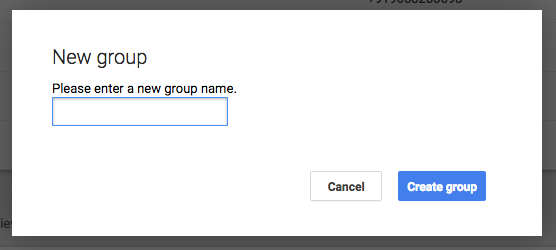
7. The new group created will display in the group’s list under the Groups section.
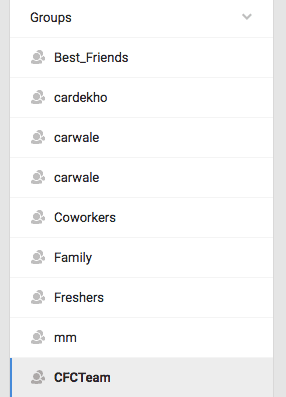
Add Emails or persons to Group
1.Click on the new group name and a new slide will open with the options to edit and delete. You can see the option to ‘Add person’ which will allow you to add the contacts to the new group created.
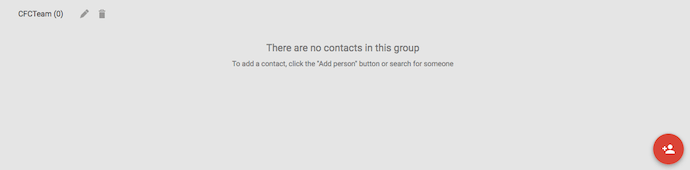
2. Upon clicking on ‘Add person’, a new pop-up window will open where you can enter the name of contact/person to add. Enter the few letters that you wish to add, it displays all the names matched to letters entered. Select the contact and click on Create to add the person to the group.
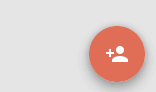
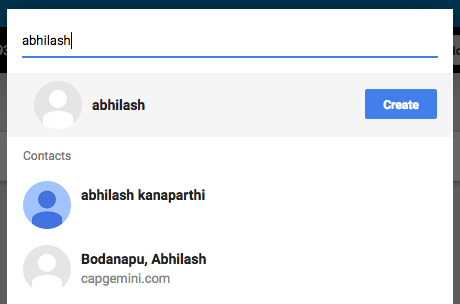

3. Repeat the same procedure to add any number of persons to the email group.
4. The number in the parenthesis beside the group will indicate the number of persons/contacts added to the group.
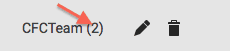
5. The email group with the number of persons added will be displayed as shown in below screenshot.

Rename the Group
The group name can be renamed by clicking on the Edit icon beside the group.
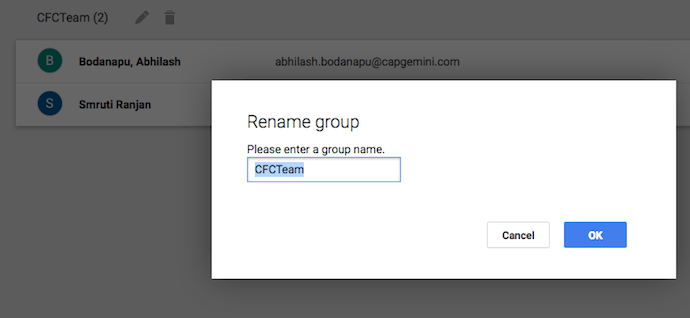
Delete the Group
- The group can also be deleted if you want to delete it.
2. On clicking the Delete icon, a new pop-up window will open with two options as shown below.
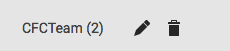
3. The first option is ‘Keep all contacts and delete this group’. If you select this and click on DELETE, then a group will delete and contacts will be there in Contacts list.
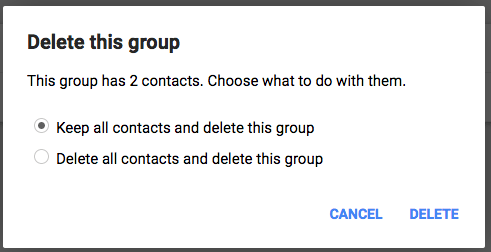
4. The second one is ‘Delete all contacts and delete this group’. If you select this and click on DELETE, then both group and the contacts will be deleted permanently.
Send Email to Group
- Upon adding the desired contacts to the group, select the Compose to send an email to the new group ‘CFCTeam’.
- In the New message enter the word CFCTeam in the ‘To’ field, then the group will automatically insert the contacts in the ‘To’ field and select it as shown in the screenshot and then compose an email successfully.
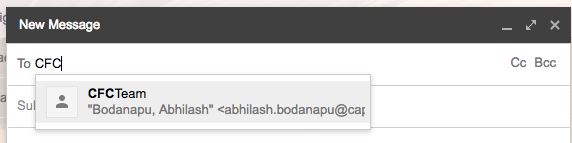
- You May Like: How to send large files through Gmail using Google Drive
- How to get Gmail notification on Desktop
I hope you got the solution on How to create contact group in Gmail and why it is important to do this. If you feel good, please share it and follow us on social media please like us on Facebook and Twitter. Subscribe to WhatVwant channel on YouTube for regular updates.