It is very easy to Change Gmail profile picture. This tutorial will tell you 3 easy ways to change Gmail profile picture on desktop and on Android mobile.
What is Gmail?
Gmail (pronounced as Gee-mail) is a free Web-based e-mail service currently being tested at Google organization that provides for its users with a gigabyte of storage for messages and provides the ability to search for specific messages. Users can access their Gmail account on the web and using some third-party programs that synchronize email content through POP or IMAP protocols.
Users can receive emails up to 50 megabytes in size, including attachments, while they can send emails up to 25 megabytes. In order to send larger files, users can insert files from Google Drive into the message.
The Gmail program also automatically organizes successively related messages into a conversational thread. Google’s mail servers automatically scan emails for multiple purposes, including to filter spam and malware, and to add context-sensitive advertisements next to emails.
Why to change the Gmail profile picture?
There may be lots of reasons why you need to change your Gmail profile picture. You just want to show your professional-looking photo with your work Gmail as you may be dealing with various clients and it is very easy for them to identify you in the work environment.
Whatever the reasons behind, we are here to help you to update your Gmail picture in just a few quick steps in minutes of time.
Your profile picture will be used to identify your account in contact lists, chat, address books, and for sending emails. You can set and edit your Gmail profile picture very easily with the following steps.
When you don’t have Gmail account yet, read my tutorial about How to create a new Gmail account and how to send your first mail using Gmail.
3 Methods to Change Gmail Profile picture
1. How to Change Gmail profile picture ON Desktop website?
Video Tutorial:
Changing the Gmail profile picture on a desktop website is a very easy process. Check out by watching a quick tutorial or just follow the steps mentioned after it.
This method is a somewhat lengthy procedure. But it will have some more options. If you want a quick method, skip this method, and read the second method.
Below are the steps to change your photo via Gmail’s desktop website.
First, open your computer and log in to your Gmail account Gmail via your browser.
On the top right corner, click on the ‘Settings’ icon.

After opening the pop-up window, you can view Quick Settings and a button displaying ‘See all settings’.
Click on ‘See all settings’which will display a window with all settings available in Gmail.
Now click on the ‘Accounts and Import’ tab from the main menu.
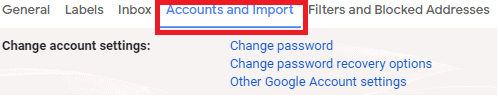
Select ‘Other Google Account Settings’ option.

It will take you to the window of your Account information.

Here you can view the Personal Information, your storage, and your Data settings.
Click on the ‘Personal Info‘ option from the left menu.
It will display your profile information.
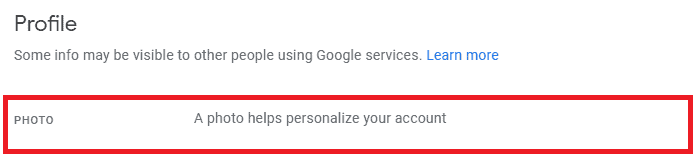
Now you can see the PHOTO label with text beside as ‘Add a photo to personalize your account.
Click on the circle icon to add a photo as your wish.
A pop-up window will open with the Upload Photos tab and Your Photos tab.
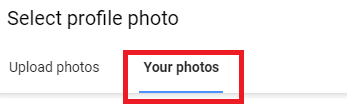
‘Your Photos’ tab will display the photos from your Gmail account which are already added by you.

You can pick any photo and It will display the button ‘Set as profile photo’. Your profile photo has been updated successfully.
Sometimes suppose if your pic still shows not updated, then you refresh the page or you logout and login again to your Gmail account.
‘Upload Photos’ tab will allow you to choose the photo from your computer and update/change profile picture.

2. How to Change Gmail profile picture Without Settings?
You can edit profile picture even without going in to Settings.
Click on your image in the top right corner. You will see the Change option on your image shows that in the below screenshot.

Just click on the Change option, you will see a window where you can upload your new image from the computer.
3. How to Change the Gmail profile picture on Android?

It is possible to change the Gmail profile picture on an android phone. Unfortunately, the Gmail Android app does not give you the option to change the profile picture. But still, there is a way. Because if you change profile picture in any one of the Google products, that will automatically change your Gmail profile picture.
In this section, I am going to show you how I have changed my Gmail profile picture on android mobile.
I had a good-looking photo on my mobile. I wanted to set this picture as my profile picture to Gmail. So I have opened the Gmail app on my android mobile, but I could not find the option to change profile picture. I have opened Google Hangouts app. fortunately I found the option to change profile picture in Hangouts. I have changed the photo in hangouts, it automatically changed my profile picture in Gmail and in all Google products. Now let us see how I have changed Gmail profile picture using Hangouts.
1.Open Hangouts app by touching on Hangouts app symbol in apps list.
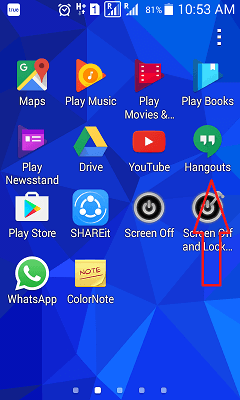
2.Touch on three horizontal lines symbol in top left corner.
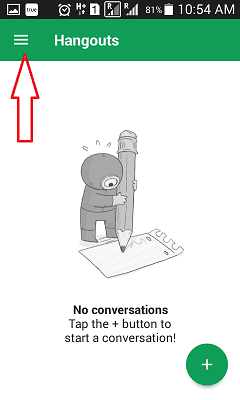
3.Select Settings. You need not to worry Even if you more than one account. You just need to go to Settings.

4. If you have more than one account you will see all accounts in Accounts Settings. Select the account on which you want to change the profile picture.
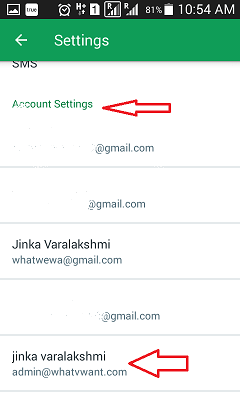
5.Now you will see Profile Photo option under General Settings. Touch on Profile symbol.
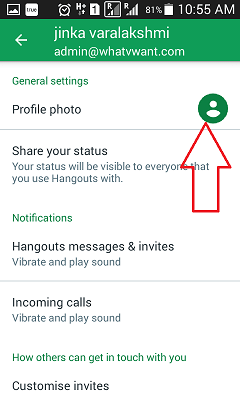
6.Select Set Profile Photo option in next screen.
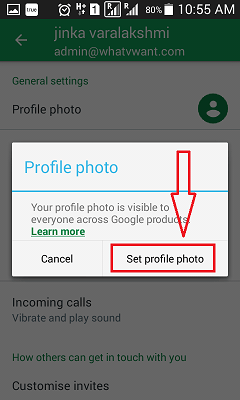
- You may also like: How to delete Gmail account permanently
- Quick guide to edit,view,add and delete Gmail contacts
7.Select Take Photo, If you want to take photos from your mobile phone camera. Select Choose Photo, if you want to select a photo from your mobile phone gallery. Here I have chosen Choose Photo.
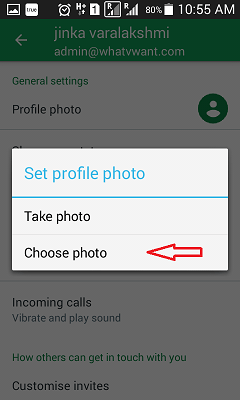
8.Now browse your mobile gallery, select photos. You can adjust the square box to set a particular part of your image. You can also zoom your photo to select only required part. Select Accept.

Immediately you may not see profile photo. But don’t worry you have successfully changed your profile picture. If you open the Gmail app now, you will see your new photo. You can even see this profile picture in all Google products.
- Read: Can I change the Gmail address and username?
- How to recover deleted Gmail contacts
- Guide to view, add, edit, and delete Gmail contacts
Now you might know about how to Change Gmail profile picture. You may also consider following us on Facebook, and Twitter. Subscribe to whatvwant channel on YouTube for regular updates.
