Is your iPhone running out of storage due to unwanted photos? Planning to delete all photos from iPhone? Want to Choose the best method to do so? Then this article is the perfect choice for you. In this article, we have included all the possible ways that include free, premium, online, and offline methods to delete all photos from iPhone.
Why do we need to delete all photos from iPhone?
With the evolution of camera clarity in the present mobile phone models, all the users are trying to capture with their phone itself. It may be an occasion, party, historical place, scenery, or whatever it may be people try to capture them with their smartphones. For perfection, they click more than one photo of the same thing and forget to delete them later. This makes the device run out of storage and to free up the storage, you have to delete all photos from iPhone. Likewise, there are some other reasons to delete all photos from iPhone are listed below.
- Running out of storage
- Changing to new iPhone
- Lots of unwanted Photos
- Resetting the iPhone
- Get out of memories
- Exchanging your iPhone with other phone
Must Read: How to Convert iPhone HEIC images to JPEG
How to delete all Photos from iPhone?
Video Tutorial
We Provided This Article in the form of a Video Tutorial for our reader’s convenience. If you are interested in reading, skip the video for now and watch it after the completion of reading this article.
1. Using iPhone Photos Application
This is the basic method of deleting the data like photos from iPhones or any other phone. It takes a lot of time to select all the photos by clicking on each of them. Even though this is a time taking process, most of the users try this as their first method to delete all photos from iPhone.
- Just get into the photos application or gallery application available on your device. Tap on the “Select” option available at the top right corner of the iPhone and select all the photos by tapping on them.
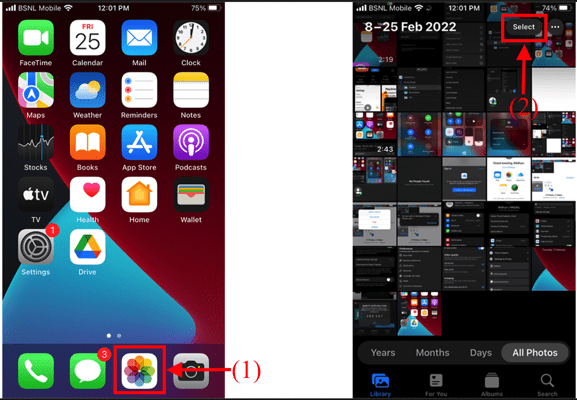
- After selecting all the photos, click on the “Delete option(Bin Icon)” available in the right bottom corner. Then a small notification will popup asking for the confirmation. Tap on “Delete” to confirm the process to delete all photos from iPhone.
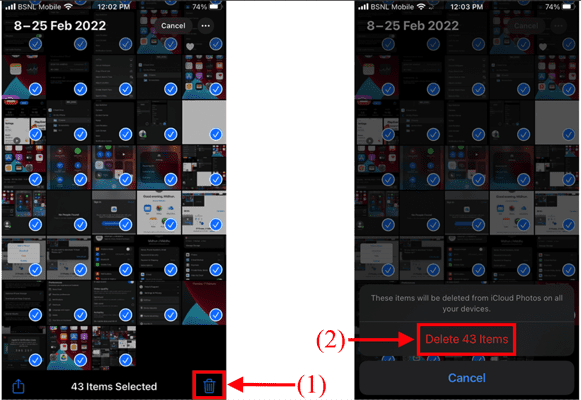
- READ MORE – 4 Stunning ways To Factory Reset iPhone Without Password
- How To Recover Deleted WhatsApp Photos iPhone/Android
2. Using a Computer (Windows or Mac)
If you have a lot of photos to delete, it takes a lot of time to select all those photos from your iPhone. So to reduce time consumption, you can use this alternate method to select and delete all photos from your iPhone.
- Firstly, connect your iPhone to your computer and grant permission on your iPhone by tapping on “Trust” option.
- Now you can access the storage of your iPhone from computer. Open the storage and get into the folder that containing the photos which you want to delete.
- Press “CTRL + A” on you computer to select all the contents present in that entire folder. Then right click your mouse by pointing the cursor on the selected photos. Then a options list will open. Click on “Delete”(Windows OS)/ “Move To Bin” (macOS) option to delete all photos from iPhone.
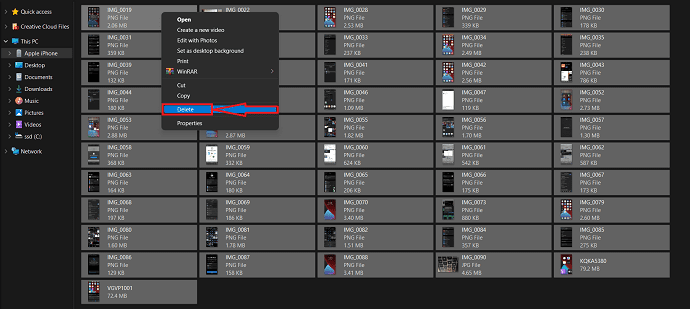
3. Clearing iPhone Storage
This method is not much preferred by the users to use as it erases all the data that including photos, videos, documents, and much more. As this article is all about the methods that help you to delete all photos from your iPhone, we have included this also.
- Tap on the “Settings” icon. Scroll down to find the General option and Tap on it.
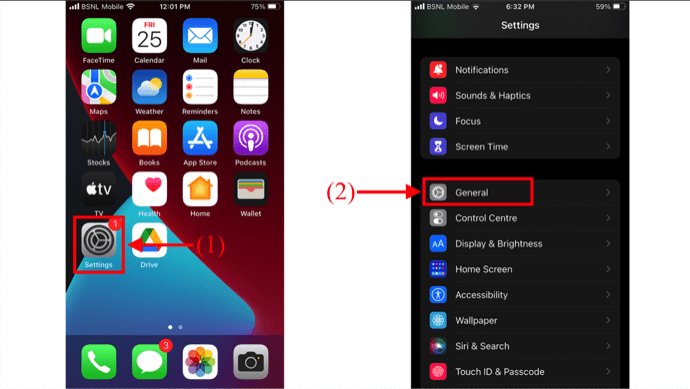
- Scroll down to the bottom and there you will find an option “Transfer or Reset iPhone”. Tap on it. Then it shows you two options, such as “Reset” and “Erase All Content and Settings”. Choose “Erase All Content and Settings” by tapping on it.
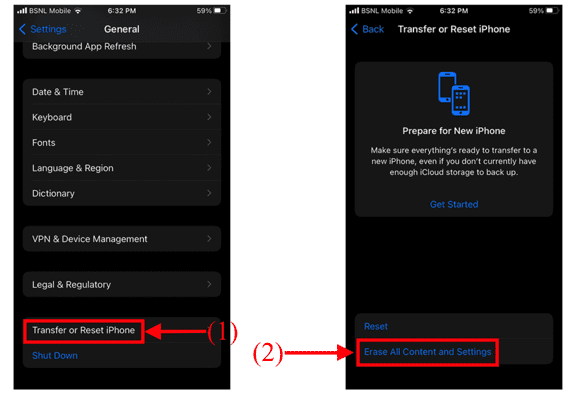
- It shows the data that can be erased, click on “Continue”. Then it asks you to enter the screen passcode to continue to the next step.
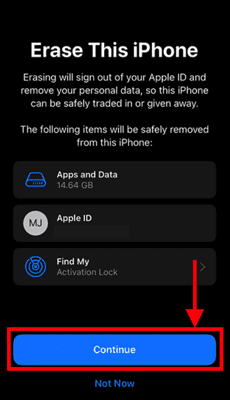
- Then it starts to backup all your data to the iCloud account. Then, it asks you to enter the “Apple ID Password” and tap on the “Turn OFF” option available at the right top corner to Turn OFF Find My iPhone and Activation lock. Later, click on the “Erase iPhone” option.
- That’s it, iPhone starts to erase all the data and starts the device as a new one. This is how you can delete all photos from your iPhone using the erase option.
- READ MORE – How to reset iPhone to factory settings
- 6 Best Ways To Transfer iPhone Photos To PC (Windows)
4. iMazing
iMazing is the most trusted software to transfer photos, messages, music, files, and data of iPhones. It also backup any iPhone, iPad, or iPod touch safely. It is a most powerful application and has a user-friendly interface. Completely it is the best iOS device manager for both Mac and PC. Let’s see how to delete all images from iPhone using iMazing.
Highlights of iMazing
- It comes with a user-friendly interface
- Most Trusted Application
- Compatible with macOS and Windows Operating system
- Backups data from iPhone, iPad, iPod touch
How To Delete All Photos From iPhone using iMazing
- Firstly, visit the official site of iMazing and download the application according to your computer operating system.
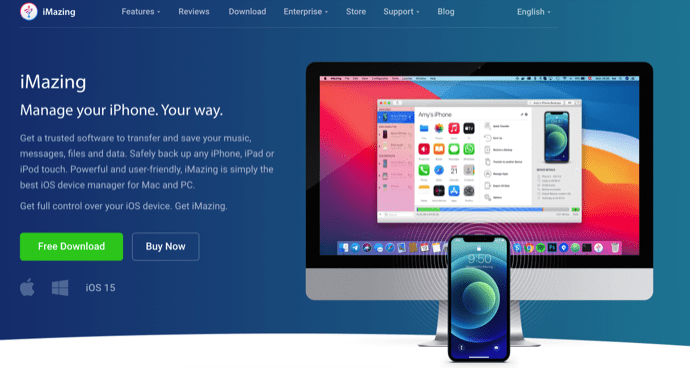
- Launch the application after the successful installation, then you will find the interface as shown in the screenshot. Here, it asks you to connect your iPhone to continue to further steps.
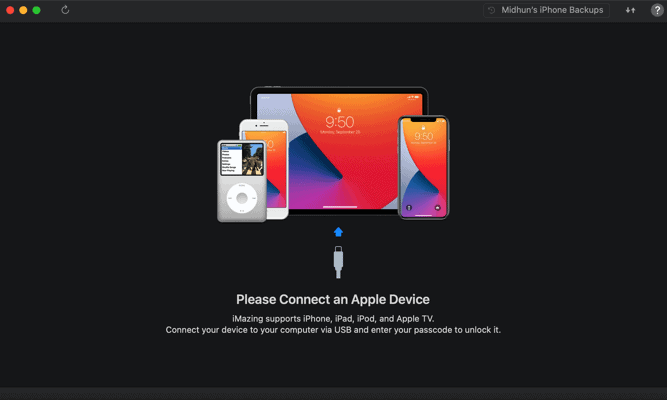
- Connect your iPhone to your computer. Then the iMazing scans through the iPhone and shows all the applications available on the iPhone. All those iPhone applications and functions can be accessed from the iMazing application itself.
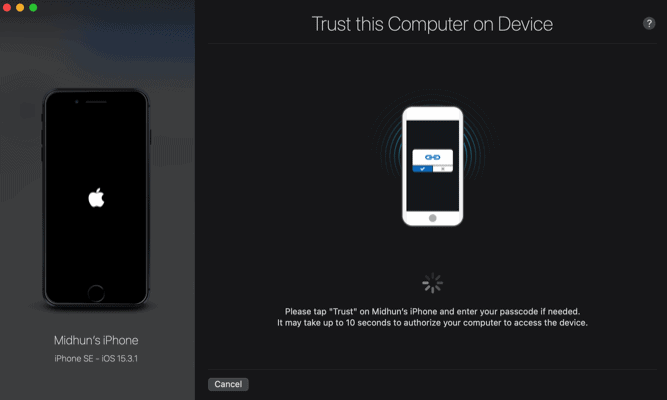
- Choose the Photos option from the side menu or from the main interface. It shows all the photos present on your iPhone. Select all the photos and click on the “Delete” option available at the right bottom corner. That’s it, this is how you can delete all photos from iPhone.
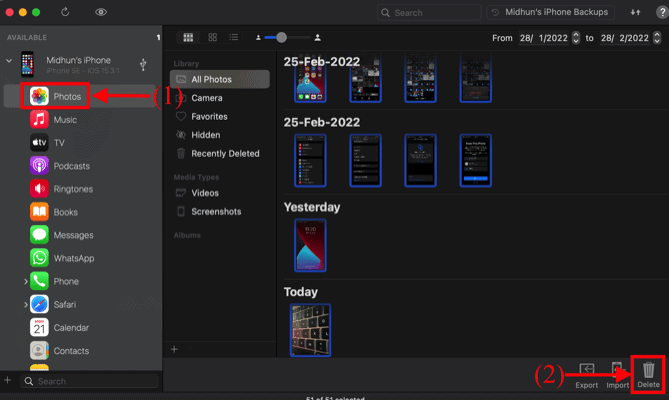
- READ MORE – Best spying apps for iPhone
- How to delete duplicate photos on Mac, Windows, iPhone & Android
5. iCloud
You can delete all photos from your iPhone using iCloud only if you have enabled iCloud Photos. It is very simple and easy to delete all photos from iPhone using this iCloud option.
- Open any Browser and Visit the iCloud official site. Log in to iCloud using the login Credentials.
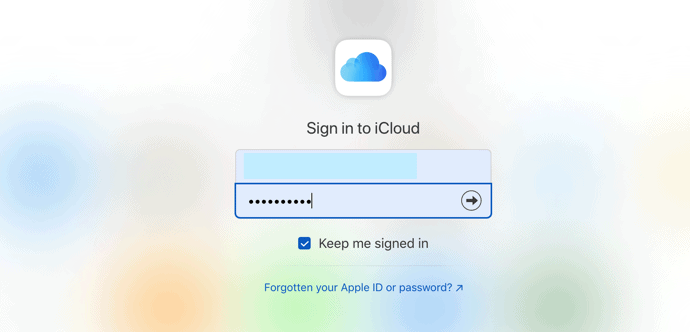
- Click on the “Photos” option from the list of the available options.
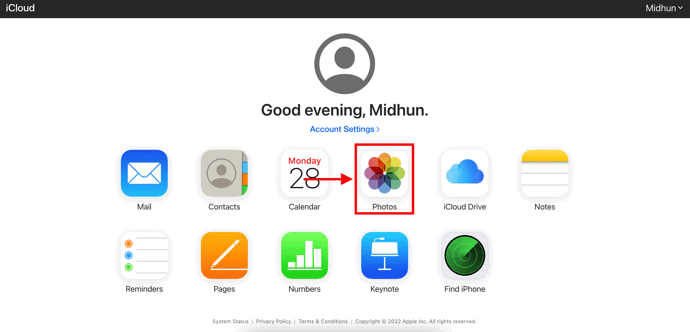
- Then it shows all the photos available in your iPhone and iCloud storage. Select all the photos and click on the “Delete”(Bin Icon) option available in the right top corner. Then it asks for confirmation of the deletion. Click on the “Delete” option and the process starts to delete all photos from iPhone.
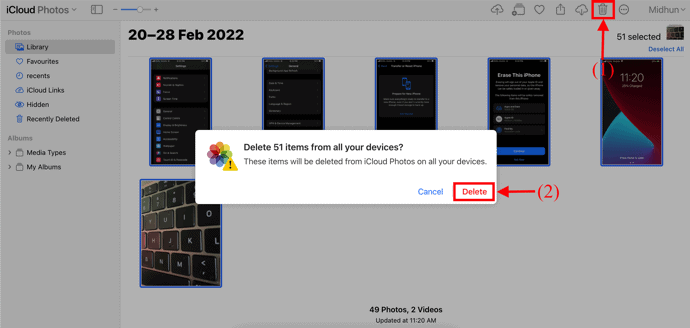
6. iTunes
- Visit the official site of iTunes and download the latest version of iTunes on your computer.
- Install and launch the application and connect your iPhone to the computer. Then it shows the complete information about your iPhone.
- Click on the Photos option and select all the photos or albums that you want to delete. Later click on the “Delete” option, to delete all photos from iPhone.
7. CopyTrans Photo
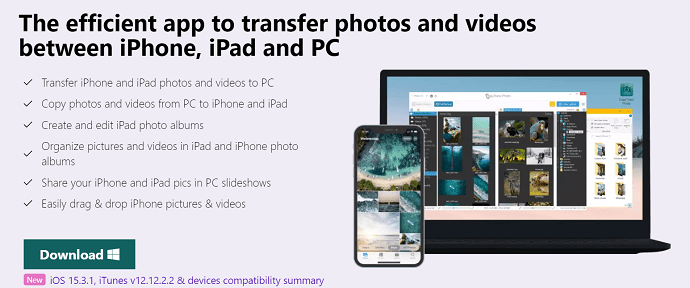
- Firstly, Visit the official site of CopyTrans and choose the CopyTrans Photos application to download.
- Install and launch the application on your computer. Connect your iPhone to the computer and it shows all the photos available on your iPhone.
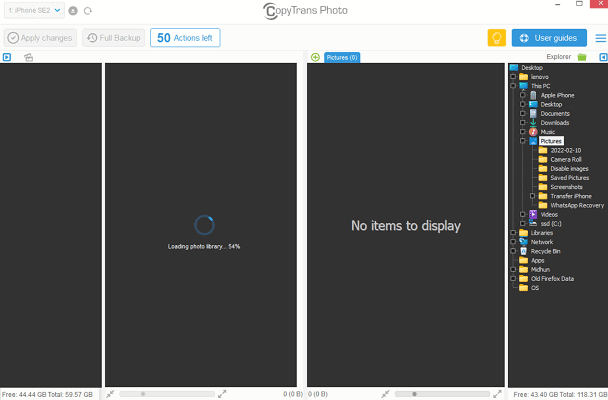
- Select all the photos from the albums and right-click on the selected photos. An options list will open. Click on the “Delete” option to delete all photos from iPhone.
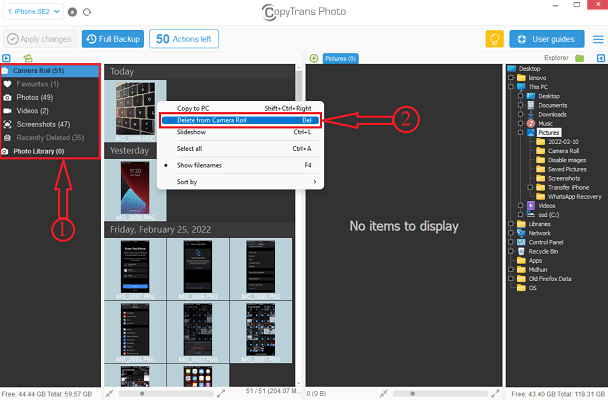
8. Gemini Photos
An app called Gemini Photos has a neat little feature that lets you quickly delete your whole photo library without having to sync it to the cloud or your computer.
Here’s how to do delete all photos from your iPhone using an app:
- Download Gemini Photos and launch it.
- Tap on the Menu icon in the upper-right corner.
- Scroll down to Delete All Photos.
- Tap it.
For increased safety, the app will ask you to confirm this action using a Touch ID or passcode, depending on what you’re using to safeguard your phone. And just like that, in a few taps, your entire photo library will go to Recently Deleted.
Conclusion
The above-stated methods are some of the best methods that we have picked for you to delete all photos from your iPhone. we have included free, premium, offline, and online methods by considering all kinds of users. So, you can try and choose the best methods that suit you best to delete all photos from your iPhone.
I hope this tutorial helped you to know about “How To Delete All Photos From iPhone“. If you want to say anything, let us know through the comment sections. If you like this article, please share it and follow WhatVwant on Facebook, Twitter, and YouTube for more Technical tips.
- READ MORE – How to Selectively Recover iPhone Data from iTunes Backup
- How Do You Erase an iPhone and Permanently Wipe Private Files?
How To Delete All Photos From iPhone – FAQs
Can I delete all photos on my iPhone at once?
You can delete all of your photos at once manually by opening your All Photos folder, tapping “select”, lightly tapping the last photo, and then swiping across and up the screen.
Can I delete pictures from my iPhone but not iCloud?
The solution of removing photos from iPhone but not iCloud is to turn off iCloud Photo Library entirely.
Why will my iPhone not let me delete photos?
There are several reasons why you can’t delete photos from iPhone. The chances are that it’s because you have previously synced your photos from a computer with iTunes or any other third-party app.
Why won’t my pictures delete?
There might be some problem with the trash or the bin folder. You should try clearing it manually to check if the photos that you have deleted are removed or not. For that, select all the photos in the trash and hit the delete icon. Once you clear the trash folder, restart your phone.
What happens if you turn off iCloud photos?
If you turn off iCloud on your iPhone only, all of the photos in your iPhone will remain. You can also access your photos on connected devices or on iCloud. But, a newly taken image will no longer be saved on iCloud.
