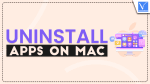Want to know how to uninstall apps on Mac completely? So that there will be not any leftovers of uninstalled apps remaining on the Mac hard drive that will occupy gigabytes of space. This article aids you to uninstall apps on your Mac manually and automatically using CleanMyMac.
Suppose you send an app to the Trash bin. Then the entire data associated with that app will not remove from your Mac. The app leftovers and associated files are still present occupying gigabytes of your Mac’s hard drive. So, to uninstall an app on your Mac completely, here I have explained two methods. Manual and Automatic methods.
Hint: Here, the manual method is cumbersome. But the automatic method using CleanMymac X is the easiest method. So, I suggest you follow this method.
Why should I Uninstall Apps Completely?
We live in the golden age of apps. We definitely need to update them and add extensions to them as well on Mac. Sometimes we need to uninstall them also due to the new and efficient apps coming into the market.
Here the major thing is uninstalling apps on Mac. Because most of us, simply drag the apps onto the Trash bin to delete them. But by doing so, lots of their leftovers and associated files will still remain on your Mac. Due to this, gigabytes of space on your Mac’s hard drive will fill up with this clutter. So, you need an app uninstaller that deletes your app data completely including leftovers.
Note: Apps such as Adobe usually come with an uninstaller in the package itself. Launching the uninstall file by tapping on it will automatically delete app data completely.
How To Uninstall Apps On Mac Completely
Video Tutorial
We Provided this article in the form of a Video Tutorial for our reader’s convenience. If you are interested in reading, skip the video for now and watch it after the completion of reading this article.
Nowadays we are using a lot of apps on our Mac to fulfill our needs. But most of us are not completely or properly deleting apps on Mac. And to delete apps, most of us will simply drag them into the Trash bin. And we think that apps are completely removed from our Mac. But by doing so, a lot of apps’ behind parts and pieces left on your Mac’s hard drive will occupy gigabytes of space. So, we need to concentrate on how to uninstall apps on Mac completely.
Here, I have explained the 2 simple methods, manual and automatic (using CleanMyMac X) to uninstall apps on Mac completely. Just go through them once.
1. How To Uninstall Apps On Mac Manually
It’s time for a great and big reveal. Here I will show you where to find all the associated apps’ files that remain trapped on your Mac even after you have sent the apps to the Trash. Then I will guide you on how to remove all associated files and apps completely from your Mac.
But before you get started, take caution. If you have chosen the manual method to uninstall programs on Mac, I admire your determination. But I must also warn you to keep a careful eye on what you are deleting. You don’t want to end up removing important files. So, carefully verify all the filenames before you start to uninstall software on Mac and ensure they belong to the app you desire to remove.
- Double-click on the Hard disk to launch a window. Choose the “Applications” folder from that window. You can also use the Keyboard shortcut – “Command + Shift + A” to launch the applications window.
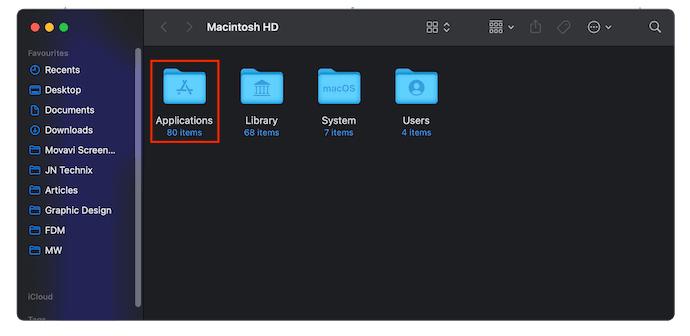
- Then a window will pop up with the list of all applications installed on your Mac. Choose the application that you want to delete, Drag and drop it onto the trash bin available on the bottom dock.
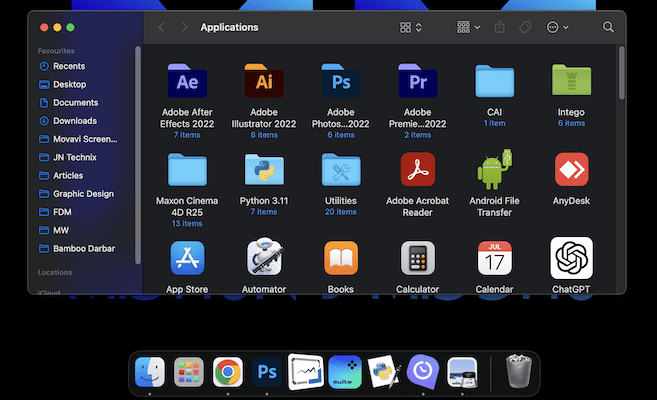
2. CleanMyMac X
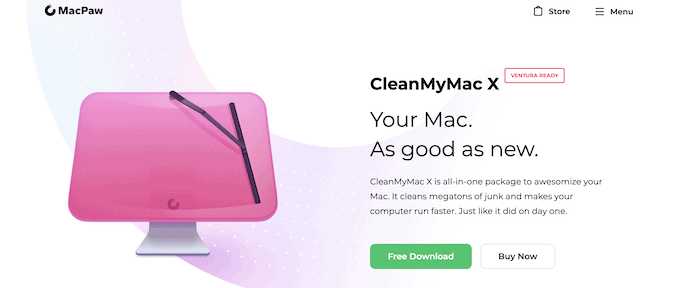
CleanMyMac is the most recommended and efficient app uninstaller that uninstalls all of your app data completely with just a single click. Also, it deletes unwanted junk files and optimizes the performance of your Mac very effectively. This comes with a very clean and user-friendly interface.
Why CleanMyMac X?
There are tons of app uninstallers are available in the market for Mac users. But among them, most of the Mac experts recommend CleanMyMac X. Because:
- It is free to use.
- You can delete multiple apps at once just by checking them in the list.
- After the deletion of apps, no leftovers and associated files will be left on Mac’s hard drive. In other words, all the files of uninstalled apps root out from your Mac.
- You can clean a big portion of junk as well.
- It detects the unseen apps, if any, on your Mac.
- It is the most user-friendly to use.
- And it is notarized by Apple.
How To Uninstall Apps On Mac using CleanMyMac X
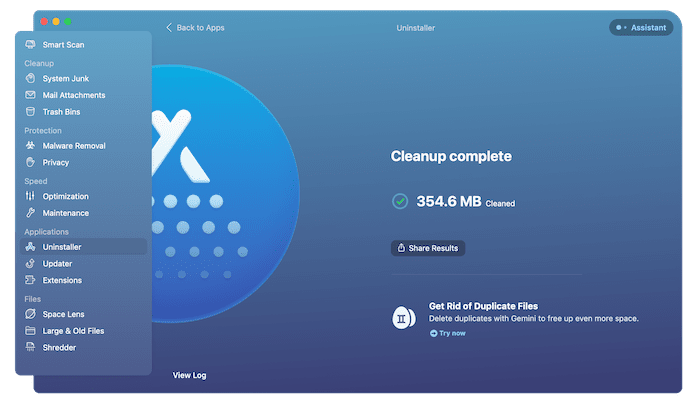
In This section, you will find the step-by-step procedure involved in uninstalling Apps on Mac Completely using CleanMyMac X.
Total Time: 5 minutes
STEP-1: Download CleanMyMac X
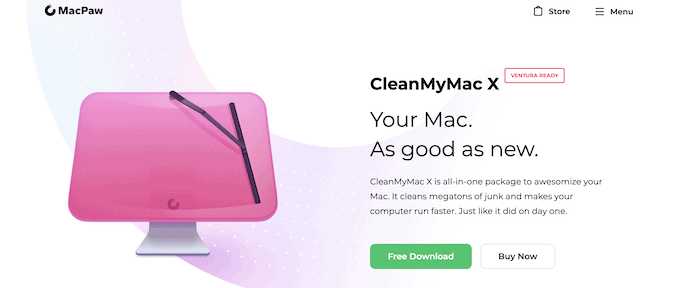
Launch any browser on your Mac and visit the Official site of CleanMyMac X. Purchase and download the application onto your Mac.
STEP-2: Choose Uninstaller
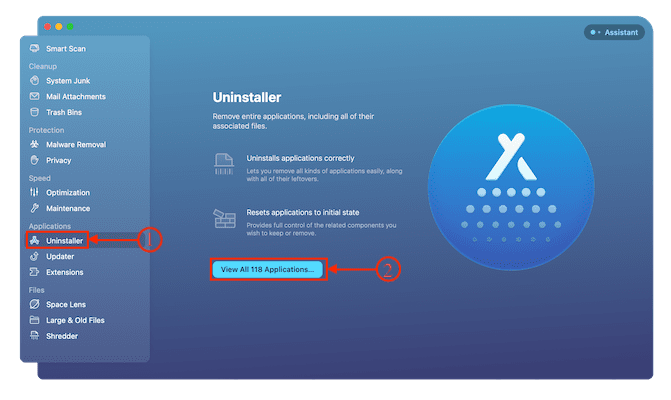
Open the Application after the successful installation and you will find the interface as shown in the screenshot. Choose the “Uninstaller” tool from the Applications section and click on the “View All Applications” option.
STEP-3: Select the Application and uninstall
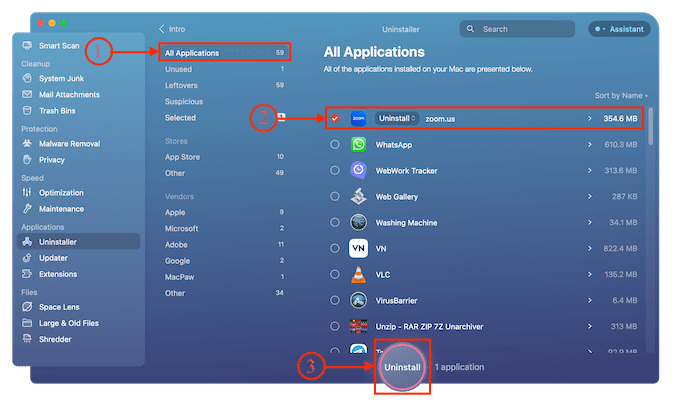
Select the application(s) from that list by checking in and later, click on “Uninstall” to start the uninstallation process.
STEP-4: Results Page
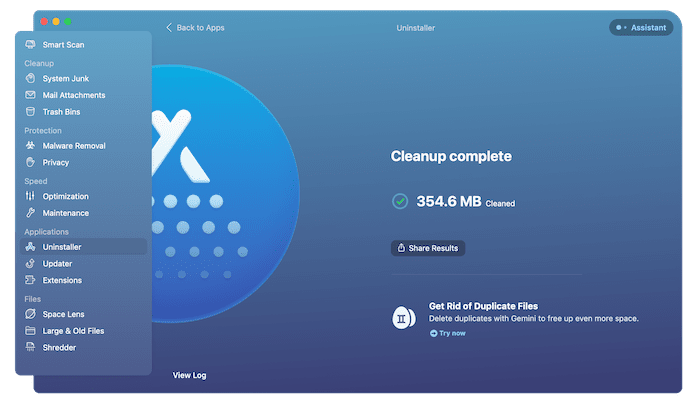
It takes some time to uninstall the application completely without leaving any traces. After the completion of the process, you will find the results page as shown in the screenshot.
Conclusion
Till before you read this article, most of you may think that sending apps to the Trash bin will delete apps and their related data. But now you can know that sending apps to the trash is not the final. Still, you need to delete apps’ leftovers and associated files using the manual method discussed earlier. But the manual method is cumbersome. So, I recommend you use the second method which is automatic and the easiest one. And you can delete multiple apps with just one click. Further, it is free to use as well.
So I suggest Mac users use CleanMyMac for uninstalling apps from their Mac, instead of directly sending them to the Trash bin.
Further, to protect your Mac completely from Malware and viruses, I suggest Mac users use Intego Mac Internet Security (50% Discounted Link).
I hope this tutorial, How To Uninstall Apps On Mac, helped you to completely delete your apps from your Mac. If you like this article, please share it and follow WhatVwant on Facebook, Twitter, and YouTube for more Technical tips.
How To Uninstall Apps On Mac – FAQs
Is the Uninstaller of CleanMyMac X a free tool?
No. It is included in its free version itself.
What happens when I uninstall an app?
If you simply drag an app over to the Trash, a lot of junk files related to that app in various locations still remain on Mac’s hard drive.
Why can’t I delete certain apps on my Mac?
Because those apps may be open or still running. You need to force quit them before uninstalling the application.
Is CleanMyMac X malware?
CleanMyMac X is a legitimate app. It’s notarized by Apple, which means it contains no malicious components and has been deemed safe.
Is CleanMyMac X an antivirus?
Yes. CleanMyMac X will scan your Mac, folder by folder, to block all harmful activity. It fights adware, ransomware, and cryptocurrency miners – including the very recent threats that are specific to macOS.