Want to transfer files to or from Mobile to Mobile/desktop? Using SHAREit is one of the fastest way to transfer files between mobile and Windows PC. In this tutorial, I am going to show you How to use SHAREit on pc to transfer files between mobile and PC.
You don’t need to use a USB cable or internet when you use SHAREit. Of course, you need data or an internet connection to download the SHAREit application on PC and SHAREit app on mobile. SHAREit uses a Wi-Fi hotspot to transfer files. So it is very fast compared to Bluetooth. SHAREit took 71 seconds to send a 323 MB file. You can also send files and apps between two android mobiles by using ShareIt.
When you want to use SHAREit on your desktop PC, you must have a Wi-Fi LAN card or WiFi adapter. When you use Laptop, you don’t need any extra accessories. SHAREit app is available for Android, iPhone and Windows phones. So you can transfer files from android or iPhone or windows phone to Windows PC.
Here I am showing you how to transfer files from android to/from Windows PC.
How to install SHAREit on Windows PC?
Before going to know about How to use SHAREit on pc, you need to install it on PC. Visit allshareit website from your PC. Download SHAREitfor your windows version. If you use Windows 7, You can download SHAREit for Windows 7. You will receive setup file. Install the setup file. You will get “SHAREit” desktop icon.
Initially it will show some tips. Check don’t show again box.
You can change the destination folder by going into settings. Destination folder is your computer folder where you want to store received files.
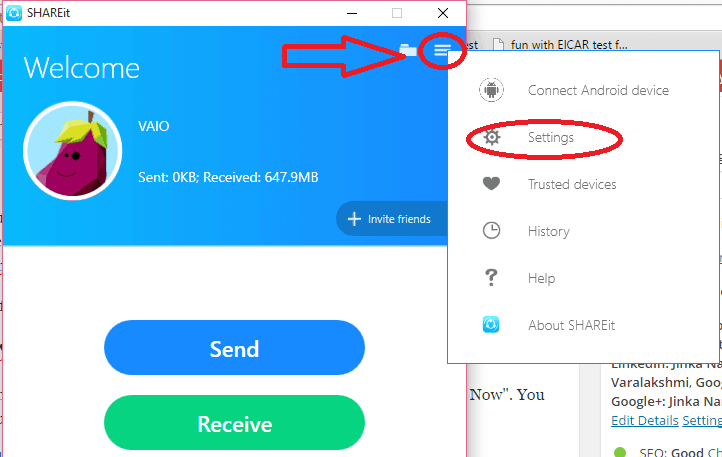
- Click on the three lines symbol in top right corner shows that in the above screen.
- Click on “Settings”. You will see settings window shows that in the below screen.
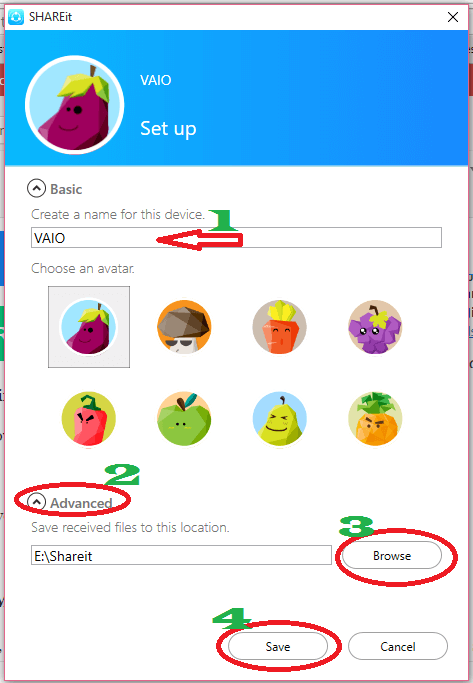
- If you want, you can change your computer name. You will see this name on another device, when you use SHAREit.
- Click “Advanced” shows that in the above screenshot. You will see an extra field.
- Click “Browse”. You will see your computer folders. Select any drive or folder. Here I have selected ‘E’ drive. It has created “SHAREit” folder in ‘E’ drive.
- Click “Save”.
Click on folder symbol in top right corner which is left to three lines symbol, to get access to this folder from shareit application itself.
How to install SHAREit on Mobile?
You can get SHAREit app for android, iPhone and windows phone. If you had an android, Go to Google Play Store in your android mobile. Install SHAREit app. I have already shared step by step procedure to use SHAREit app in android.
- Read : How to use ShareIt app to send files and apps between two android mobiles
- 5 Tips to Speed up Android Internet by reducing data usage
How to Use SHAREit on PC to Transfer Files?
Video Tutorial: How to Use SHAREit on PC to Transfer Files To / From Mobile
You might have different shareit versions in PC and mobile. When two versions did not match, you can not send files.
Transfer files with Latest Version
If you have latest SHAREit version in your PC, you will see below screen after opening desktop icon. If you don’t see below screen, skip this method and read second method through which you can transfer files using older version.
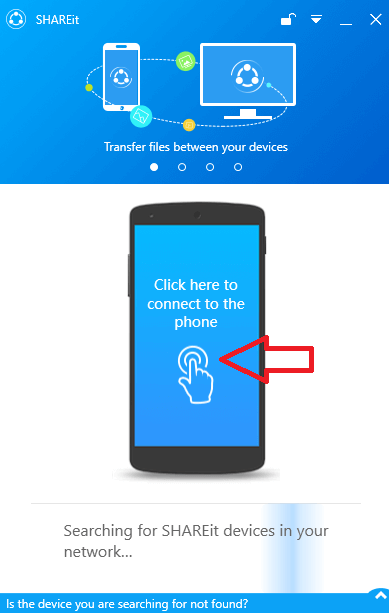
SHAREit will start searching for devices. Just click on Mobile symbol shows that in above screenshot. Now you will see QR code on desktop.
Open SHAREit on Mobile phone. If you don’t have the latest version, update app to latest version. If you don’t know how to update, just open Google Play Store and search for SHAREit, it will show the update option instead of install option.
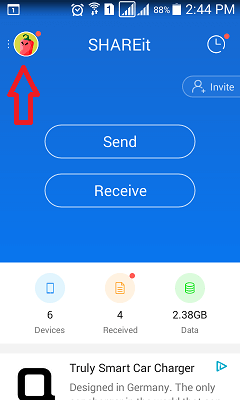
Touch on symbol in top left corner shows that in above screenshot. You will see below screen.
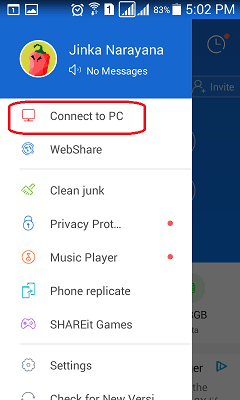
Click Connect to PC. Mobile app will start searching for devices. If you don’t see any device name, the Click Scan to Connect option.
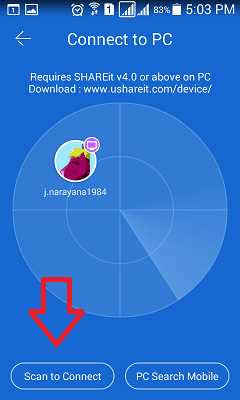
Scan QR code on desktop. Now it will show desktop PC name. Touch on PC name. Immediately you will see below screen on desktop. Select Accept.
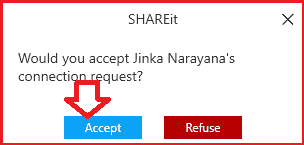
Now two devices are connected. If you want to send files from mobile to PC, just select Photos of Files option and browse mobile, select files and send to PC. If you want to send files from PC to mobile, just click on Files, browse computer and send files to mobile. For complete details, continue reading next method.
Transfer files with Old Version
When you want to send files from mobile to PC, click send in mobile app. When you want to send files from PC to mobile, you need click “send” on desktop application. Let us assume you are sending files from mobile to PC.

Open SHAREit app in android mobile and Open SHAREit application from the desktop icon in PC. That means open application at sender device as well as at receiver device. Below screen shows SHAREit screen on mobile.
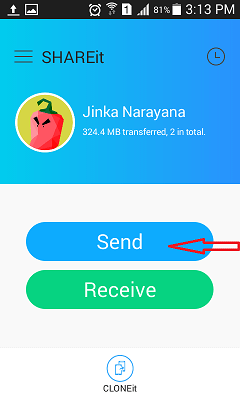
Click on “Send” shows that in above screen. You will see below screen.
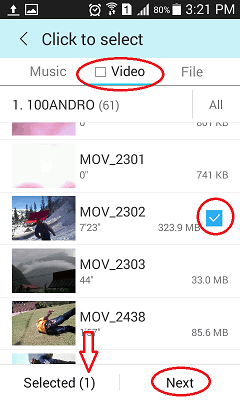
- Select any one of the available tabs. If you want to send photos select photos tab. Here I have selected “Video” tab. Because I want to send video file.
- Touch on a file which you want to send. You will see check mark right to file. And no.of selected files at “Selected” option,
- Click “Next”.
Open ShareIt application in PC. You will see below screen.
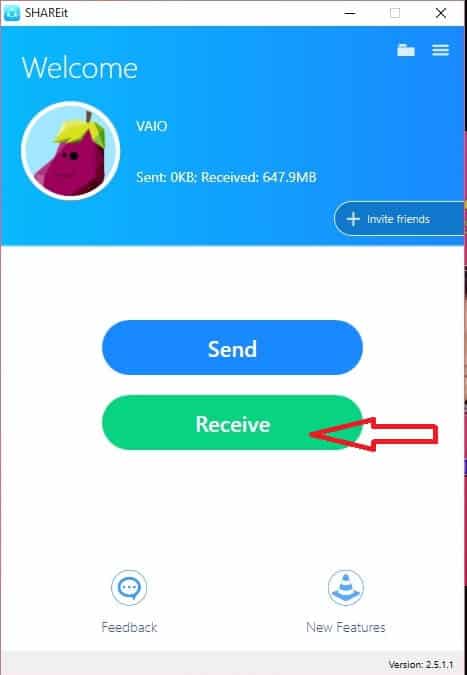
Click On “Receive”. Immediately, your mobile app will detect your PC name, shows that in below screenshot.
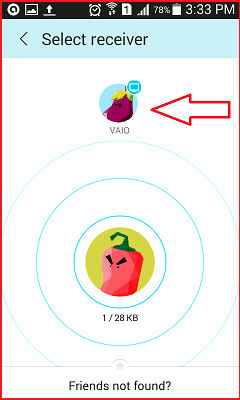
Touch on Your PC name in mobile app. Immediately it will send file to your PC.
Click on three lines symbol right to received file in your PC application. You will see options to open file or open file location.
- You May Like: How to lock messages, dialer and all other apps on Android
- 8 Proven tips to speed up android device
- Blocking Numbers on Android is Easy with call block apps
I hope you like my tutorial about How to use shareit on pc. If you like it, do me favor by sharing it with your friends. You can also leave a comment in the comment section.
You can also follow whatvwant on Facebook and Twitter. Subscribe to whatVwant channel on YouTube for regular updates.

Hlo I am Gagan Arora from chd
when i connect my new laptop lenovo connect with my mob via share it ,, it say they both are not on the same network…can u telll me what the problem may be occurs..i check both version .. both are latest version so what the problem may be occurs..
while connecting to the sahreit with PC it is saying that both phone and PC are on the same network
“Phone and pc are not in same network plz switch to another network for discovery” getting this error, even my wi-fi is working fine plz help me out.
Hmmm…I always use these programm and never had any problems. Maybe you have not correct version of the program? Install new version for your devise from trusted site of developer or here http://allshareit.com/ (links are from oficcial resurses)
download shareit 4.0 Beta from here http://www.ushareit.com/device/ for Windows PC, install it and click ‘Search hotspot of mobile’..
no internet ! how to connect laptop to mobile phone
Internet is not needed. Follow procedure, shareit will automatically switch on your wifi and wifi hotspot in both devices.
I can’t able to connect laptop and my mobile can u help me
There might be problem in WiFi adapter in your laptop.
Good Stuff Jinka Varalakshmi,
But Still I am facing the same issue while I try transferring my files to PC
What would be the Issue? Please Help me on this.
its saying not on same network and unable to connect. what should i do
it shows to scan qr code to share images from mobile to pc
I have checked one more time. But nothing is asked in my mobile or in PC. You better follow the procedure what it is asking. It might be one time process for you. After scanning qr code, you can easily transfer files from mobile to PC.
it works only laptop to cell
It also work from cell to laptop. You can also use desktop with WiFi adapter.
when i want to conect , it says time out try again.. every time
I Whant shareit pc to cell