Want to insert Excel into PDF and make your PDF document much interesting and more informative? Want to know which tools will help you to insert Excel into PDF? Then this article is perfect for you. Go through this article and grab the information about the best tools to insert Excel into PDF and how to do so.
In this article, I have listed the best free and paid tools and services that help you to insert Excel into PDF. Also, the procedure of inserting an Excel into a PDF is explained. So, don’t miss to read the article till the end.
- READ MORE – How to Convert Excel to PDF- 17 Amazing Methods
- How to Password protect Excel file & 4 Free Ways Unprotect Excel sheet
How To Insert Excel into PDF Offline
1. Adobe Acrobat DC

Adobe Acrobat DC is popular software that allows you to work with PDF files very effectively. It helps you to view, Edit, Annotate, and much more with the PDFs. This is a cloud-synced application, you can access and work with the PDFs from anywhere and at any time. This is also available in a free trial version for a limited time.
Highlights
- Premium Tool
- Cloud-Synced
- Special offer for Students
- Easy To Use
Pricing
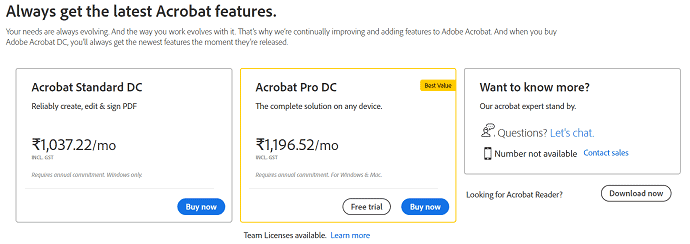
How To Insert Excel into PDF using Adobe Acrobat DC
Video Tutorial
We provided this content in the form of a video tutorial for our reader’s convenience. If you are interested in reading, you can skip the video and start reading.
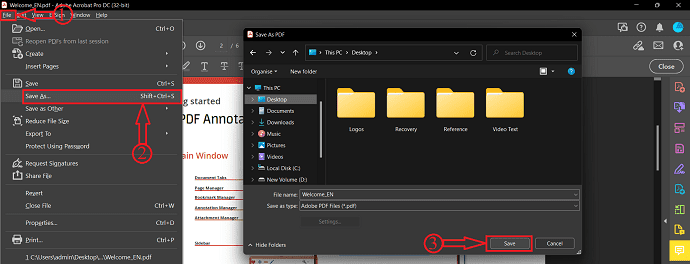
In this section, I will show the steps involved in Inserting an Excel sheet into a PDF Document.
Total Time: 6 minutes
STEP-1: Download & Install the Application

Firstly, Visit the Official site of Adobe. Download and Install the Adobe Acrobat DC on your computer.
STEP-2: Import PDF File
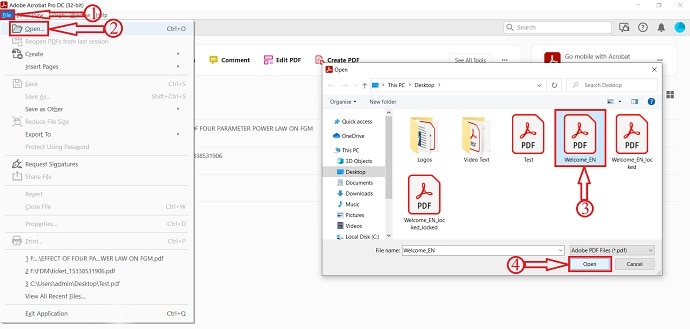
Launch the application and click on the “File” option located at the left top corner. A drop-down menu will open. Click on the “Open” option and a window will pop up. Choose the PDF file from that window and click on the “Open” option to import the PDF document.
STEP-3: Attachment Option
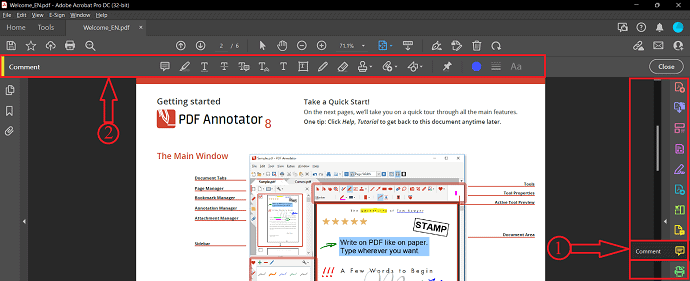
After importing the file, Have a look at the right side of the window. There you will find a list of tools. Choose the “Comment” tool by clicking on it. Then at the top of the window, you will find the set of options related to that comment tool. The attachment option is among them.
STEP-4: Insert Excel into PDF
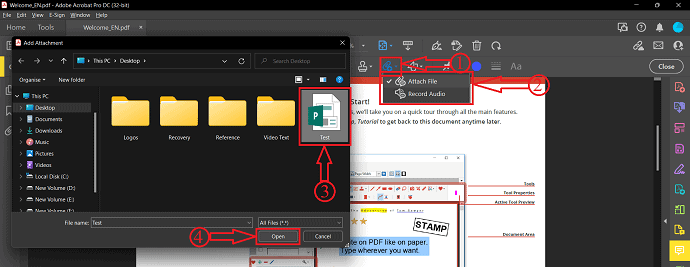
Click on the “Add an Attachment” option and a drop-down menu will open. Click on the “Attach File” option. A Window will pop up and Choose the Excel file from that window. Later, click on “Open”.
STEP-5: Attachment Properties
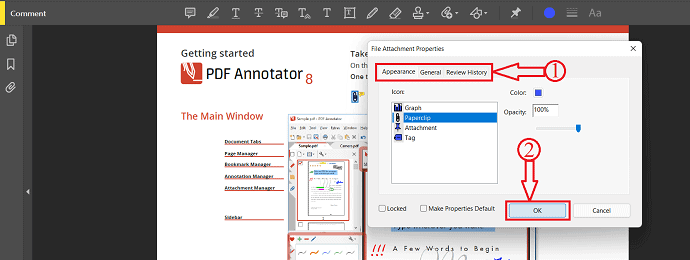
After choosing the file, a window will pop up and allow you to choose the attachment properties like Appearance, General, and Review History. Play with the available option to modify the properties. Later, Click on “OK”. You can also find the attachment history on the right-side panel.
STEP-6: Save the document
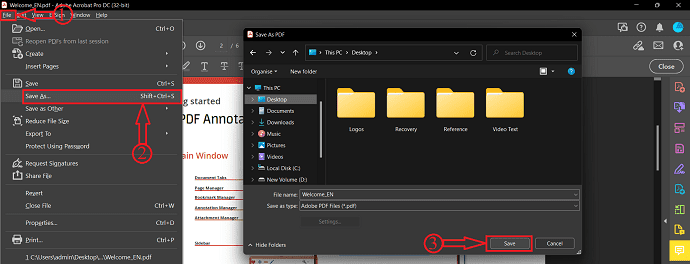
After inserting the Excel into PDF, Click on the “File” option located at the left top corner. A drop-down menu will open. Click on the “Save as” option and a window will pop up. Choose the destination from that window and click on “Save” to complete the saving process.
Supply:
- Adobe Acrobat DC,
- Excel File,
- PDF Document
Tools:
- Adobe Acrobat DC
Materials: Software
This is how you can insert Excel into PDF using the Adobe Acrobat DC.
- READ MORE – 5 Free Methods To Open Excel File Online
- Able2Extract Professional 14 Review: New Sign PDF Features & AI-Powered PDF to Excel Conversions
2. Wondershare PDFelement
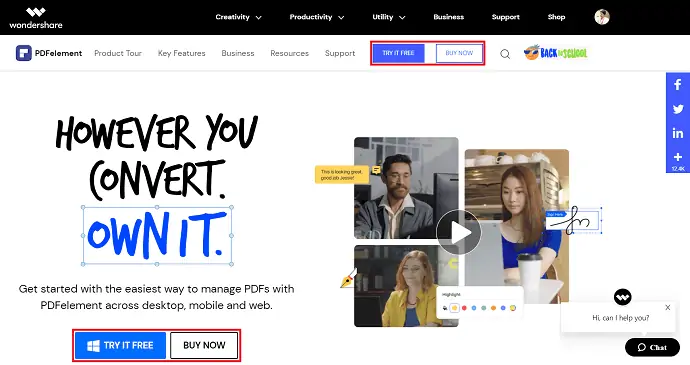
Wondershare PDFelement is a premium tool that helps you to manage PDFs in all the possible ways across desktop, mobile, and Web Apps. If you are looking for the best PDF tool cheaper than Adobe Acrobat DC, then Wondershare PDFelement is a perfect one. This can be used across various platforms.
Key Features
- Read, Edit, Concert PDF
- Annotate PDF
- Allows you to extract Data from PDF
- Creation of PDF is possible
How To Insert Excel into PDF using Wondershare PDFelement
- STEP-1: Firstly visit the official site of Wondershare PDFelement. Download and Install the application on your computer.
- STEP-2: Launch the application and click on the “Open File” option and a Window will pop up. Choose the PDF file in which you want to insert the Excel file and click on “Open” option to import the PDF document.
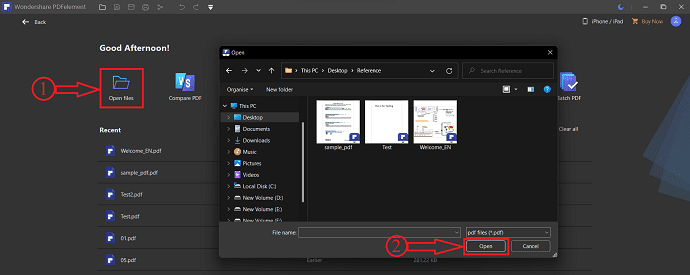
- STEP-3: Head towards the “Edit” option and you will find some sub-options under the Edit section. Click on the “Link” option and a drop down options list will open. Choose the “Open a File” option by clicking on it to add an attachment.
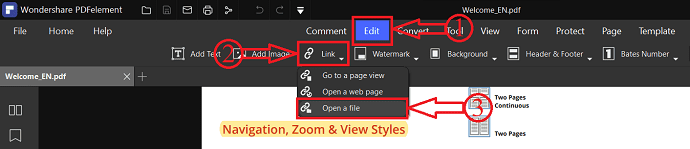
- STEP-4: A window will pop up and shows you two options, Action and Apperance (Action option is to choose the attachment file and apperance is to modify the attached file). Click on the Three dots and a window will pop up. Choose the Attachment File(Excel) from that window and click on “Open” to insert Excel into PDF.

- STEP-5: Click on the “File” option. A drop down options list will open. Click on the “Save As” option and a window will pop up. Choose the Destination through that window and later click on “Save” option to complete the saving process.
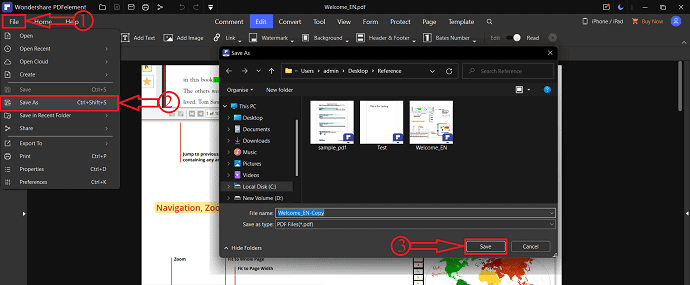
3. Foxit Reader
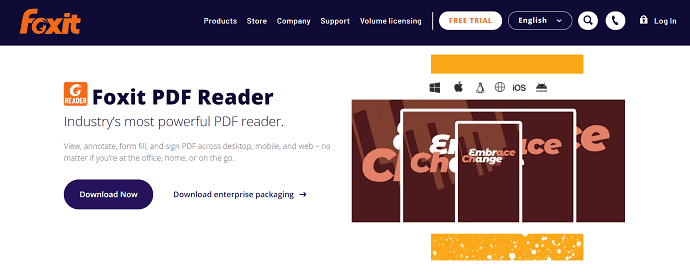
Foxit Reader is one of the most powerful PDF readers which provides its services for free. It provides various tools like view, edit, Annotates, fill a form, and sign PDF. This can be used across different platforms like Desktop, mobile, and web. So that you can easily access PDFs wherever you are.
How To Insert Excel into PDF using Foxit Reader
- Firstly, Visit the Foxit Reader’s Official Site and Download the application for free. Install and launch the application on your computer.
- Click on the “File” option located at the left top corner of the window. Choose the “Open” option from that list by clicking on it. Later, choose the “Computer” option and click on “Browse” option. Then a Window will pop up. Choose the PDF document to which you want to add or insert Excel file and later, click on “Open” to import the file.
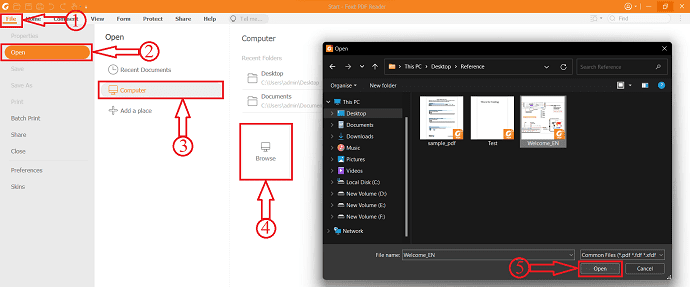
- Make sure that you are in the “Home section” and click on the “File Attachment” option. Then a window will pop up, Click on the “Add Files” option and it will provide you two options like Add File and Add Folder. Choose the “Add File” option and a window will pop up. Choose the Excel file which you want to insert in the PDF document and click on “Open”. The file will be added and shown as showing in the below screenshot.
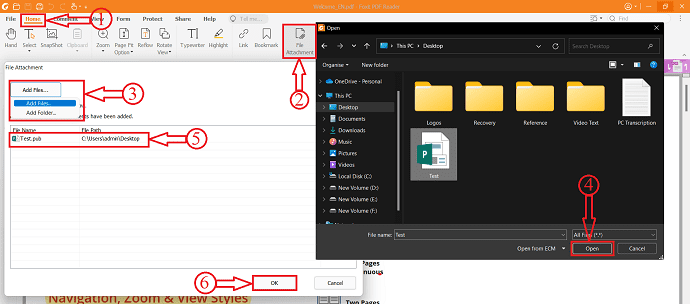
- You can find the attachment file in the attachment section located at the left side of the window. Click on the “Save” icon located in that section.
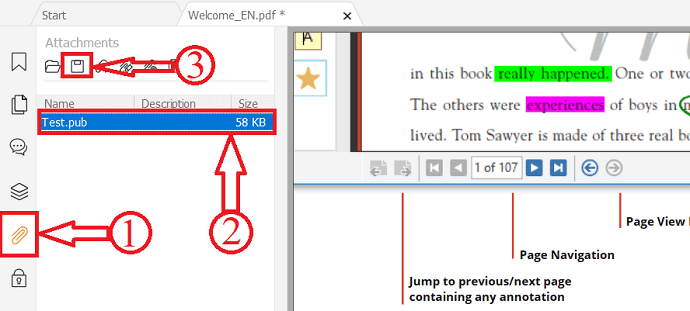
- Later, click on the “File” option and follow the path Computer>Browse. Then a window will pop up and allows you to choose the destination to choose the PDF file. Click on “Save” to complete the saving process and this is how you can insert Excel into PDF using the Foxir Reader.
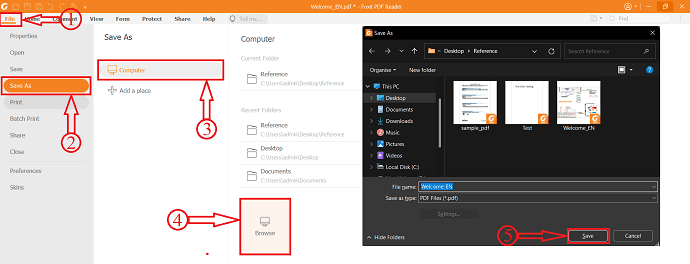
- READ MORE – 8 Way to Convert Image to Excel (Online & Offline)
- 3 Methods To Recover Or Repair Corrupted Excel File
How To Insert Excel into PDF Online
Video Tutorial
We provided this content in the form of a video tutorial for our reader’s convenience. If you are interested in reading, you can skip the video and start reading.
It is not possible to insert Excel in PDF documents directly all the time. Sometimes, you have to convert the Excel into PDF and start inserting the Excel into a PDF document. If you don’t know how to transform Excel into PDF, go through the below section to find the best and simplest method of converting Excel into PDF.
How To Convert Excel into PDF
- Open the Microsoft Excel on your Computer and import the Excel file which you want to convert into PDF file.
- Click on the “File” option located at the left top corner and choose the “Export” option from the displayed options list. Choose the “Create PDF/XPS Document” option from the Export section and click on “Create PDF/XPS” option. A Window will pop up and allows you to choose the destination to save the File. Make sure to choose the “PDF format” in the Save as Type section and later click on “Publish” option.

4. SmallPDF
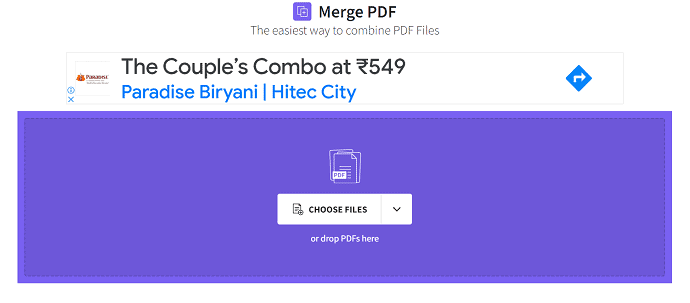
Smallpdf is an online service that helps you to work with PDF documents. It comes with a set of 21 tools that helps to convert, compress, and edit PDFs for free. With its simple user interface, users can easily work with this site to complete the work effectively.
How To Insert Excel into PDF using Smallpdf
To insert Excel into PDF using Smallpdf, you have to convert the Excel sheet into a PDF document. Follow the steps above stated to convert the Excel sheet into PDF.
- Visit the SmallPDF Official site and choose the Merge PDF tool.
- Click on the “Choose File” option, and a drop down list will be seen. SmallPDF allows you to import the files from various sources like device, smallPDF, Drop Box, and Google Drive. Here, I’m choosing the “From Device” option, then a window will pop up. Choose the PDF file and the converted PDF file from that window and click on “Open”.
- Then it will show you to options like Merge Files, and Merge Pages option. Choose a option and click on “Choose Option”, it will take you to the next step where you are asked to choose the option like File mode and Page Mode. From here, you can rearrange and modify the pages of PDF. Even you can add few more PDFs using the “Add More” option. Later, click on the “Merge PDF” option.
- It starts processing and after the completion, it provides the download option. It allows you to download the PDf file to Device, SmallPDF, Drop Box,and Google Drive. Choose the option and Click on “Download” to start downloading.
- READ MORE – 2 Ways To Combine Columns In Excel By Merging Cells
- How to Split columns in excel into multiple columns?
5. Sejda

Sejda is a free online tool that helps to work with your PDF tasks. It provides a very intuitive user interface and all the required features to make the PDF more effective. This is available in both Online and Offline versions. It is popular features like Conversion, compress, edit, merge, and extract pages.
How To Insert Excel into PDF using Sejda
You need to convert the Excel sheet into a PDF document to insert it into the PDF.
- Visit the Sejda Official site and choose the “Merge” option from its tools list.
- Click on “Upload PDF & Image Files” option and a window will pop-up. Choose the PDF Files from that window and click on “Open” to import the file”.
- It displays the imported files in the page and File View. By choosing the type of view, you can rearrange and add more PDFs to the file. Later click on the “Merge PDF Files” option.
- It starts merging and redirects you to the download page. Click on Download option to download the merged PDF file. It allows you to download the file directly to Drop Box and Google Drive.
6. iLovePDF
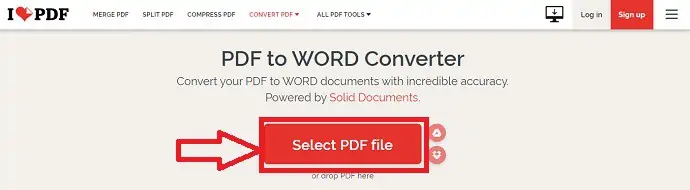
iLovePDF is the best and free online PDF tool for all PDF lovers. This provides all the PDF tools totally for free. By using the iLovePDF, you can merge, compress, split, and convert PDF with ease. It keeps all your data safe and secure. iLovePDF provides its services on Desktop, Mobile, and Web App platforms.
How To Insert Excel into PDF using iLovePDF
- Firstly, Visit the Official site of iLovePDF and choose the “Merge PDF” tool.
- Click on the “Choose PDF files” option and a window will pop up. Choose the PDF file and the converted PDF file and click on “Open” to import the file.
- From here you can modify the pages of the PDF and later click on “Merge PDF” option.
- It will redirect you to the Download page and there you will find the download option which allows you to download the file to Device, Google Drive, and Drop Box. Click on the “Download” Option to start download process.
7. SodaPDF (Online & Offline)
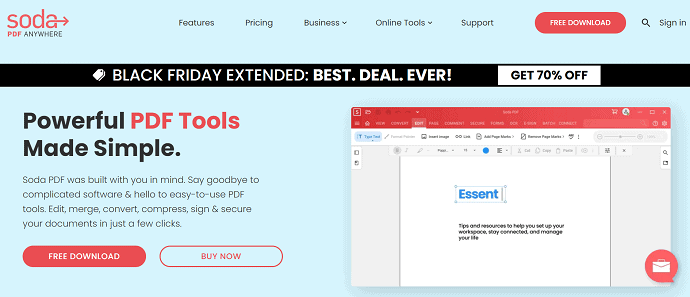
SodaPDF is a popular PDF service that allows you to work with PDF documents. It is available online and offline applications. It provides all the required PDF tools at your fingertips. You can start working across any platform and from anywhere. It manages all the PDFs effectively and avoids re-typing by converting the scanned documents or images into editable PDFs in just a few clicks.
Features
- Powerful PDF Tools
- Simple Document Solution
- OCR and E-Sign
- Dedicated Support
Pricing
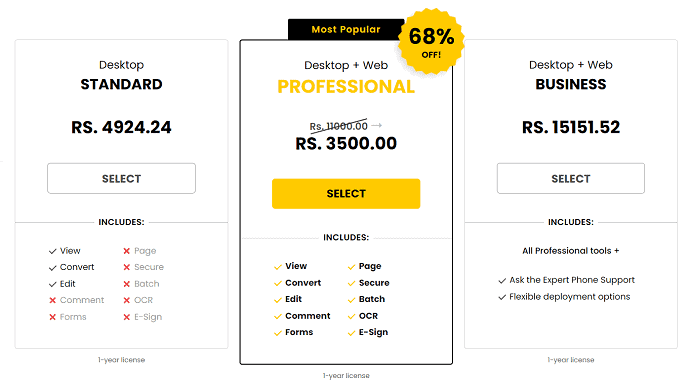
How To Insert Excel into PDF using SodaPDF
- Visit the Official site of SodaPDF and Choose the “Merge PDF” option under the online Tools section.
- SodaPDF allows you to import the PDF files from Device, Google Drive, and Drop Box. Click on the “Choose File” option and a window will pop up. Choose the PDF from that window and click on “Open”.
- After importing the PDF file, Click on the “Add files” option and a window will pop-up. Choose the converted PDF file fromt that window and click on “Open”. Later, click on “Merge Files”.
- It take sometime and then redirects you to the download page. There you will find two options like Download File and Preview File. Click on the Preview File option, if you want to take a look of the merged file before download. Click on the “Download File” option, to download the file directly.
- READ MORE – 4 Amazing Ways to insert PDF into PowerPoint
- How to Insert a formula in excel and apply it to an entire column or row?
8. DocFly
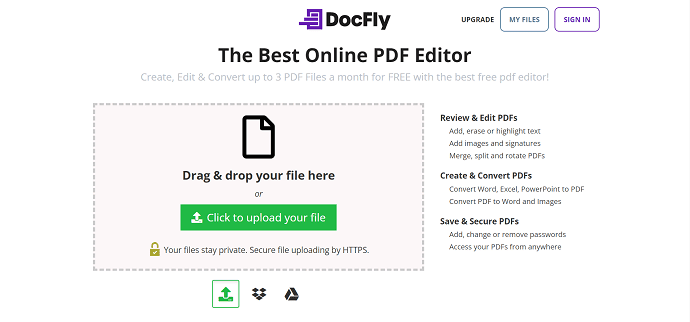
DocFly is one of the best online PDF editors available in the present competition. It provides the tools required to create, edit, and convert a PDF document. It allows working with 3 PDF documents a month for Free. It comes with a very simple user interface and works with higher accuracy.
Features
- Create, Edit, and Convert PDF
- Easy To Use
- Add Text to PDF
- Safe & Secure
How To Insert Excel into PDF using DocFly
- Firstly, visit the DocFly official site and choose the “Merge PDF” option from the Organise section.
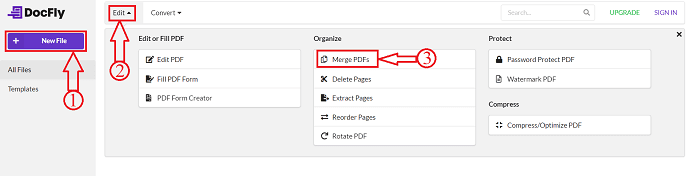
- It redirects you to the Merge page, from where you can import the PDFs. Click on “Upload PDFs” option and a window will pop up. Choose the PDF from that window and click on “Open”.
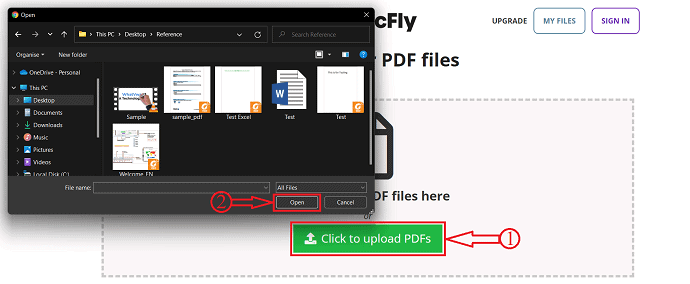
- Again click on the “Upload PDFs” option and choose another PDF to import.
- After importing both the PDF, you will find the “Merge PDF” option. This is how you can insert Excel into PDF. Later click on it to start the Merging process.
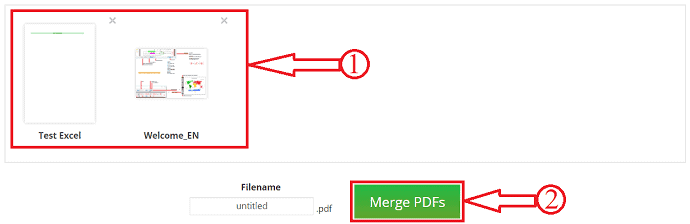
- The final document will be found on the recents page and from here you can download/export the merged PDF file. You can export the Merged PDF directly to Google Drive and Drop Box.
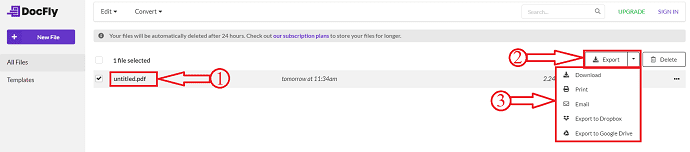
Conclusion
There are a lot of offline and online services are available to insert Excel into PDF. Few of them are listed in this article. You can try all the methods and choose the best method to insert Excel into PDF. If you need the best offline application, I recommend you go with Adobe Acrobat DC. And next place will be given to Wondershare PDFelement if money is the primary criteria for you.
If you are not willing to install the applications on your computer, then go with the online services/tools listed in this article.
I hope this tutorial helped you to know about the How To Insert Excel into PDF – 8 Best Ways. If you want to say anything, let us know through the comment sections. If you like this article, please share it and follow WhatVwant on Facebook, Twitter, and YouTube for more Technical tips.
- READ MORE – 6 Best Free Alternatives to Adobe Acrobat DC
- Top 6 Adobe Acrobat Alternatives Or Competitors To Acrobat Pro DC
How To Insert Excel into PDF: 8 Best Ways – FAQs
What is Adobe Acrobat DC used for?
Adobe Acrobat Reader DC software is the free, trusted global standard for viewing, printing, signing, sharing, and annotating PDFs.
Is Wondershare PDFelement safe?
Security is more important than ever these days and PDFelement provides the encryption and permissions to protect documents quickly and easily.
Is Foxit a Chinese company?
Foxit isn’t a Chinese company or an American one, it’s a global company that incorporates the best of China, America, and Europe.
Is SodaPDF safe?
SodaPDF is completely safe to download and you should proceed without any worry. SodaPDF online is not a downloadable product. It is accessed from within your web browser.
What is DocFly?
DocFly is an online service that allows you to create, edit and convert PDF files. Its intuitive interface allows anyone to quickly perform functions such as filling out a PDF form or merging and rearranging pages.
