Are you an iPhone user? Then you are familiar with the iPhone Messages application, which is a built-in messaging app for iOS. Mostly, users knew it just as a texting application. But it can do more than your expectations. Sounds interesting, right? Then go through this article till the end to know all the functions and features of the iPhone Message application.
In this article, we have included the complete details of the iPhone Messages application and covered its basic features to the advanced features.
iPhone Messages – Complete Details
iPhone Messages is the built-in Text Messaging app available for iOS(iPhone) users. The messages sent to your contact number will be displayed in this iPhone message app. This app has a similar interface as the other text messaging apps.
Send Message
- Sending a Message through the iPhone Messages app is pretty simple and handy. Launch the iPhone Message app on your iPhone. Then You will find the interface as shown in the screenshot. Tap on the “Compose” icon available at the top right corner.
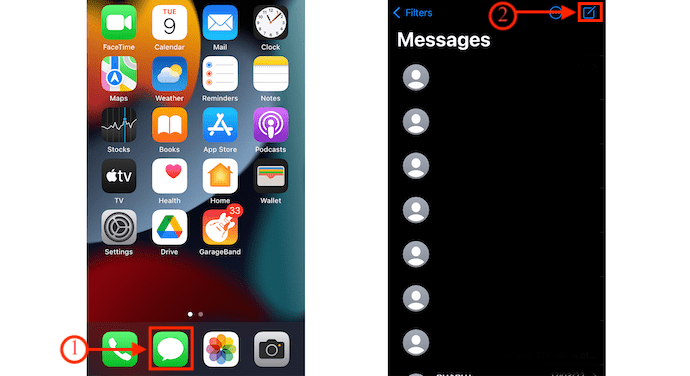
- You will find the interface with options to compose a message. Enter the contact number in the “To” section and enter your Message in the below available column. Later, Tap on the “Up Arrow” to send the message.

- This is how you can send a Text Message using iPhone Message app.
Reply Messages From Lock Screen
- iPhone Message allows you to reply to the text messages from the Lockscreen itself. A notification will be displayed on the lock screen of the iPhone as soon as you receive a Text Message. Swipe the notification to the left to find the Clear option and swipe to the right to open the iPhone Messages Application.
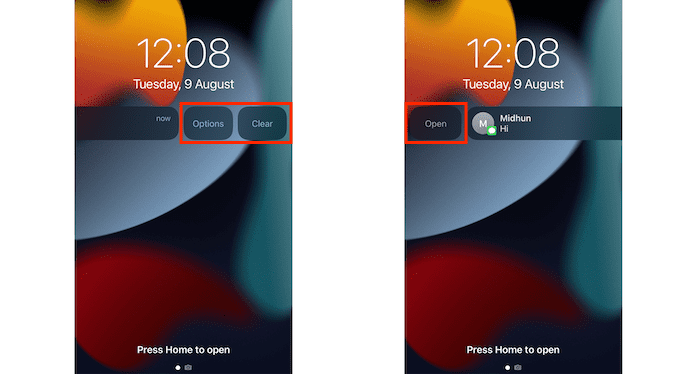
- There is another way to reply to that message without launching the App. Long-press on the message notification. Then the message will be displayed in the form of a floating window. From there, you can read and even reply to that message.
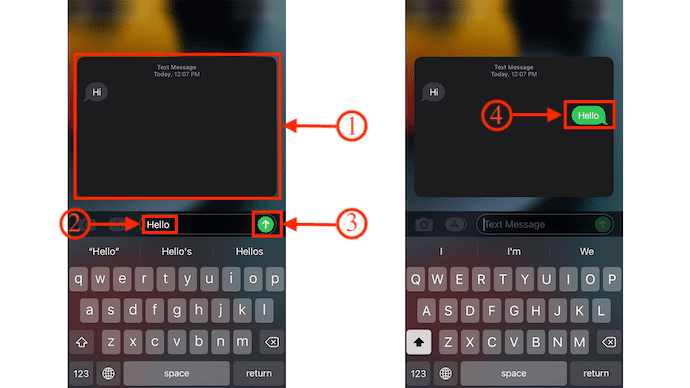
- READ MORE – How To Find My iPhone – 5 Best Methods
- How To Transfer Contacts From iPhone To iPhone – 7 Best Methods
Pin Important Messages
- Launch the Messages app on your iPhone. There you will find all the received messages.
- Tap on the “Three Dots” icon available at the top right. Then an options list will open. Choose the “Edit Pins” option. Then you will find the Pin icon beside each message.

- Tap on the “Pin” and then that contact will be highlighted. Likewise, you can choose multiple contacts to pin. Later, Tap on the “Done” option available at the left top.
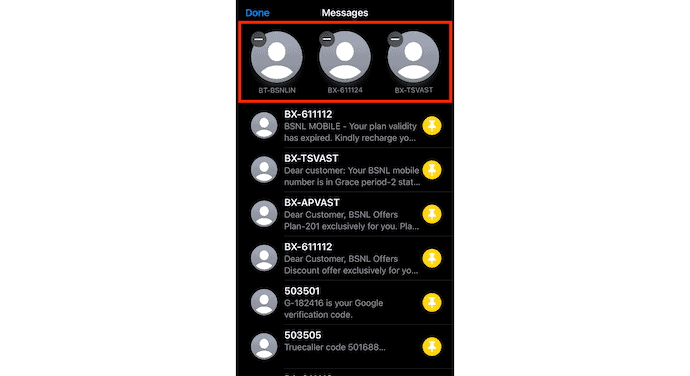
- If you want to pin a contact quickly, then swipe the message to the right to find the pin icon. Tap on it to pin.
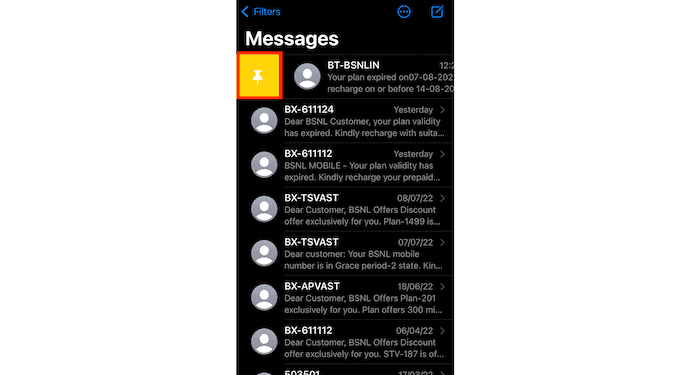
- After pinning the Messages, whenever you open the iPhone message app, the pinned contacts will be displayed at the top as shown in the screenshot.
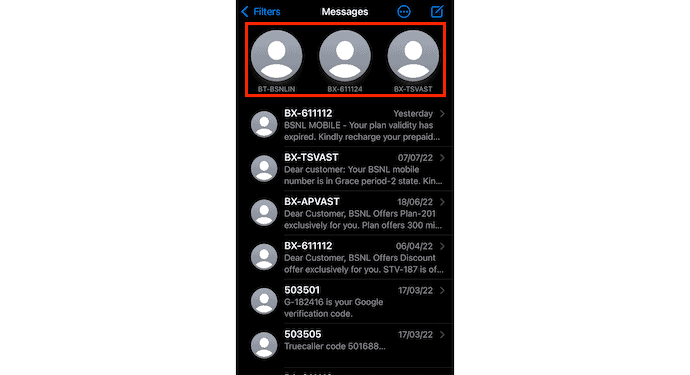
This is how you can pin the important messages in the iPhone Messages application.
Turn OFF Alerts
- Launch the Messages application on your iPhone and there you will find the list of received messages. Swipe left the conversation for which you want to turn the Alerts OFF. Then you will find an Alarm icon. Tap on the icon to turn the Alerts OFF.
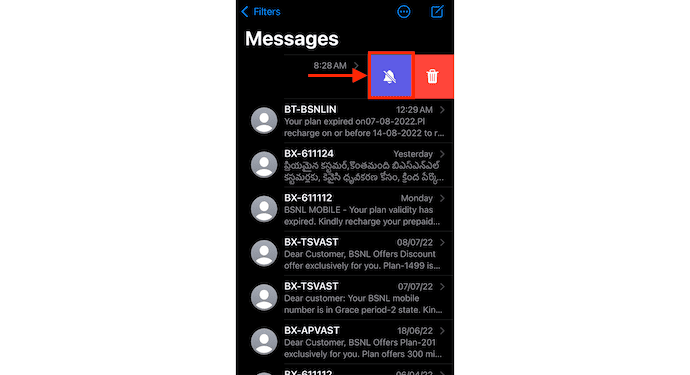
- Like this, you can easily turn OFF the Alerts of specific contact messages.
NOTE – By turning OFF the Alerts from here impacts the notifications of that specific conversation only. All other notification Alerts are undisturbed.
React To Messages
Open any message received in the iPhone Messages application. Long-Press the message and then you will find some reactions at the top of that message. Tap on any of the reactions to add. After selecting the reaction, it will be displayed at the top of that message.
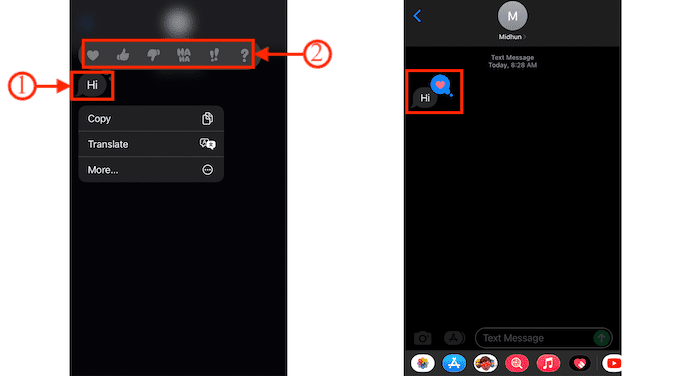
Share the Received Message
- Go To the message that you want to share and long-press on that message. Then it shows three options, such as Copy, Translate, and More.
- Tap on “More” and it displays the delete and Share options at the bottom. Tap on the “Share” option and it automatically redirects you to the compose message interface and from there you can provide the receiver’s contact number to share the message.
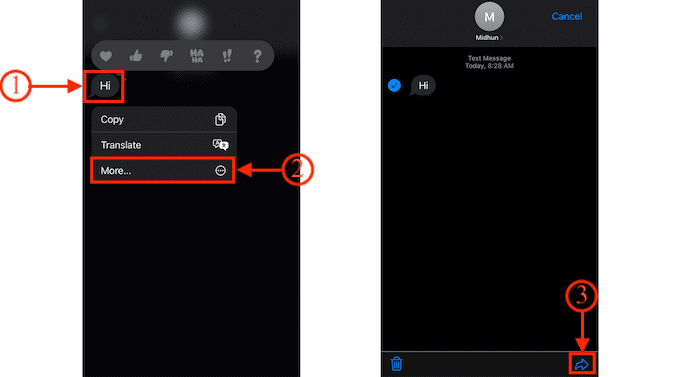
Share Your Location
- Launch the iPhone Message app and go to the conversation of the contact with whom you want to share your location. Tap on the “Profile icon”, which is available at the top of the conversation interface.

- Then you are redirected to the profile of that contact. There you will find two location sharing options, such as “Send My Current Location and Share My Location”.
- Choose the Send My Current Location to send the current location. Else, if you want to share the live location, tap on the “Share My Location”. Then it shows three options, such as Share Indefinitely, Share Until the End of the day, and share for half an hour.
- Share Indefinitely – Shares your location until you turn it OFF.
- Share Until the End of the day – Location sharing will be done till the end of the day and turned OFF automatically.
- Share for half an hour – The Location will be shared only for half an hour and later, it will automatically turn OFF.
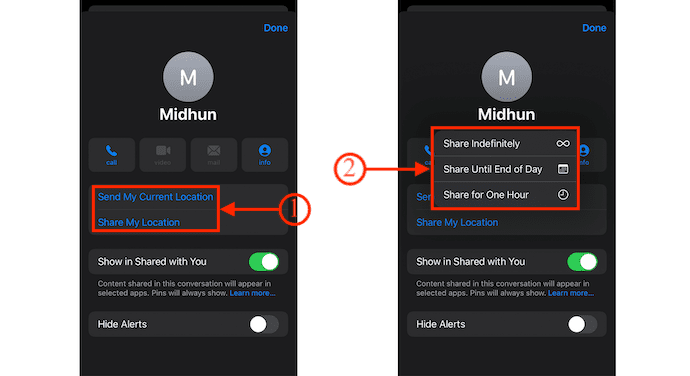
- READ MORE – 8 Best Ways to Delete All Photos From iPhone
- 8 Best Ways to Transfer Photos From iPhone To iPhone
Delete Message
- Launch the iPhone message app and move to the conversation from which you want to delete the message. Long-press on the message to find options. Choose the “More” option and tap on the “Delete” icon. Then it asks you for confirmation, tap on “Delete Message” to confirm the deletion.
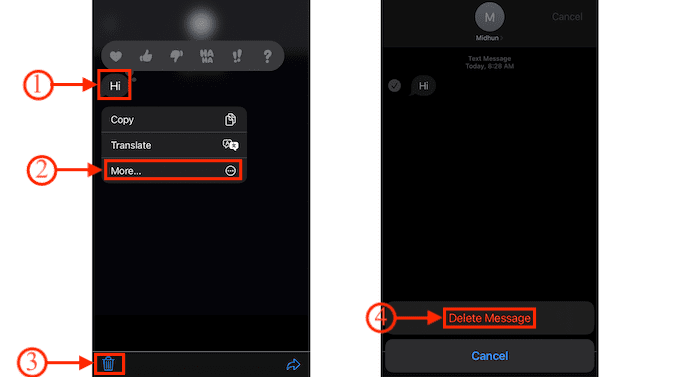
- If you want to delete the whole conversation, then just swipe left the conversation. You will find two options, such as Mute Alerts and Delete. Tap on the “bin icon(delete)“ to delete the whole conversation.
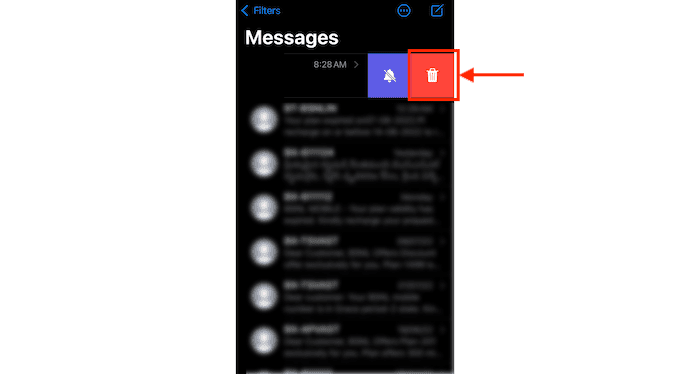
How To Export Messages from iPhone Messages App using iMazing
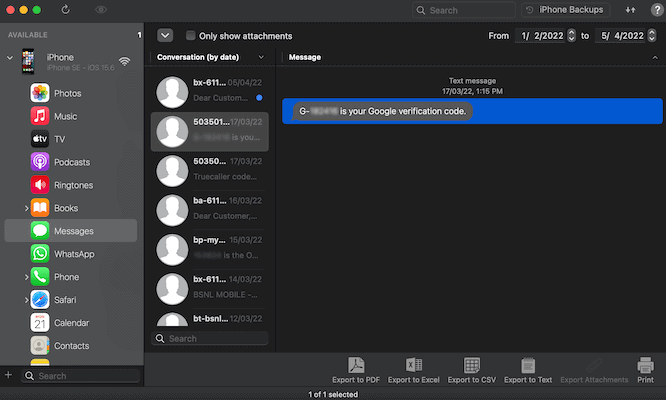
In This section, I will show you the step-by-step procedure involved in exporting iPhone Messages using iMazing.
Total Time: 5 minutes
STEP-1: Download iMazing
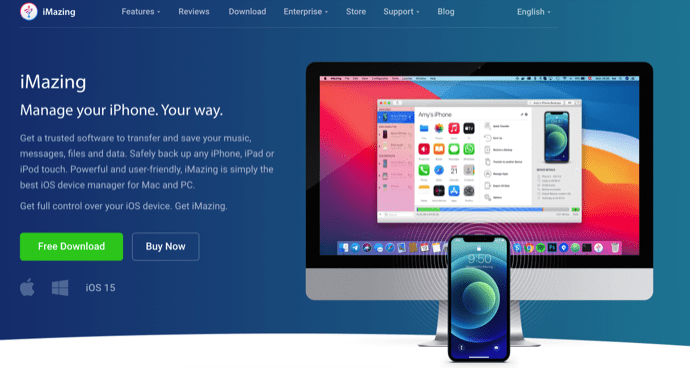
Visit the official site of iMazing and download the latest version of the application. It is available for both windows and Mac Operating systems.
STEP-2: Connect iPhone to Computer
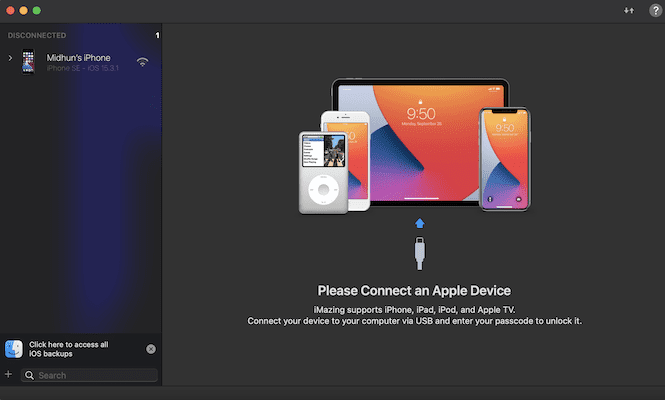
Install and launch the application on your computer. Then it asks you to connect the iPhone to the computer. You can connect using the lightning cable or by Wi-Fi connection.
STEP-3: Interface of iMazing and Choose Messages
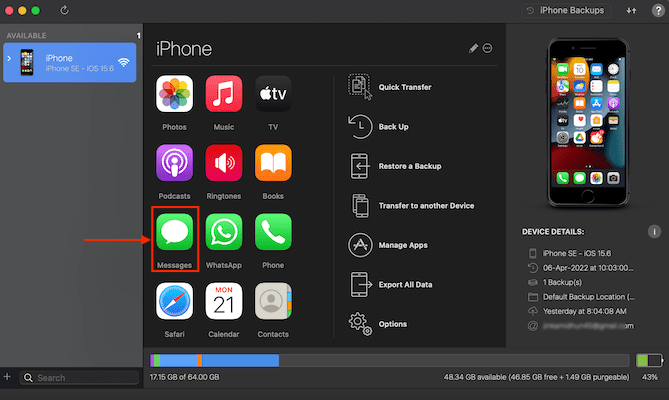
After making a connection, You will find all various functions as shown in the screenshot. Choose the “Message” option by clicking on the Message icon.
STEP-4: Messages Interface
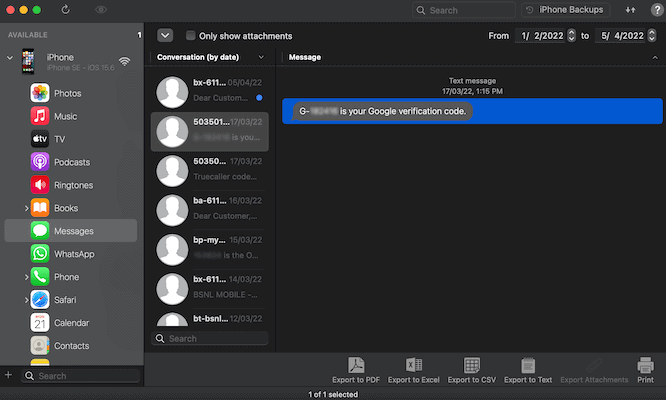
It shows all the messages as shown in the screenshot. You can access all the messages just by clicking on them. You can also various options at the bottom.
STEP-5: Types of Exports: i. Export To PDF
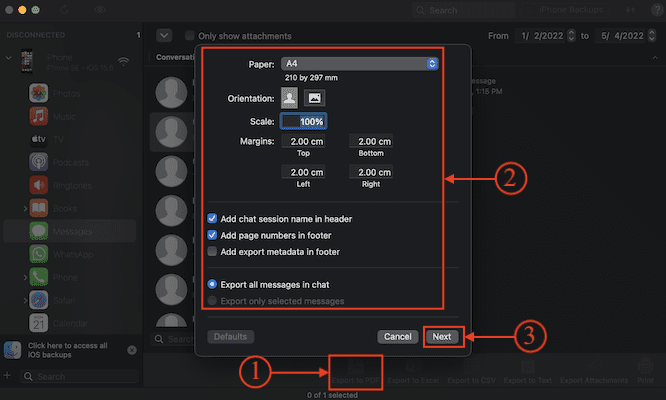
Go to the messages section, and choose the messages that you want to export. Click on the “Export to PDF” option available at the bottom. Then a window will pop up with some options. Modify the options according to your need and later click on “Next” to save.
ii. Export To Excel
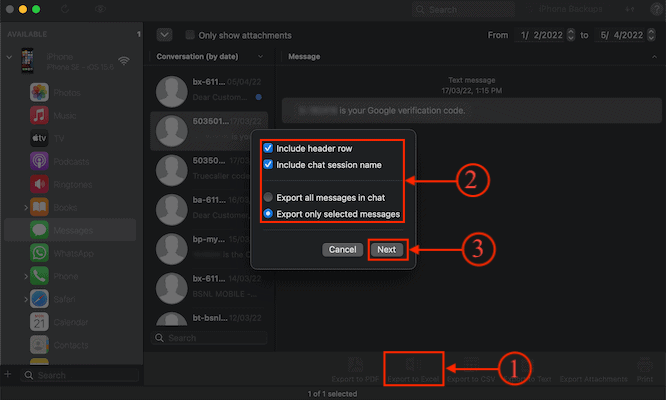
Click on the “Export To Excel” option from the bottom menu. Then an options window will pop up. Modify the options if needed, or else Click on “Next” to save.
iii. Export To CSV
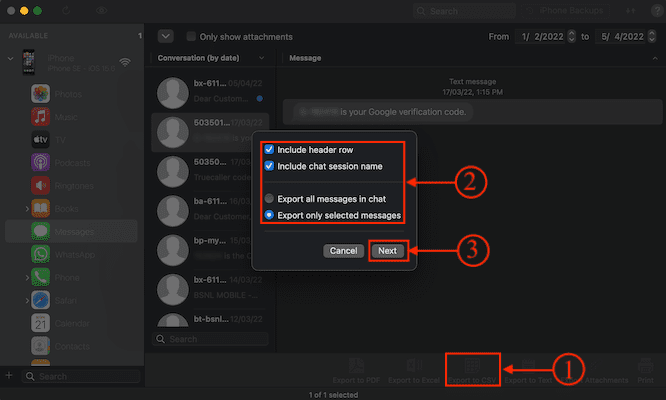
To export the messages into CSV format, then you need to click on the “Export To CSV” option available at the bottom menu. Then an options list will pop up. Modify the options if needed and later, click on “next” to save.
iv. Export To Text
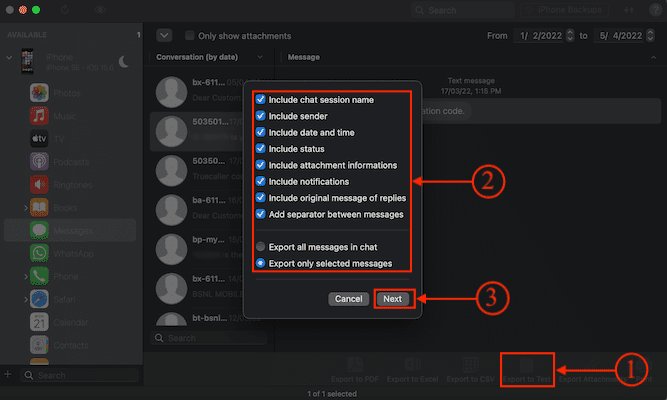
You can also export the messages in the form of normal text by clicking on the “Export To Text” option from the bottom menu. An options window will pop up. Choose the options accordingly and later, click on “Next” to save the export.
Supply:
- Internet,
- iPhone,
- iMazing
- READ MORE – 4 Stunning ways To Factory Reset iPhone Without Password
- 6 Best Ways To Transfer iPhone Photos To PC (Windows)
Print Messages
- Download and Install the latest version of iMazing on your computer.
- launch iMazing and connect your iPhone to the computer to start syncing.
- Move to the Messages section by clicking on the Messages icon. Select the message that you want to print.
- At the bottom right, you will find the “Print” option. Click on it and an options menu will pop up. Choose the preferences and later click on “Print”.
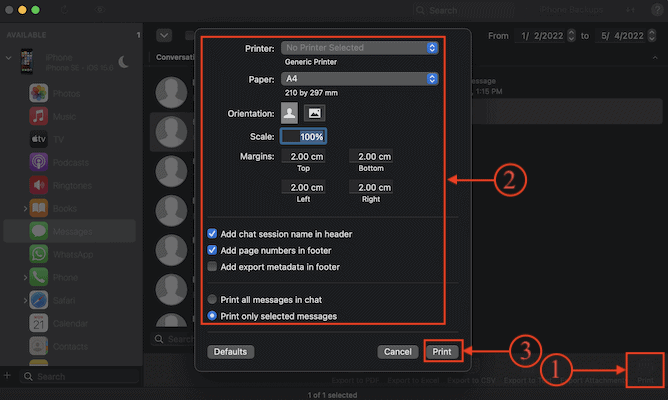
what is the Difference between iMessage and Text Message?
iMessages are the Text or Photos that are sent and received between iPhones, iPad, iPods touch, and Mac using the Internet or Wi-Fi networks. The messages sent on iMessages will be seen in blue text bubbles. iMessages are highly encrypted compared to normal text messages. Internet connection must be needed for iMessages. You can turn ON or OFF the iMessage option from settings>Messages>Toggle the iMessage bar to turn ON/OFF.
When it comes to Text Messages, they can be sent/received from iPhone to other Mobiles devices without using the internet connection. You can send Text, Photos from other mobile devices. These are viewed in green text bubbles and are not much as encrypted as iMessages. For Text Messaging, you need to have an active working plan for your Mobile network.
Conclusion
In every application and software, there will be a lot of advanced functions and features that are not known by all the users. The features and functions discussed in this article are the things that we can do with the iPhone Message application. By using an iPhone manager software like iMazing, you can even export, print, and save text messages easily from your iPhone to your Computer.
iMazing is a premium and professional all-in-one iPhone Manager that helps you to manage various iPhone operations with ease. This is available for both Windows and Mac Operating systems. It is compatible with iOS 16 and earlier. iMazing allows you to transfer files between iPhones and PCs. You can easily create backups and even update the iOS from iMazing itself.
I hope this tutorial helped you to know about the iPhone Messages – Complete Details. If you want to say anything, let us know through the comment sections. If you like this article, please share it and follow WhatVwant on Facebook, Twitter, and YouTube for more Technical tips.
iPhone Messages: Complete Details – FAQs
Why are messages green and not blue?
If your iPhone messages are green, it means that they’re being sent as SMS text messages rather than as iMessage, which appear in blue.
Does green text mean blocked?
Green conversation bubbles can also mean the person’s phone is off, they’re offline, or they’ve finally switched to Android.
Why are some text messages green and some blue?
Since Android and other carriers operate within the SMS and MMS standards of text communication, these green texts are more versatile in who they can reach with their texts.
Is iMazing trusted?
Yes, iMazing is 100% safe with no issues regarding data theft or usage.
How much does iMazing cost?
The apps cost two pricing models. You can buy it for $34.99 per device (One-Time Purchase), or a subscription of $44.99 per year for unlimited devices.
