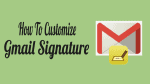Have you ever heard about Gmail signature? Want to add or Change or Customize signature in Gmail? This tutorial will tell you complete details about Gmail signature and all possible methods to add and customize Gmail signature.
When you are sending an email to any person or organization, the signature associated with your Gmail will display at the bottom of your mail. That will help the recipient to know who sent that mail for them. So adding a signature to your mail will have its own importance in Gmail services.
When you have added a signature to your email it won’t change until you modified it. So according to your work, role the signature needs to be changed periodically. In this tutorial, we are going to see how to customize signature in Gmail according to our requirement in a simple way. Follow the step-wise procedure to get more clarified explanation.
What is signature in Gmail?
Signature in Gmail is a group of text or combination of text and special characters, numbers that are appended to your Gmail at the end. It contains the name, phone number, address, work, role, etc. You can add anything with which people can recognize you.
Why you need to use signature in Gmail?
In this technical world, most of the people using Gmail services for their personal, professional, educational purposes. Without Gmail, the people who work in an organization, company, government can’t complete their work in an effective way. So at present, we have millions of Gmail users with billions of mail addresses.
Among billions of mail addresses, we may face difficulty to know who is the sender exactly. So adding a signature to your Gmail account will reveal that who you are to the mail recipient along with the name /company /work /role /phone number/ address, etc besides main mail data. You can add anything as you wish from that list of details. So for this purpose, we need to add a signature to our Gmail account.
Tips for better signature in Gmail
Follow the below guidelines to improve your gmail signature.
- Don’t add many lines as signature. Just use three or four lines (means name, work, phone number, etc). That’s it
- Add your social media profiles ( like linked in, Instagram, etc) to give more information about you
- You can add an image also in it.
- Don’t add your mail address to it since the mail itself contains the email address of you.
- Don’t add any inspirational, positive, sad, happiness quotes
- You can try “Sent from my iPhone”
- Also read: How To Add Signature To Yahoo Mail
- How To Change Gmail Phone Number And What is the Use of Phone Number In Gmail?
- How to get Gmail backup into PC hard drive
How to add or Change Signature in Gmail on Desktop?
Video Tutorial:
We provided this content in the form of video tutorial for our reader’s convenience. Check it out
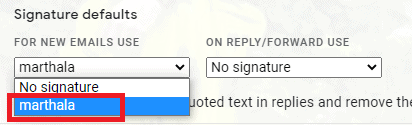
Customizing Gmail signature is some what difficult process but if you follow the below steps sequentially then you can easily do it.
Total Time: 5 minutes
Step 1: Login to your Gmail account
The first and foremost thing you need to do is, login to Gmail account.
Step 2: Click on Settings
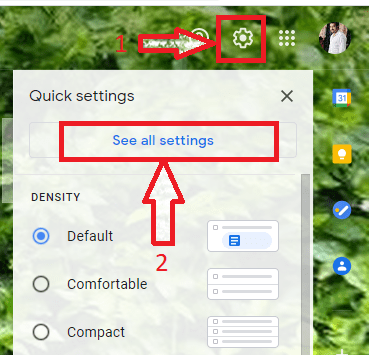
When you log in to Gmail, you will see emails in your account. On that screen you can see different sections like inbox ( Primary, Social, Updates, Promotions, etc), Compose, meeting options, Contacts on your Google account, etc.
At the top right corner of the screen, you can see the settings option (Wheel symbol). Click on the Settings options as shown in the above image.
And then the above screen will appear. Click on See all settings.
Step 3: Go to signature section
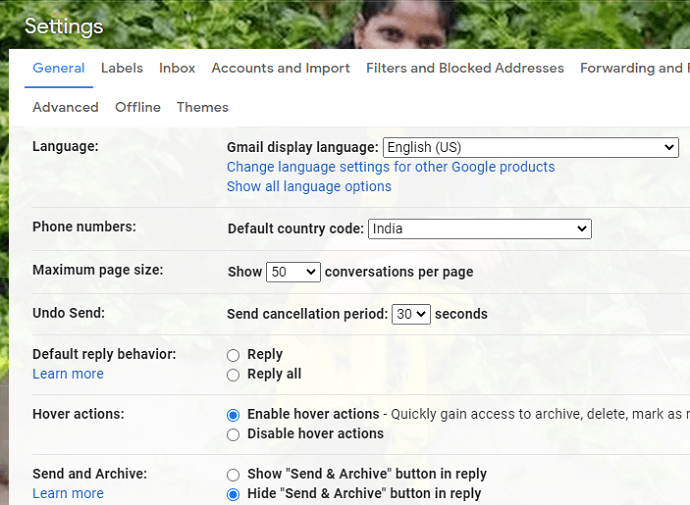
When you click on See all settings, you will see the screen as shown in the above image. Scroll down up to the Signature section. In that signature section, you can see a signature for your Gmail if you previously added otherwise you can see the text ” No signatures”.

If you don’t have a signature up to now click on Create new and then add signature as you wish. If you previously have a signature and you want to change that then click on the Pen symbol to edit the signature name.
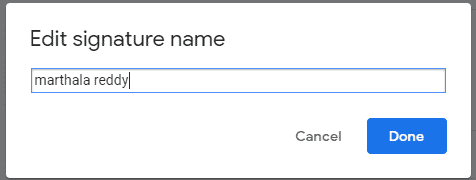
Once you edit the name click on the Done option.
Step 4: Edit signature details
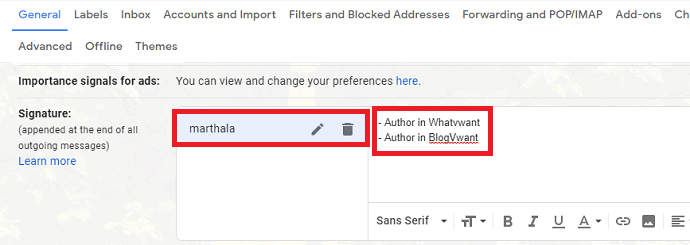
Once you change the name, you can see the screen for entering signature details just beside the signature name. Enter the signature details with which people can recognize you.
You can modify the signature details with some other features as you wish like bold letters, underline, Upper or lower case, etc.
Step 5: Set defaults for signature
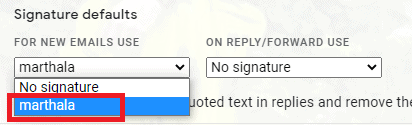
Once you have changed or added the signature to your Gmail you need to set two defaults regarding that signature. Go to the Signature Defaults section. In the select signature (which you added) from the drop-down menu for both new emails use, on reply/forward use purposes.
Step 6: Save changes
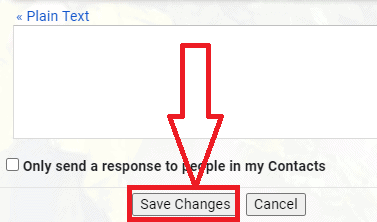
After all the settings are selected, details are entered scroll down upto the bottom of the screen. At the bottom, you can see the Save changes option. Click on Save Changes to save all changes made by you.
This is the procedure for customizing signature in Gmail.
- Also read: How to Change Gmail Background Image or Theme or Color
- Gmail Dark Mode: Makes It Easier To View Messages At Night Times or In Low Light Situations
- What is Archive in Gmail? How To Archive And Access Archived Emails In Gmail?
How to customize Gmail Signature on Mobile phone?
In the previous section, we have seen the procedure for customizing Gmail signature on the desktop. Now in this section, we are going to see how to customize Gmail Signature. Follow the below steps carefully.
Step 1: Open Gmail on your Android phone
Firstly, open the Gmail app on your Android phone. And then Login to your Gmail account.
Step 2: Click on menu
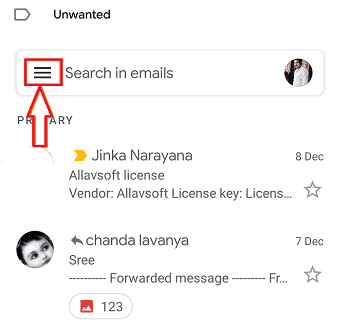
When you log in to your Gmail account, you can see a three horizontal line symbol at the top left of the screen. That represents the menu of your Gmail. Click on that three horizontal line symbol to see options related to Gmail. Then a list of options will display on the screen.
Step 3: Select settings
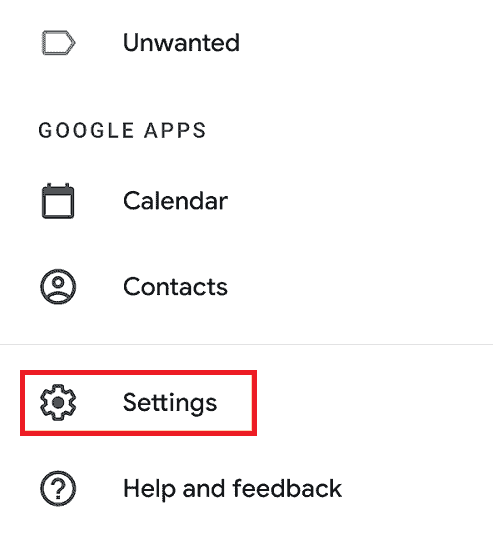
Now you will see many options under the menu. Scroll to the bottom, there you can see settings option. Click on that Settings option to make necessary settings to Gmail account.
Step 4: Go to Mobile signature
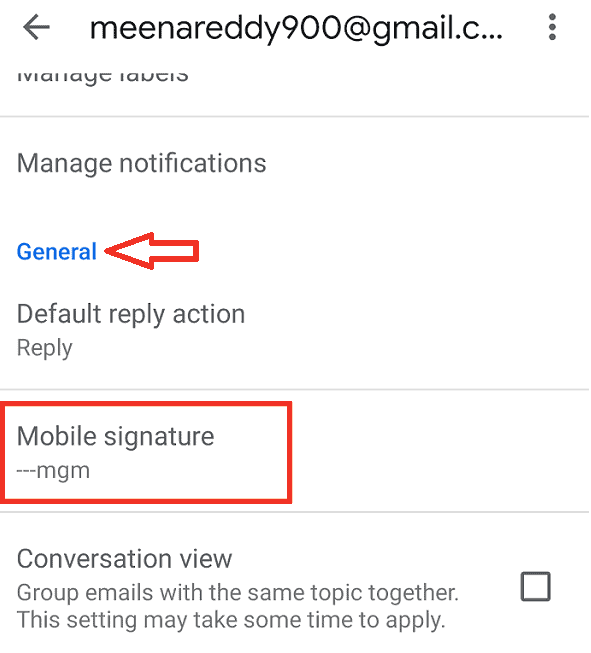
When you click settings then you can see different sections of settings in your Gmail. Go to the General section. In that, you can see Mobile Signature. Click on that mobile signature to customize your Gmail signature. Then a pop-up screen will appear to enter/edit the signature. Edit the name as you wish. And then click on the Ok at the bottom of the pop-up screen.
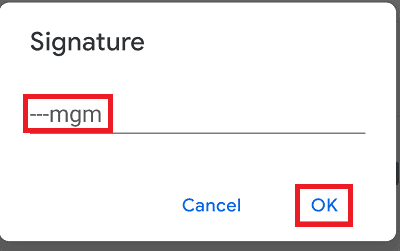
With this step, the Signature in Gmail is customized simply.
- Also read: How to get Gmail backup into PC hard drive
- How to Recover Deleted Gmail account
- How to Forward Multiple Emails at Once in Gmail
Conclusion:
If you are in dilemma about setting the Gmail signature then I can confidently say that it is one of the most important aspects that you need to do while sending emails. And you must update it whenever you change your job role or address.
I hope you like my tutorial about How to customize Gmail signature. If so, do me a favor by sharing it with your friends. Please follow whatvwant on Facebook and Twitter. Subscribe to whatVwant channel on YouTube for regular updates.
How to Change Signature in Gmail- FAQ
Is it possible to add social media profiles as Gmail signature?
Yes, it is possible. You can use your social media profiles like Linked In, Instagram as Gmail Signature to give more details to the recipient.
Will Gmail signature attached to each and every mail after adding it?
No, you need to do two more settings after adding Gmail signature. Those are “use for new emails use, on reply/forward use purposes”. But if it is on Android no need for extra settings just enter the signature and click ok that’s it.
Is it possible to remove Gmail Signature completely whenever I dont want?
Yes, you can completely remove Signature from Gmail whenever you don’t want it. You can remove it by just clicking on Bin symbol.
How many lines can I added as Signature in Gmail?
You can add 3 to 4 lines of details as Signature in Gmail. You can add more than those number but increasing number of lines will make your signature clumsy.