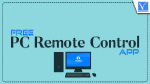What is the best free PC remote control app? This post uncovers the answer and teaches you how to access a PC from another PC or a phone.
How can I control another computer remotely for free?
Remote desktop control typically involves using software that allows you to connect to and control another computer from a different location. There are several free and widely used options available. The key is to pick the one that fits your needs the best.
- RELATED – Top 5 Remote Desktop Benefits Or Advantages
- 16 Must-Have Software or Apps for remote workers to improve productivity
AnyViewer: Best Free PC remote control app
Among the many PC remote control apps, AnyViewer stands out, providing flawless performance seamlessly woven with a host of strong features. This software, serving as a free remote control PC app, caters to the needs of both personal and business users with its entirely cost-free services.
Why choose AnyViewer?
Here are the reasons why you should choose AnyViewer among the myriad free apps for remote control PC:
- Cross-Platform Compatibility
- AnyViewer is available on a wide range of platforms, including Windows, iOS, and Android. This comes in handy when you need to handle devices with different operating systems.
- Ease of Use
- AnyViewer is known for its user-friendly interface and ease of use. Setting up a remote connection is generally straightforward, making it accessible for users with varying levels of technical expertise.
- Feature-Rich
- AnyViewer offers a comprehensive set of features, including file transfer, remote voice & sound, clipboard synchronization, and multi-session. It also supports remote access to unattended computers, allowing you to connect even when the user is not present.
- Advanced Security
- AnyViewer employs strong security measures, including end-to-end encryption, to ensure the confidentiality and integrity of the remote connections. This is crucial for protecting sensitive data and maintaining privacy. Additionally, it implements two-factor authentication, adding an extra layer of protection to enhance data security.
- High Performance
- AnyViewer is designed to deliver fast and reliable performance. It incorporates optimizations for low-bandwidth connections, and users frequently commend its responsiveness.
How to use AnyViewer to control a remote PC
As mentioned earlier, AnyViewer is straightforward to set up and use. No VPN or port forwarding is required, even when the two devices are on different networks. Let’s explore how to remotely control a PC from another Windows device or phone using AnyViewer.
Part-1: Prepare AnyViewer on the remote Windows PC
- STEP-1: Download, install, and launch AnyViewer on your Windows PC.
- STEP-2: Visit the “Log in” section and select “Sign up“.
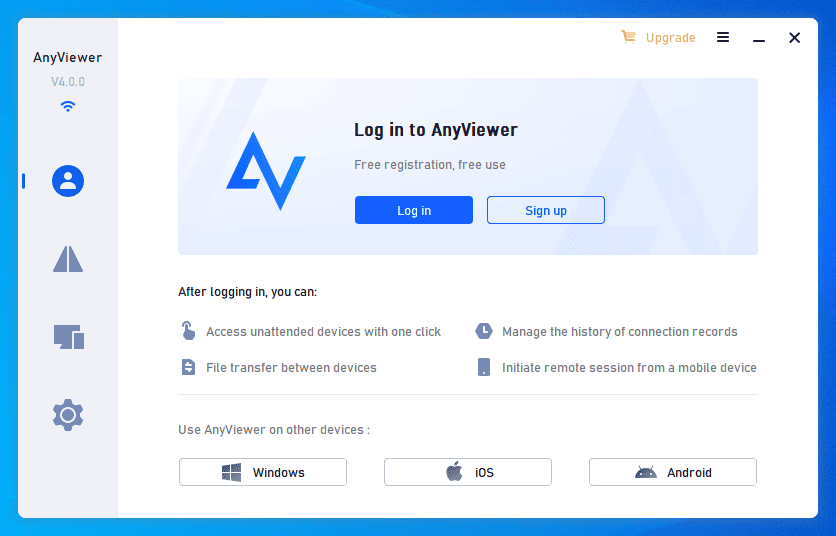
- STEP-3: Successfully log into AnyViewer. Go to the “Device” tab, where your device is automatically assigned to the account you logged in with.

- RELATED – How to use TeamViewer for remote desktop connection
- Top 5 Alternatives to TeamViewer for Remote Desktop Sharing
Part-2: Access the Windows PC remotely from your local device
Your local device might be another Windows PC, an iPhone, iPad, or even an Android phone.
Access from another Windows PC
- STEP-1: Download, install, and open AnyViewer on your local Windows PC. Sign in with the account you created on the office Windows computer.
- STEP-2: Go to the “Device” tab and click on the office Windows PC. Achieve unattended remote access by clicking on “One-click control“.
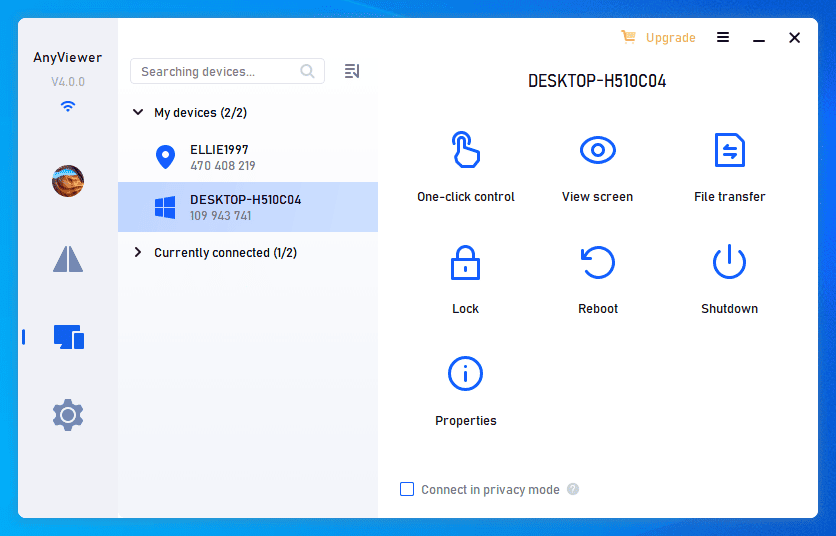
Access from an iPhone/iPad/Android phone
- STEP-1: On your iPhone, iPad, or Android phone, download and open AnyViewer. Sign in with the same AnyViewer account you used before.

- STEP-2: Choose your office Windows PC from the “Device” list.
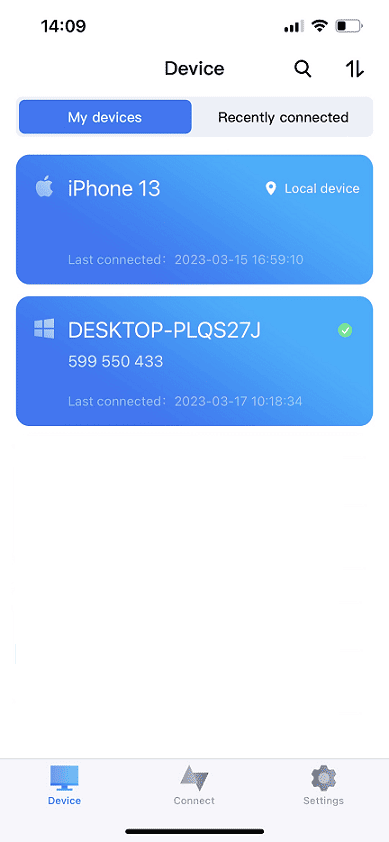
- STEP-3: For unattended remote access, just tap “One-click control“.
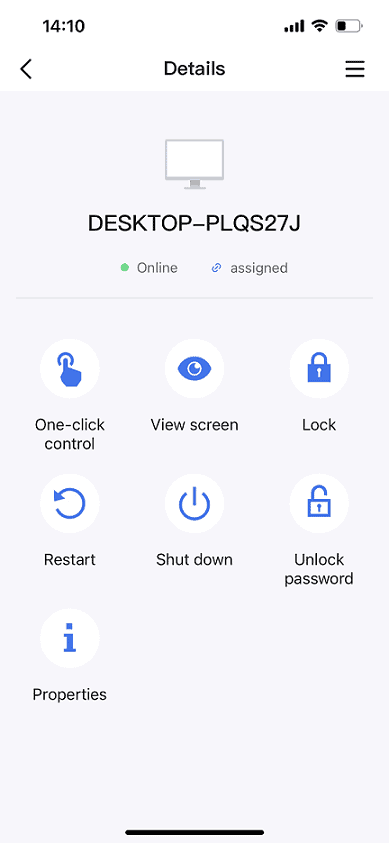
Tips: To unlock additional features and enhance your remote access experience, consider upgrading your AnyViewer account to a professional or enterprise plan. Here are some benefits you can enjoy with the upgraded plans:
- Assign More Devices: Increase the number of devices associated with your account, allowing for efficient management.
- More Concurrent Remote Sessions: Initiate and manage multiple concurrent remote sessions for enhanced multitasking.
- Faster File Transfer: Experience faster remote desktop file transfer speeds, improving efficiency in sharing files between devices.
- Privacy Mode: Connect to a remote device in privacy mode, ensuring secure and discreet access.
- Group Management: Create groups for enterprise devices, simplifying the management of large numbers of devices within your organization.
ManageEngine Remote Access Plus
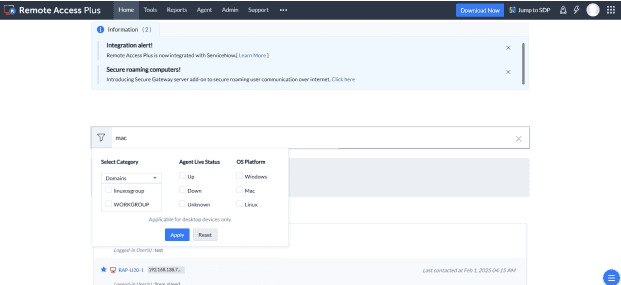
ManageEngine Remote Access Plus is an enterprise remote troubleshooting solution that helps system IT administrators and technicians simplify their mundane troubleshooting routines from a central location with advanced remote control and associated features.
The HIPAA-compliant solution enhances remote troubleshooting, reduces resolution time and ensures remote workforce management through a unified dashboard. IT admins can seamlessly handle any scenario with the features available such as unattended remote access, file transfer, screen recording, advanced power control, and more.
Key features include
- Multi monitor support to view all active monitors during remote session
- Complete control over remote computer by blackening end user monitor and disabling inputs
- Remote session recording for educational and auditing purposes
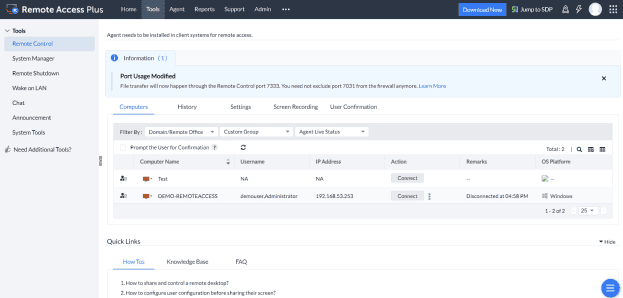
Pricing:Flexible pricing options, starting at just $75 per year and includes a 30-day free trial.
Conclusion
In 2023, AnyViewer takes the lead as the best free PC remote control app. Offering cross-platform compatibility, user-friendly design, and advanced security features like end-to-end encryption, it stands out. With excellent performance and support for unattended remote access, AnyViewer excels. With its easy setup and upgrade choices for added features, AnyViewer takes the lead as the preferred option for effective and secure remote control, serving the needs of both individual users and businesses.
I hope this tutorial helped you to know about “Top-notch Free PC Remote Control App”. If you want to say anything, let us know through the comment sections. If you like this article, please share it and follow WhatVwant on Facebook, Twitter, and YouTube for more Technical tips.
Top-notch Free PC Remote Control App – FAQs
Is there a free version of remote PC?
Simply download TeamViewer, set up the free remote PC connection, and directly access your home PC from wherever you are.
Is AnyDesk free to use?
AnyDesk is free for personal use and offers a limited set of features and support. Professional users need a license.
Does Remote Desktop work from anywhere?
A Remote Desktop server allows users to work from any location – at home, on the road, or in the office. A network connection is not required.
Can I remotely connect PC from phone?
You can use the Remote Desktop client for Android to work with Windows apps and desktops directly from your Android device or a Chromebook that supports the Google PlayStore.
Is Chrome Remote Desktop free?
Google’s free Chrome Remote Desktop service makes it dead-simple to get on any computer – Windows, Mac, Linux, or ChromeOS from practically any other desktop or mobile device.