Want to backup Gmail Emails and Gmail accounts? Then follow this article to learn how to back up your Gmail messages using the Top 5 Gmail backup tools.
Why do I need backup tools for Gmail?
Gmail is an essential email used by almost everyone for their respective work like office, business, personal, jobs, and so on. Following may be any one of the reasons, you need backup tools for your Gmail.
- Plenty of emails, you may receive daily which stored on the Google Cloud server. If you wish to backup some important messages related to your work for future use, then you have to download them by using Gmail backup tools.
- If you wish to free up some space on your Gmail cloud server, then you have to delete specific messages on your Gmail. But if you want those files for future use, then you have to download those messages onto your computer by using Gmail backup tools before deleting them.
- In order to prevent unexpected data loss on your Gmail, you can back up your Gmail messages by using Gmail backup tools. This article explains the Top 5 Gmail backup tools necessary for you.
Can You Backup Gmail?
Yes. It is possible. You can export all your emails from Gmail to your computer or USB or any hard drive by using Gmail backup tools. In this article, the top 5 Gmail backup tools are explained. Follow this article to learn how to export all your emails from Gmail.
- RELATED – What is Archive in Gmail? How To Archive And Access Archived Emails In Gmail?
- How to get Gmail backup into PC hard drive
Hint: This article will give you free tools. Always free tools have certain limitations. If you don’t mind spending a little amount for the best features with support, you need to go with the premium tools. I suggest you go with Systools Gmail backup for Windows or Systools Gmail backup for Mac. Our readers get a special 20% discount on all Systools products. Just visit our Systools discount coupon page for the promo code.
Top 5 Free Gmail Backup Tools
The following are the Top 5 Gmail backup tools that allow you to Back up your Gmail messages
Video Tutorial
We Provided this article in the form of a Video Tutorial for our reader’s convenience. If you are interested in reading, skip the video for now and watch it after the completion of reading this article.
1. Google Takeout: Best Free Gmail backup tool
Google Takeout allows you to archive your Gmail messages in Inbox, Starred, Important, Sent, and so on. You can archive Gmail messages from your labels (like Inbox, Starred, Important, Sent, and so on) to your computer in the form of .zip files in MOB format. MOB is a standard format for storing email messages. Follow the steps to archive your Gmail Messages in various labels to prepare a backup on your computer using Google takeout.
Video Tutorial: How to backup Gmail messages with Google Takeout
- STEP-1: Open the Google Takeout web page on your web browser. Click on the “Deselect all” option.
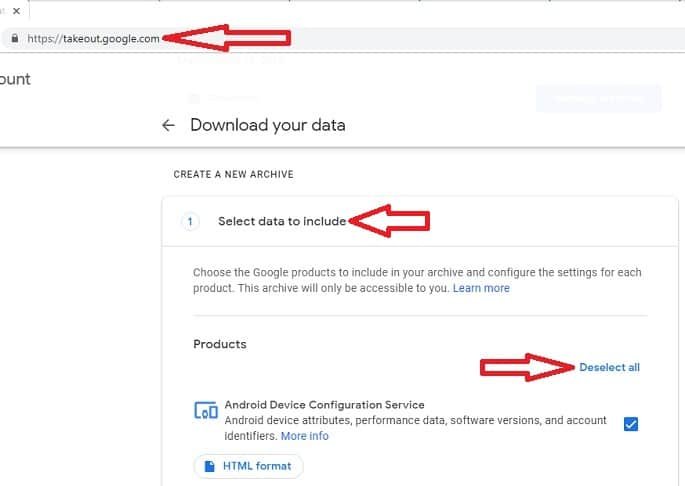
- STEP-2: Scroll down the page until you see the option “Mail” and select this option.
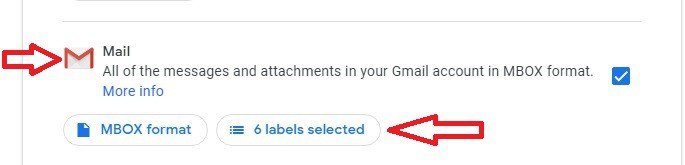
- STEP-3: Under the option “Mail” you can see another option “labels selected”. Click on the option “labels selected” and select the labels like Archived, Chat, Drafts, Important, Inbox, and so on. After selecting your desired labels, click on the option “OK”. Remember that Gmail messages in these selected labels will be archived now.
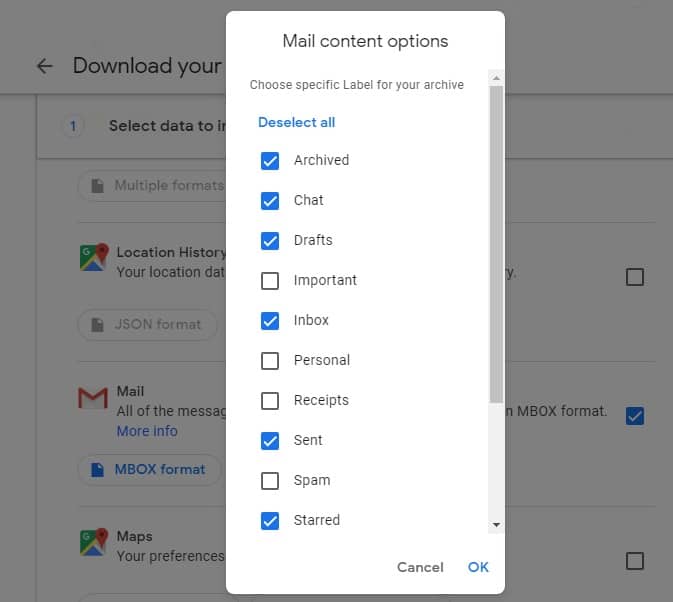
- STEP-4: Scroll down the page and click on the option “Next Step”.
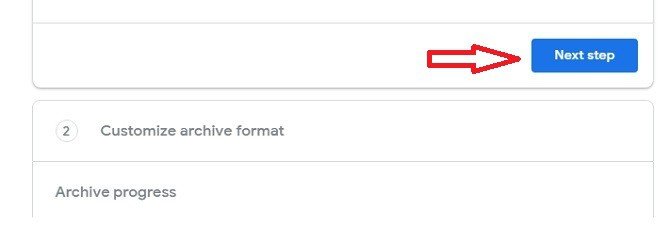
- STEP-5: In the destination section, click on the drop-down option of the “Transfer to” option. It shows various destinations to choose from. Choose an option based on your requirements.
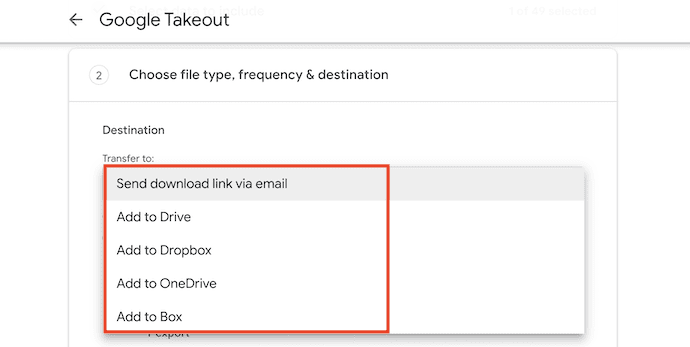
- STEP-6: Select any one option under “Export type”
- One-time archive (or)
- Scheduled exports every 2 months for a year 6 archives.
- Select the “File type” either “.zip” (or) “.tgz”. Select “.zip” because you can open zip files on any computer.
- Select the “Archive size” as 1GB (or) 2GB (or) 4GB (or) 10GB (or) 50 GB.
- Now click on the option “Create archive”.
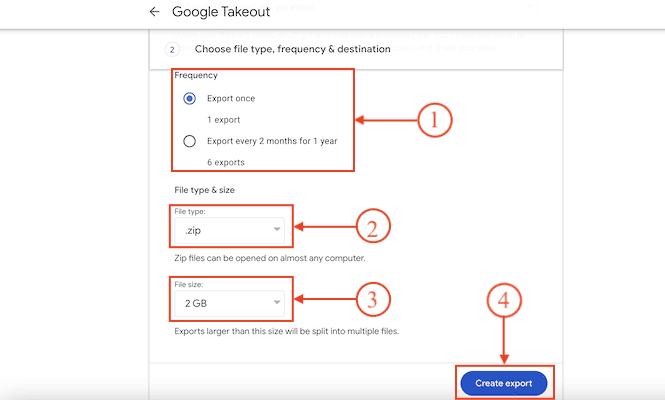
- STEP-7: Now Google starts the archiving process. This process may take a long time, minutes or hours, or possibly days based on the archive size. Once this process is completed, then a link is sent to your Gmail. Click on the “Download” option available in the email.
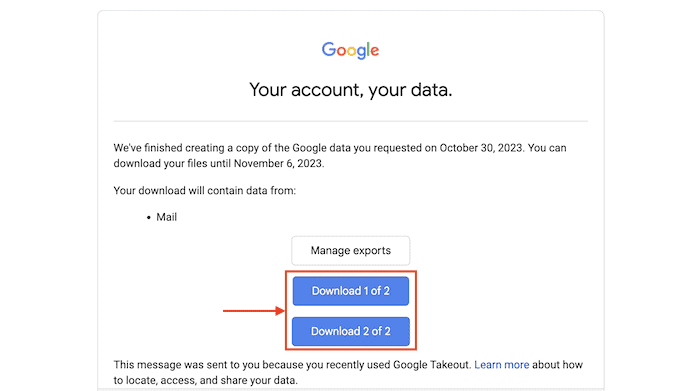
- STEP-8: Then the page redirected to the Google takeout web page and it asks for your Gmail login credentials.
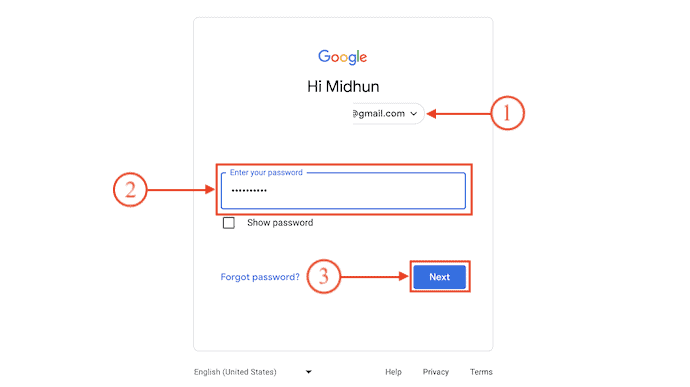
- STEP-9: After logging in, it automatically starts downloading the data. If it hasn’t started downloading, click on the “Download” option.
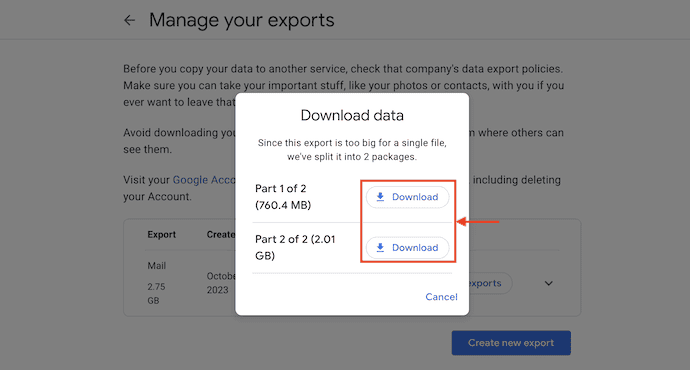
Pros of Google Takeout
- You can download Gmail messages from your selected labels in the form of “zip” files in the MOB format.
- You can directly download the archived Gmail messages onto your computer.
- Now it is easy for you to back up your important Gmail messages at any time you want.
- You can create more than one archive.
Cons of Google Takeout
- The MOB file format obtained from Google Takeout does not open directly on your computer. You need to install Thunderbird to open MOB format files.
- You can’t select specific messages in a particular label to archive.
2. Thunderbird: Free Gmail backup software
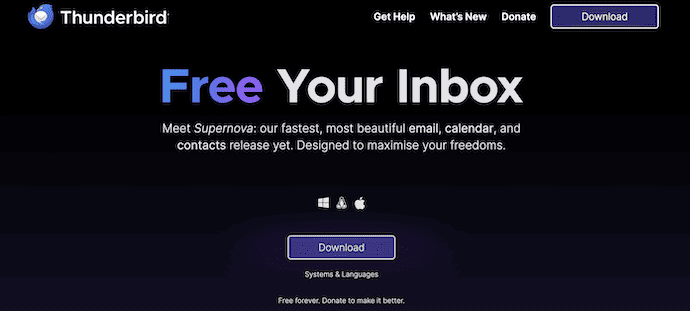
Thunderbird is versatile than Google Takeout which allows you to copy specific messages of your Gmail directly onto your computer. You can import MOB format files and can open them using Thunderbird. Follow the steps to copy specific messages and to import MOB format files.
How to backup Gmail messages with Thunderbird and Mailstore home
Video Tutorial:
For your convenience, we have created a video. When you don’t like to watch the video, skip the video and read the content.
- STEP-1: Visit the Official site of Thunderbird and download the application based on your Operating System.
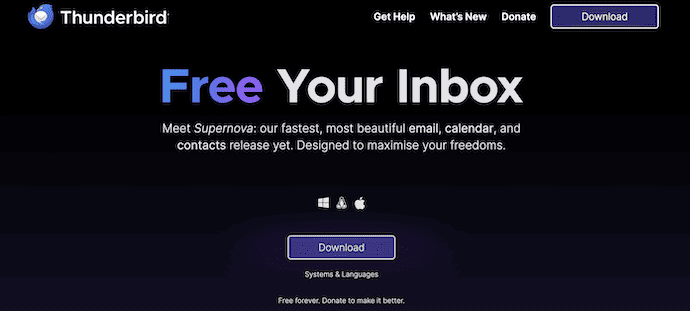
- STEP-2: Launch the application after the successful installation. Then it asks you to create an account to connect to your Gmail. Enter the details like Full Name and Email address and choose a password and Configuration type. Later, Click on “Done”.
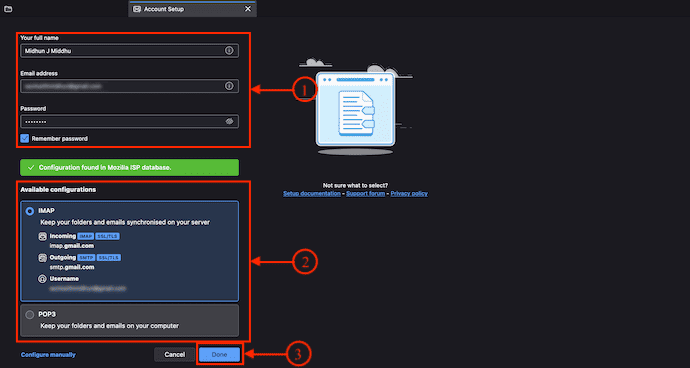
- STEP-3: Click on the “Three lines” icon and an options list will open. Click on the “Add-ons and Themes” option.
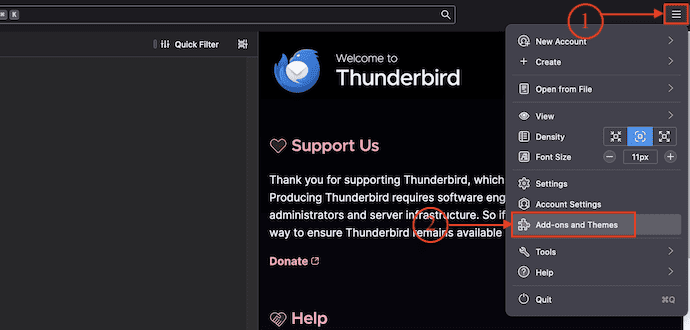
- STEP-4: On the Add-ons page, Search for “ImportExport Tool”. Choose the Plugin from the search results and click on the “Add to Thunderbird” option beside the plugin.
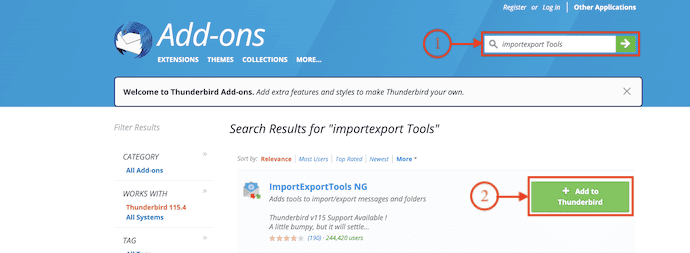
- STEP-5: Now, go to the inbox section and select the emails that you want to back up. After selecting the emails, right-click on it and an options list will open. Mouse over the “Export Messages As” option and choose a format in which you want to back up emails. Here, I’m choosing the “mbox Format” and click on the “New mbox File” option.
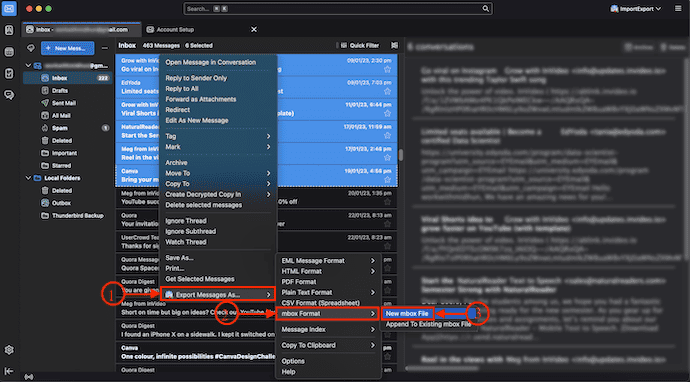
- STEP-6: Then a window will pop up and ask you to choose the file name, Destination, and Format. Later, Click on “Save” to complete the backup process.
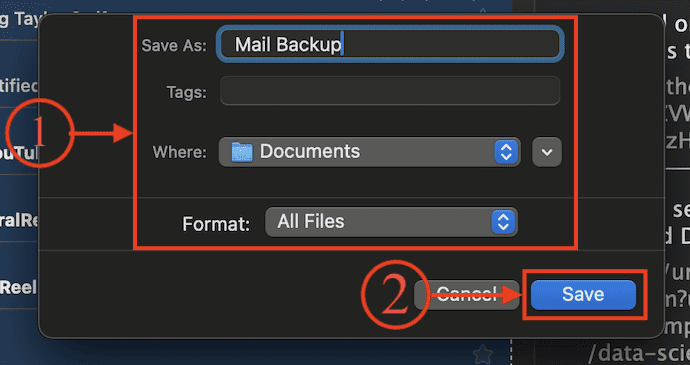
Pros of Thunderbird
- In Google Takeout, all messages in a selected label are archived. There is no option to select particular messages in that label. But in Thunderbird, only the selected messages or all messages in a particular label can be copied directly to the local folders on your computer.
- Using Thunderbird you can import, back up your MOB format files, and open them on Thunderbird.
- Now it is easy for you to back up your selected Gmail messages directly onto your computer.
Cons of Thunderbird
- You can’t store the copied Gmail messages on the cloud server. You can store the copied messages only on your computer.
- Not efficient in showing associated posts, messages, and various related site documents.
- It does not furnish sufficient configuration for a certain number of security features.
3. UpSafe Gmail backup: Free Gmail backup tool for Windows
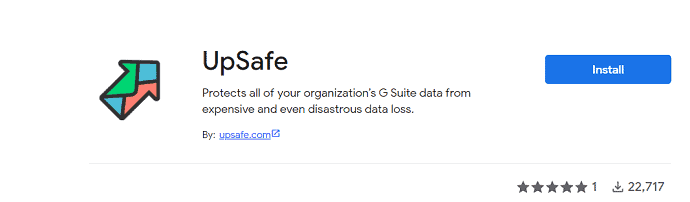
UpSafe is more user-friendly compared to the previous two applications. By using UpSafe, you can backup all messages in your Gmail directly onto your computer. Follow the steps to back up your Gmail messages on your computer by using the “UpSafe” application.
- STEP-1: Download the “Upsafe” Free Gmail backup application from its official web page and install it on your computer. Then a shortcut appears on the desktop like “Gmail Backup”.
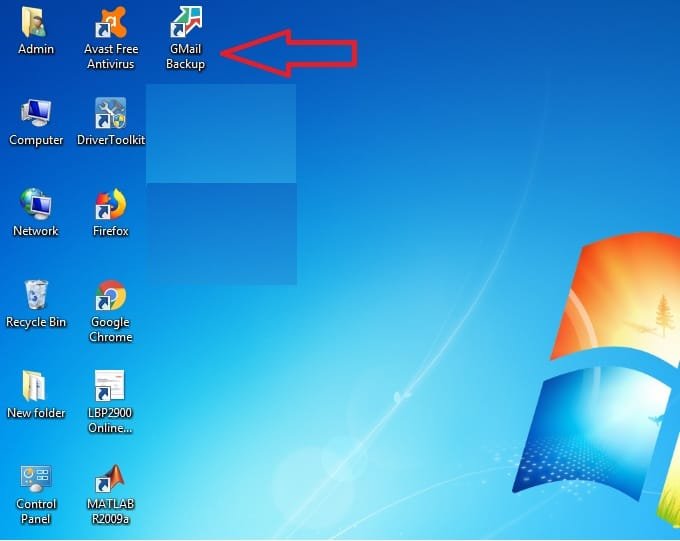
- STEP-2: Now click on the shortcut “Gmail Backup” on the desktop of your computer.
- STEP-3: Then the Upsafe startup page opens. Now click on the option “Sign in with Google”. Then sign in with your Gmail ID and Password.
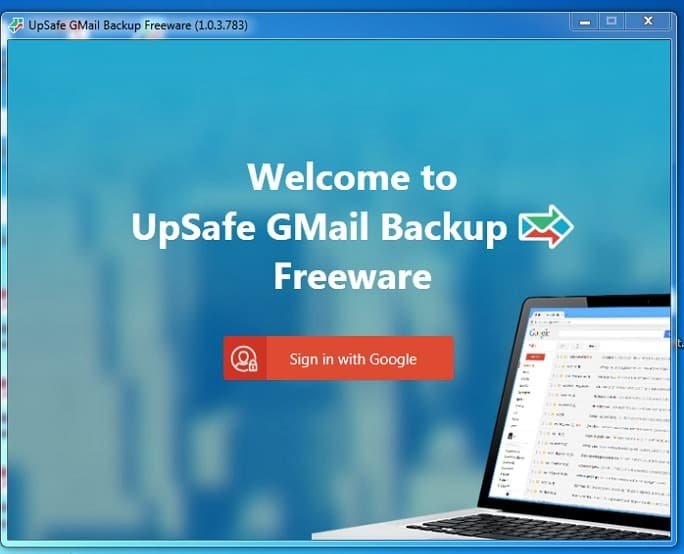
- STEP-4: After signing in, click on the option “Start backup”. Then the backup process starts.
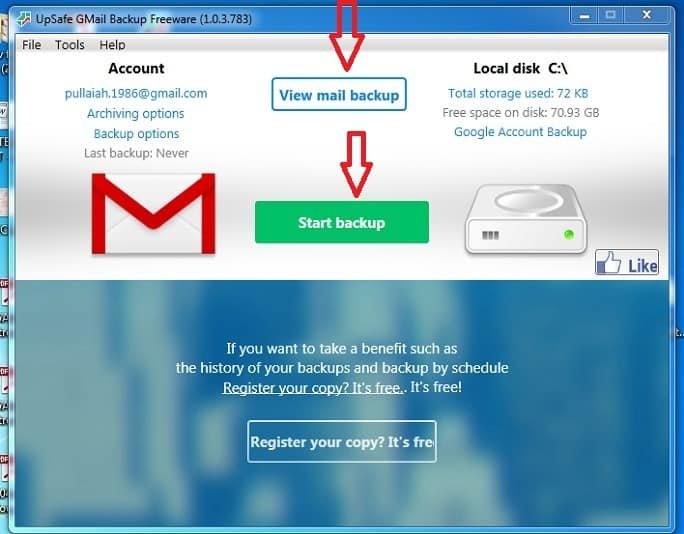
- STEP-5: After some time, the backup process may be completed and all messages of your Gmail directly stored on your computer. To see those stored messages on the “UpSafe” application, click on the “View mail backup” option.
Pros of UpSafe
- It is more user-friendly compared to the previous applications because there are only three steps that exist after installation. Those are “sign in with Google”, “Start backup” and “View mail backup”.
- Now it is easy for you to back up your selected Gmail messages directly onto your computer.
Cons of UpSafe
- The only thing you have to remember is that before installing the “UpSafe” application, you have to install the following on your computer.
- Microsoft .net framework 4.5, and
- Microsoft .net 4.5.1 framework.
- The above two installations on your computer may take somewhat much time.
- If you want to store your Gmail messages on the cloud server, then this application may be expensive.
4. MailStore Home
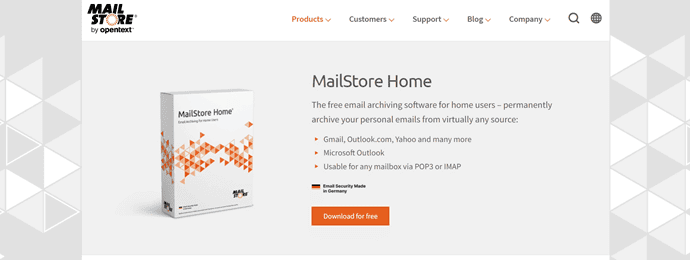
MailStore Home is a powerful application to backup, export, and restore your Gmail messages at any instant. You can also import Mbox format files which can be opened on the MailStore Home application. Follow the steps to copy your Gmail messages and also to import MOB format files.
How to archive Gmail Email to Computer Using MailStore
- STEP-1: Launch any Browser on your computer and Visit the Official site of MailStore. Download the latest version of MailStore and complete the installation process.
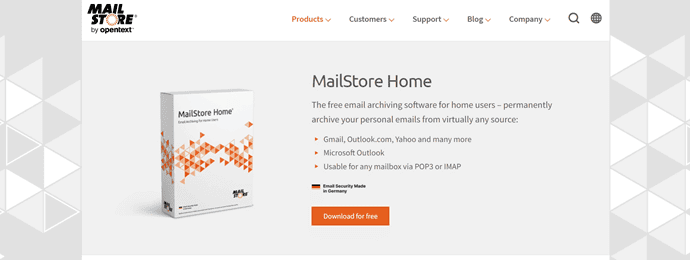
- STEP-2: Launch the application and then you will find the interface as shown in the screenshot. On the Quick Access section, it displays various options. Choose the “Archive E-mail” option.
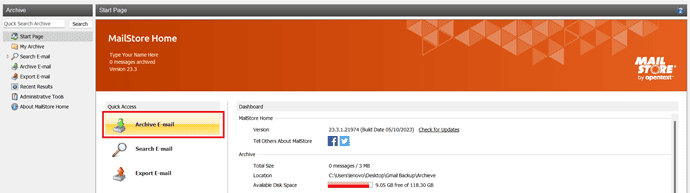
- STEP-3: On that section, You will find the “Create Profile” section. Enter the Email address in the section and Click on “Start” to configure your Email.
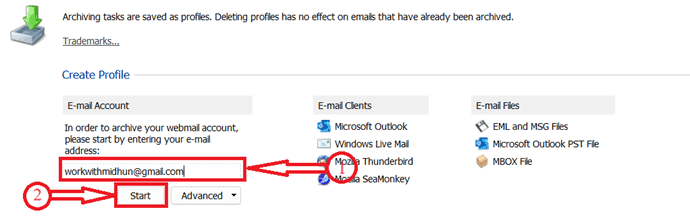
- STEP-4: After adding the email, you will find it on the right side of the interface. Click on the “Run” option to Archive all the emails of the account. A pop-up will appear and show the status of the process.
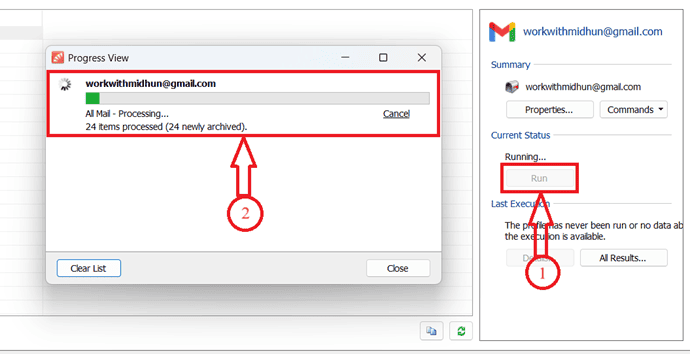
STEP-5: To view your archived Gmail messages, then double click on the option “My Archive”.
STEP-6: Now import Mbox format files using the option “MBOX File”. Click on the option “Archive E-mail” and then click on the option “MBOX File”.
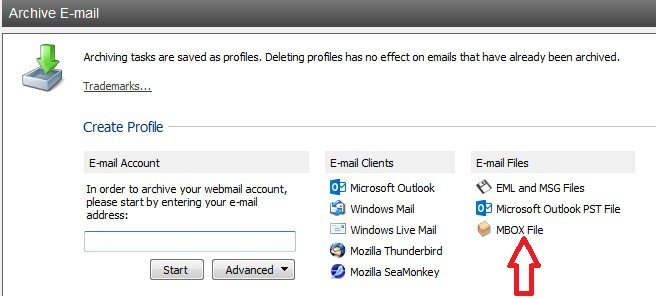
STEP-7: Now a pop-up window opens. Then browse the MBOX files on your computer and then click on the options “Next” and “OK”.
STEP-8: Now double-click on your “MBOX file” under Profile Name. Then double-click on the options “My Archives” and then on “MBOX” to see your MBOX file messages on MailStore applications.
Pros of MailStore Home
- MailStore is a powerful application to back up, export, and restore your Gmail messages.
- MailStore Home application is a more user-friendly and easier approach.
- You can import, back up, and can see your MBOX format files.
- You can backup your data onto your computer and also to any USB or to any Hard disk.
Cons of MailStore Home
- If you want to store your Gmail messages on the cloud server, then this application might be expensive.
5. Gmvault
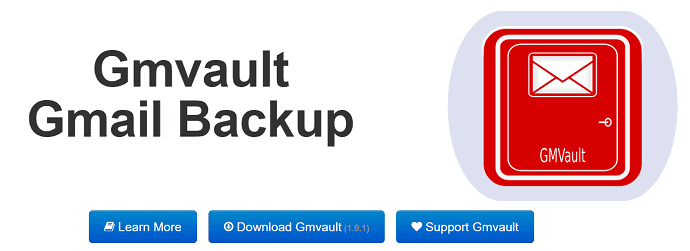
Gmvault is a powerful command-line-based Gmail Backup tool that allows you to back up your Gmail messages up to date every day on your computer. By following simple commands, you can back up your Gmail messages on to your computer, and also you can restore your messages to your Gmail.
You have to download Gmvault from its webpage and install it on your computer. Then open the Gmvault application and follow simple commands to synchronize your Gmail and back up your Gmail Messages onto your computer.
Pros of Gmvault
- Gmvault is a powerful command-line application to back up, export, and restore your Gmail messages.
- The Gmvault application is simple for you when you understand the various commands on its application.
- Once you learn commands, you have to follow those commands on its application to synchronize your account, back up your messages, to export your messages.
- You can back up your data on your computer up to date.
Cons of Gmvault
- As Gmvault is command prompt interfacing, this application is not user-friendly interfacing until you learn about programming and simple commands.
- As most of us are familiar with the pictorial interface, it takes somewhat much time for you to learn command prompt and programming interfacing.
Conclusion: Best way to backup Gmail Emails
Of course, you can use any free method mentioned above. We prefer Google Takeout as the best free way to back up Gmail Emails.
If you want the best features, we suggest you premium software Systools Gmail backup for Windows or Systools Gmail backup for Mac.
I hope this tutorial helped you to know about the Top 5 Free Gmail Backup Tools to Download Your Emails. If you want to say anything, let us know through the comment sections. If you like this article, please share it and follow WhatVwant on Facebook, Twitter, and YouTube for more Technical tips.
Top 5 Free Gmail Backup Tools To Download Your Emails – FAQs
What is Gmail Backup Tool?
Gmail Backup software allows backup Gmail to Google Drive, to a local disk, an external USB unit, or to any other storage that you want to use.
Is Gmail Backup Free?
The feature of Upsafe Gmail Backup is free to download and includes automatically scheduled backup, advanced filtering to narrow your search, saving all your emails, and deleting them from your Gmail account freeing some space.
What is Google Takeout?
Google Takeout lists 51 kinds of data, including contacts, photos, Google Keep notes, Gmail, and bookmarks.
How do I Import Google Takeout data?
Google does not provide a way to import Google Takeout data. It’s an archive tool, not a backup/restore too.
Is Mozilla Thunderbird safe?
Thunderbird is a perfectly safe and highly reputable program, but you never know what an email client will interfere with a business environment, especially if you are not the only machine user.
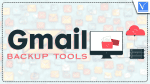
Free download from Mails Backup get start to get backup of yahoo mail, Gmail, Rediffmail, Outlook etc.