Is your computer is running slowly? Want to increase computer speed with simple tips? How to Increase computer speed? Every PC user asks this question. It seems to be a tough task. But not actually. Within 10 minutes you can boost your PC speed.
In this article, I am going to give you the tips that are helps to increase(boost) the computer speed. Follow many methods from below mentioned methods as possible to boost your computer fastly.
Why is my computer running so slow all of sudden?
There are many reasons for slowing your PC. Some of them are given below.
- Google Chrome runs background apps even after closing.
- Because of too much cache and junk files.
- There might be no free space in the RAM.
- Due to the Running of Unnecessary background processes and services.
We are going to show you the solutions for the above issues.
It is very easy to increase computer speed if you follow the procedure given in this article. This article also covers the solution for how to “increase start-up speed”, “low memory error” and “100 percent disk usage error” in Windows 8.
You can use this procedure for almost all operating systems of Windows.
How to Increase Computer Speed?
Hint: First thing first, premium PC tune-up utilities like TweakBit File Recovery PC Suite (Special Discounted Link) will make your PC faster automatically. You must also have an Antivirus product like AVG Internet Security(51% discounted link) for better performance. Instead of using two products, I recommend you AVG Ultimate(50% discounted link) which gives you unlimited protection and tuneup for your unlimited devices. If you need a less priced alternative, I suggest you Panda Complete Protection(50% discounted link).
When you don’t like to spend money, then Follow below ways to increase computer speed manually.
1. The issue with Google Chrome
If you are using Google Chrome, uninstall it. Because initially, it takes less RAM compared to IE. If you opened many tabs, the RAM consumption would be multiplied. Even if you close any tab, Google Chrome runs the tab in the background and consumes RAM. I suggest using IE.
Still, if you want to use Google Chrome, then follow the below method.
Go to three dots symbol at the top right corner of Chrome browser.
Select Settings.
Scroll down the page until you see Advanced settings. Click on that.
Uncheck “Continue running background apps when Google Chrome is closed” Under “System”. It will stop Google Chrome to run in the background and saves RAM.
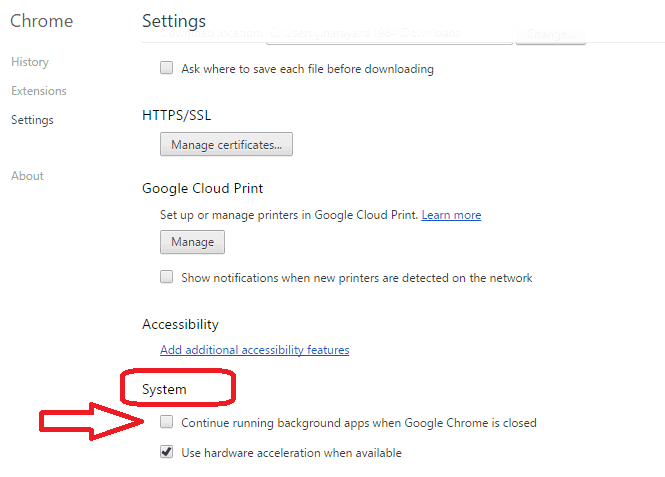
2. Use CCleaner
In the second step to increase computer speed, I will suggest you use CCleaner a free PC cleaner software to clean cache memory. The cache memory has unnecessary files, because of which your system becomes slow. It is crucial to clean cache memory to improve your system’s performance. You should also use cache cleaner software for your mobile.
Clean cache once in a week or once in a day. It will also free up some memory on the C drive. You can set this software to clean your computer’s cache memory automatically. It is also available in the paid version. Even though the free version does the trick for you, you will get support, complete cleaning and an automatic update option in the paid version.
When you want to go for the premium version and looking for a cheaper alternative to CCleaner, I can recommend you to go with Wise Care 365. I have used it, and it was impressed me a lot. It comes with a lifetime purchase option. So you need not to pay monthly. You may also read my review about Wisecare365 for more details.
- Grab Wise Care 365 1 PC Lifetime License for $69.95
- Grab Wise Care 365 3 PC Lifetime License for $89.95
3. Increase virtual memory – Solution to the low memory issue
In the third step to speed up the PC, I will suggest you improve your system’s virtual memory. If you are getting a low memory error in windows, increasing virtual memory is the best solution.
An important reason for the slowness of PC is less RAM. If you want to improve your PC speed, you must increase RAM. For that, you can buy extra RAM and install it in your system. Before buying Ram read my article about Which Ram should I buy to know the compatibility of Ram with your PC?
It is possible to increase computer speed without using extra RAM by increasing virtual memory. When your RAM is full, Windows use virtual memory to run programs. So if you increased virtual memory, indirectly you had increased the RAM. Follow the below procedure to increase virtual memory.
- Right-Click on “my computer” or “computer”. Select “properties”.
- Click on “Advanced system settings”. “System Properties” window will be opened.
- Click the “Advanced” tab at the top.
- Click on “Settings” tab under “performance”. The “Performance Options” window will be opened.
- Click on “Advanced” tab at the top.
- Click on “change” under “virtual memory”.
- Select the “C” drive.
- Click on Custom size. Write the amount equal to your system’s RAM size in the rectangular box near to “initial size”. Or you can write the recommended size which is given in the last row in the same window. Write the double size of your RAM at “largest size”. My RAM Is 2GB, so I have written “4000” in the largest size.
- Click on “Set”,Ok, Ok, Ok.
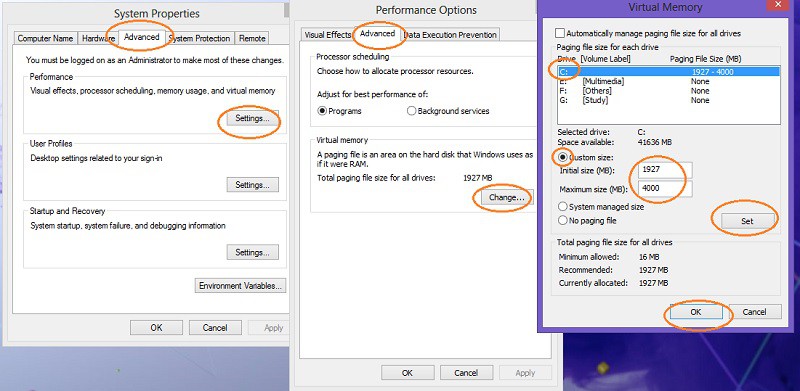
Now enjoy the fastest PC with the double size of your PC RAM.
4. Disable unnecessary background processes and services solution for 100 percent disk usage
In the fourth step to make the computer faster, I will suggest you disable unnecessary processes and services. It will also give you the solution for 100 percent disk usage error.
Windows runs too many background processes and services. Because of these services, you may get low memory errors and 100 percent disk usage problem. Follow the below procedure to disable them.
- Press Ctrl + Alt + Delete and click one task manager. You can also open task manager by right-clicking on the taskbar. The task manager shows background processes. If it does not show, click on more details.
- Click on the arrow mark left to any background process. It will display all the processes related to that process.
- Right-click on the process. Click on “Open services”. “Services” window will be opened. This window has all the processes and services.
- Right-click on any unnecessary process.
- Click on “Properties”. The properties window will be opened.
- Select “Manual” in the rectangular box near “Startup type”. You can also choose to disable. But instead of disabling, it is better to select “Manual”. Because, when you disable, Windows never run that process. If you keep it as manual, Windows does not execute the process, but if it needs that process, it will perform the process.
If you confused that which process to be kept in the “Manual”. Below screenshots show the list of unnecessary processes and services, which I kept in the Manual.
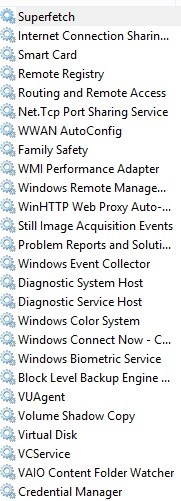
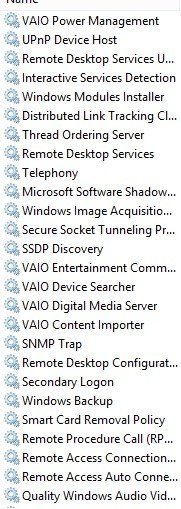
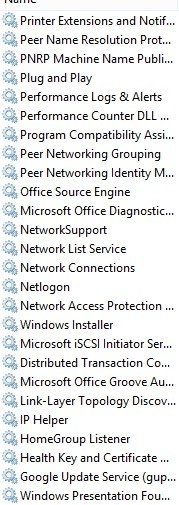
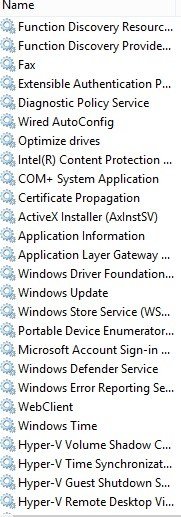
Right-click on each process, put them in manual condition.
Now your PC will be very fast.
After putting all these services in manual condition, your 100 per cent disk usage problem must be solved.
- You may also like: 8 Proven Tips to Speed up Android Phone
- 6 Tips to Speed up USB file transfer
- How to Increase Download Speed with Free download manager
5. Defrag Hard Drive
Disk defragmentation will also help to improve computer speed. Read what is disk defragmentation and how to use it in windows.
6. How to Increase Start-up Speed
6.1. Increase RAM:
Always a good processor and better RAM makes the computer run faster. You cannot change your processor. But you can increase RAM. If you want to run Windows 7 or later versions, you need at least 4 GB RAM. If you have 6 GB RAM, your PC runs very smoothly. If you want to increase RAM, please check RAM compatibility before increasing RAM.
Don’t want to buy RAM, don’t worry still you have lot’s of options. Just move to next tip.
6.2. Remove malware :
When you use the internet, you must have malware. Even if you have an anti-virus, there is a chance that your PC has malware programs. Malware programs functionality is to start along with OS. Because of this, your PC starts slow. Without spending money you can remove malware and adware from your PC.
6.3. Uninstall unnecessary programs :
When you install any program, it may add to your startup program list. Because of this old pc start slower than a new PC. Because you keep on installing new programs. And those programs add to the startup list. So remove unnecessary programs from your PC. It will clear your disk space. It will also improve your PC performance. If you want to Make computer start faster, It is recommended to keep soft-wares as minimum as possible.
6.4. Disable startup programs
Disabling unnecessary startup programs makes a huge impact on your system startup speed. There are many programs that start along with the OS. Usually, you don’t need to start all the programs along with OS. You can disable unnecessary programs.
- Press Control + Alt + Delete. Go to Task Manager.
- Click on the “Startup” tab.
- Right-click on any program. Click “Disable”. Like this, you can disable unnecessary programs.
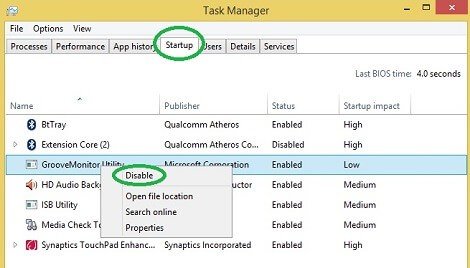
You may consider disabling these programs. Media player, Google Chrome, Mozilla, WinZip, Skype, Team viewer, Microsoft Office, Adobe reader …. you can disable any other third-party software. Remember you are only disabling startup, you can use that program when you want. Actually, there is no need to run these applications along with OS.
6.5. Disable startup programs using msconfig
There is another method to disable start-up programs.
- Press “Windows + R”. you will see the “Run” dialog.
- Type msconfig. Click “Ok”. You will see the “System Configuration” window.
- Click on “Startup” tab in top menu. You will see all the startup programs. Disable unnecessary programs.
6.6. Disable unnecessary startup programs using autoruns
Using the 4th and 5th methods you can disable unnecessary programs. But with these two methods, you cannot see all startup programs. You must use “autoruns“. It is a free tool developed by windows itself. This tool displays too many start-up programs. You can disable or delete programs. You can also find malicious programs and remove malware manually. I have written a separate article about how to use autoruns to speed up boot speed.
Conclusion:
While following the above methods, you can improve your PC performance. Since it is the manual procedure. You may have to recheck everything after some time. Instead, I recommend you to use AVG Ultimate(Special Discounted link).
I hope you like my article about “Increase computer speed”. If you got to benefit from my article, do me a favor by sharing this article with your friends, family and colleagues. You can follow us on Facebook and Twitter for more tips. Subscribe to whatVwant channel on YouTube for regular updates.

Hello Jinka. My computer is Still slow pls help me out. I have Windows 7 32 bit versions. I followed all ur steps but still my computer is slow n I have 1 gb ram. Pls reply.
1 GB is not enough to run Windows 7. You must have at least 2 GB to 4 GB RAM. You can check Your RAM usage in task manager. To open task manager press Cntrl+Alt+Delete. Check memory usage.
hello JINKA, my computer can’t boot up, when it pops out the widows log i stops from there and restarts again? it is an icore5, with 4gm ram, 500gm hard disk.. i have tried to change the hard disk, install other widows, but all have failed
Insert your Windows DVD, start the PC. Use troubleshoot option or Repair option, that will clear your issues. You can also format your PC.
I really appreciate this post. I¡¦ve been looking all over for this! Thank goodness I found it on Bing. You’ve made my day! Thank you again
I have increased the size of my ram in virtual memory of drive F. Should I change it to drive C ?
You need to increase virtual memory of C drive where you have stored your OS. If your OS is in F drive, you need not to change.
Hi jinka , i applied step 3 after that i m getting error ” desktop refers to location that is un available ” how to resolve it now confused
Thanks for this post. I installed windows 10 yesterday yesterday but I was facing slow speed issue. Today I followed your instruction and now my PC is running awesome.
what if my hard drive divided into two (C: and D:) should i double the size of my ram in virtual memory in both C and D?
Only in C drive.
Hi Jinka. As per your suggestion I opened Task manager but it does not contain any tab named “Start Up”. Would you please guide me to locate it????
Click on “more details”.You must see startup.
Windows 7(x64) Task manager does not contain a “more details” or “startup” tab. The easiest way to manage Win7 is to use CCleaner. It contains ALL the info you need to modify startup for Windows and all browsers as well.
Good
Hi Jinka Ji,
I am very happy with your post , and used it on many pc but my one PC is server PC for Antivirus admin console and web page . It always take time in any action what can I do .. plz… reply…