Want to know what is DuckDuckGo and how to add DuckDuckGo to Chrome, Firefox, and Safari on Mac. Then this is the right article for you. In this article, I will let you know why we need to use the DuckDuckGo internet search engine even when we have Google.
Many of us rank Google as the best search engine. Whenever we need any information or solution to a problem, we just search using it. But, there are many other internet search engines that do well when compared to it.
What is DuckDuckGo? Why should You need to add it to Google?
DuckDuckGo is the best search engine that does what Google cannot do and a few things it does far better than Google.
It provides privacy for users by not profiling its users. This new search engine results are a compilation of nearly 400 sources such as Yahoo, Bing, Search Boss, etc.
DuckDuckGo mainly provides a secured search than Google. The reasons for adding this search engine to your Google are:
- It doesn’t collect or share personal information of the searchers like google. It means it doesn’t track you. It will block the trackers.
- Google Analytics is installed on most of the sites, by this, the site owners may know who is visiting their website but DuckDuckGo will block all those trackers.
- It has a special built-in feature called bangs. In google, if you need to search for any Wikipedia you will enter the name of that thing along with the word Wikipedia. But you don’t need to enter Wikipedia, just enter “!w” instead of Wikipedia in this privacy browser. Similarly for Quora !q, !r for Reddit, !a for Amazon .
- Search results are not loaded with ads that divert you while searching.
These are the main features that the DuckDuckgo search engine can have. Let us see how to add it to Google.
- Also read: How To Post A Video On Facebook? Upload Photos to Facebook
- How To Change Gmail Phone Number And What is the Use of Phone Number In Gmail
What is DuckDuckGo Used for?
Though many of the people use Google and have made it as the default search engine, it has some limitations and DuckDuckGo has overcome them. Let us see what are they and how we can make use of those features of the DuckDuckGo privacy search engine.
1. Shows Social Media Profiles
When you enter the profile names of the handle name of your Twitter account DuckDuckGo shows the basic information in the results itself. For example, if I enter @whatvwant which is the Twitter handle for the WhatVWant technology website, it shows the basic information from the Twitter profile by saving our time of removing the need of going to Twitter website. So, a single step to know social media bio.
If you do the same search in the Google search engine, then it shows the link for Twitter, and no information on the profile is shown in the results. You need to visit Twitter to know the information. So, Google is a two-step process to know social media bio.
2. Shows The Exact and Required Information
Google search results have the result for query and other information like videos, news, and other sources as well. Giving the required results is fine, but providing unwanted results along with them is of no use. DuckDuckGo search engine does better in this scenario when compared to Google.
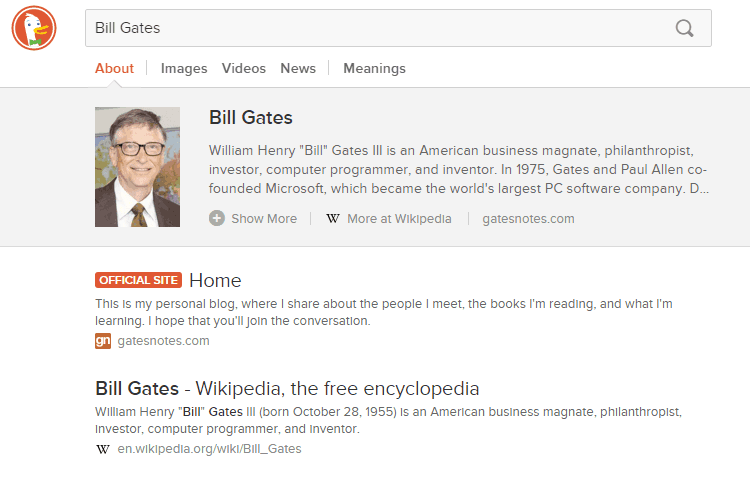
When you search for someone or something on DuckDuckGo, it provides you the exact results of what you are looking at. If there is any official website related to your query, then it adds the orange-colored tag to it mentioning that it is the official website, which is missing in Google. By looking at the following result given by Google you can clearly understand why DuckDuckGo is treated as the best search engine.
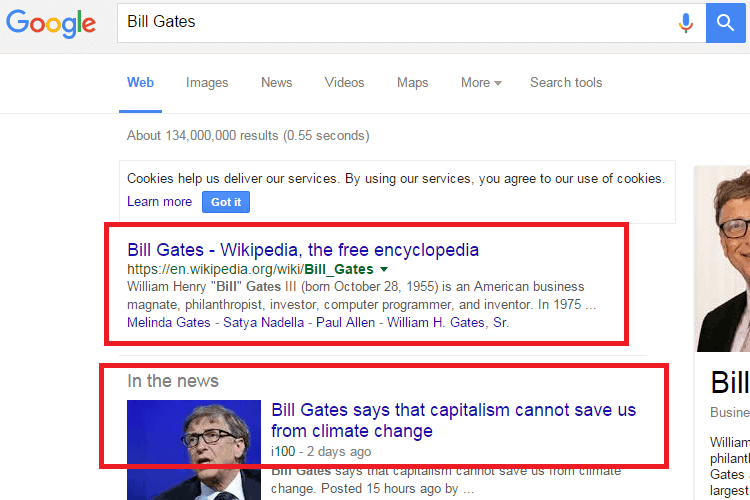
3. Easy To Search For Alternatives
When you want to search the alternatives of any application and software, then DuckDuckGo performs it well. For example, if you are looking for alternatives to Microsoft Word, then type “alternative To Microsoft Word” and it gives you the results instantly as below.
But, if you perform the same search in Google, instead of giving the alternatives in the result directly, it gives you the links of websites where you can find your answer. It takes two steps to find your solution in Google whereas a single step in the DuckDuckGo search engine.
Also Read : 20 awesome Google tips and tricks for advanced search
4. Helps in Generating Passwords
If you want a strong password to be created, then it is the right time to use the DuckDuckGo search engine. Just enter “password [number of characters]” and hit enter. Like magic, your string password will be generated which is really very hard for intruders to crack it. Is it possible by Google search engine to generate the password? I do not think so.
Another way to generate a random password using DuckDuckGo is by entering a random passphrase in the search bar and hit enter.
5. Timer in Google and Stopwatch in DuckDuckGo
We all know Google provides the timer in the search results. In the same way and with some extra features DuckDuckGo provides the stopwatch. Type stopwatch in the search bar of DuckDuckGo and you can see the stopwatch being shown in the search result. The extra feature provided by DuckDuckGo here is the Lap option.
When you type timer in Google, it just shows the timer and no lap option is available.
- You may also like : 20 Awesome Google tips and tricks for advanced search
- How to speed up Google chrome
- You can use Google Chrome to Remove Password From PDF file
How to add DuckDuckGo to Chrome?
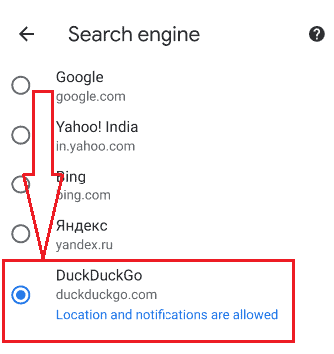
Let us see How to add the DuckDuckGo search engine to Google chrome for privacy search in a stepwise manner in this article.
Total Time: 3 minutes
Step 1: Visit DuckDuckGo official website
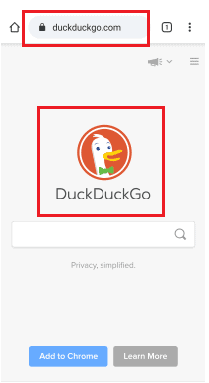
You need to visit the official website by entering DuckDuckGo in your Google search bar. Then you will be navigated to its website as shown in the image.
Step 2: Click on add extension to chrome option
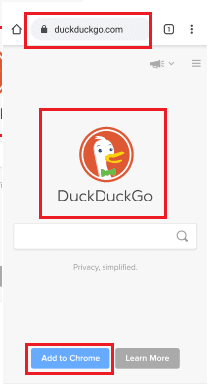
On the DuckDuckGo website, at the bottom of the screen, you will see an option “Add to Chrome“. Click on that option then it shows you the procedure to add it to your Google Chrome.
Once it is added it will show under the search engines.
Step 3: Open default browser on your device
Now you need to open your default web browser on your device. Most people use Google Chrome as the default browser. So open Google Chrome.
Step 4: Click on Menu in Google Chrome
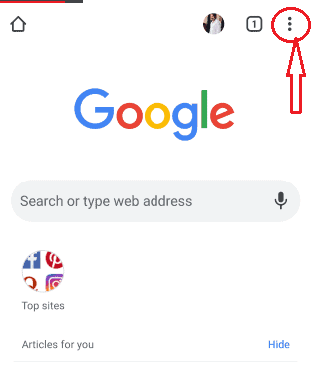
Now on the left corner of the screen, you will see three-pointers aligned vertically. That symbol will represent the menu in Google Chrome. Click on that symbol to get the menu options.
Step 5: Go to Settings option
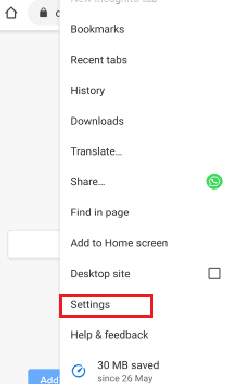
In the menu screen, you will see some options such as bookmarks, history, settings, etc. Click on the “Settings” options.
Step 6: Click on search engines option in basic settings
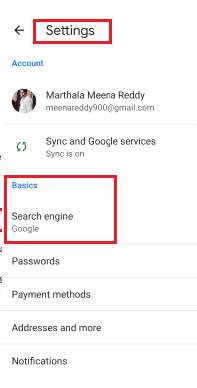
In the settings, go to basics settings. Under the basic settings, you will see search engines, passwords, payment options. Click on the Search engines.
Step 7: Check for DuckDuckGo browser in search engine list
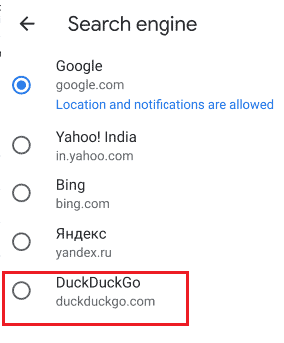
Under the search engines, you will see a list of search engines such as Google, Yahoo! India, Bing, etc. Check if DuckDuckGo is present in the search engines list.
Step 8: Set default browser to DuckDuckGo
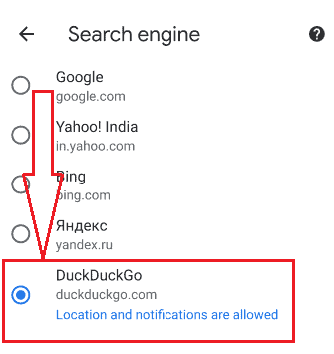
Set the default browser to DuckDuckGo by clicking on the DuckDuckGo browser. With this, your browser is set to DuckDuckGo instead of Google.
You can observe the difference between google browser and this new privacy browser by observing the logo on the home screen.
Before adding this Privacy browser, the google browser will have Google on its home screen just below the search bar as shown in the below image.
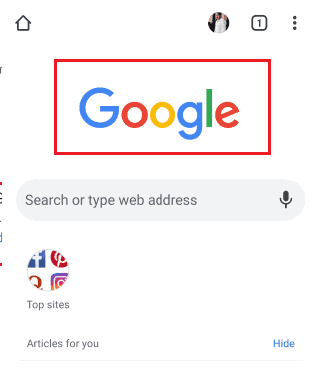
But when you change the default browser from Google to DuckDuckGo the home screen never shows Google on the screen since all the search is done by this privacy browser which is a compilation of 400 sources.
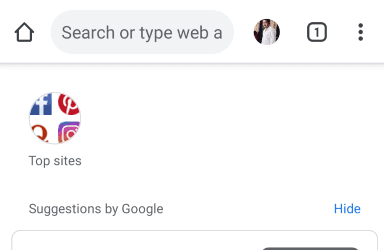
These are the steps to be followed to add DuckDuckGo to Google.
- Also read: How to use Microsoft sticky notes On Windows 10 and Android
- 7 Energy Saver Apps (iOS/Android) That Help You Save Electricity
How to add DuckDuckgo as the default search engine on Safari on Mac?
Step-1: Open Preferences from the Safari browser
- First, open the Safari browser.
- Click on the Safari tab on the top menu which is beside Apple Icon.

- Then select the preferences option from the available options.

Step-2: Add DuckDuckGo as your Default Search Engine
- From the preferences, click on Search from the top menu.

- You will find the ‘Search Engine’ option with drop-down values filled in it.
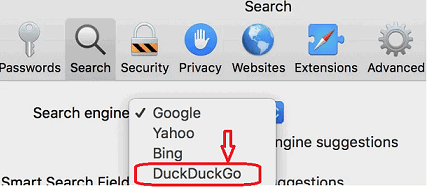
- select the ‘DuckDuckGo’ from the options available and it will set and add as a default search engine.
Step-3: Set your Homepage to DuckDuckGo
- Click on the General tab from the top menu.
- Choose the Homepage option from the drop-down next to ‘New windows open with:’.
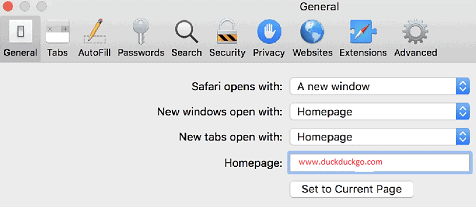
- Choose the Homepage option from the drop-down next to ‘New tabs open with’.
- Now enter the value in the textbox as ‘www.duckduckgo.com’ next to the Homepage textbox.
- Click on the button ‘Set to current page’.
Your changes are saved and now DuckDuckGo is set as your Default Search Engine in the Safari browser.
How to add DuckDuckgo as the default search engine on Firefox?
Below are the steps to add DuckDuckGo as the default search engine in Firefox browser on mac:
Step-1: Open Preferences from the browser
- First, open the Mozilla Firefox browser.
- Click on the Firefox tab on the top menu which is beside Apple Icon.

- Then select the preferences option from the available options.
- From the preferences, you will find the textbox that shows the text as ‘Find in Preferences’.

Step-2: Add DuckDuckGo as your Default Search Engine
- Search for the ‘Default Search Engine’.

- You will find the first result as the Default Search Engine with the below text as “This is your default search engine in the address bar and search bar. You can switch it at any time.”
- Click the drop-down menu and select the DuckDuckGO option as you are making it a default search engine. This can be changed at any time.
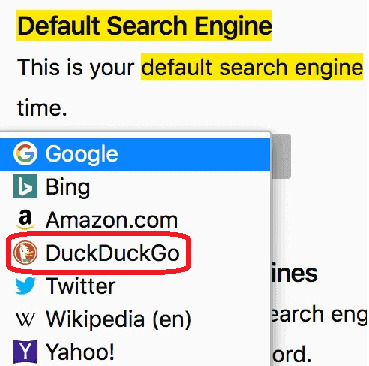
Step-3: Set your Homepage to DuckDuckGo
- Search for New Windows and Tabs in the textbox that shows the text as ‘Find in Preferences’.

- Choose Custom Urls from the drop-down menu.
- Now enter the value in the textbox as ‘www.duckduckgo.com’.
Your changes are saved and now DukDuckGo is set as your Default Search Engine in your Firefox browser.
- Read: How to delete Internet Explorer History
- 3 Methods to remove Google chrome History
- How to clear Firefox history
Conclusion
These are some of the things which DuckDuckGo can do and Google cannot do. That is why I treat DuckDuckGo as the best search engine when compared to other internet search engines. What do you think? Please do share your thoughts with us through comments.
In this tutorial, I explained the process of how to add DuckDuckGo to Google. I hope you understand this process. If you like this article, please share it. Want more tips, Please follow whatvwant on Facebook and Twitter. Subscribe to whatVwant channel on YouTube for regular updates.
What is DuckDuckGo? – FAQ
What is best search engine Google or DuckDuckGo?
In terms of privacy, DuckDuckgo is better than the Google search engine as it does not track you, it doesn’t collect or share your data. It keeps you private and blocks unwanted ads also.
Is DuckDuckGo is available on Google Play Store?
Yes, DuckDuckGo is available in the form of an app in the google play store. You can get it by searching DuckDuckGo in the search bar, and then installed it on to your device as the default browser.
Is DuckDuckGo is works only on Android platform?
No, It is also available for iOS, Windows platforms.
Is cookies allowed on the DuckDuckGo search engine?
Yes, cookies are allowed on the DuckDuckGo but only the required cookies are allowed and all remaining cookies will block.
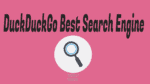

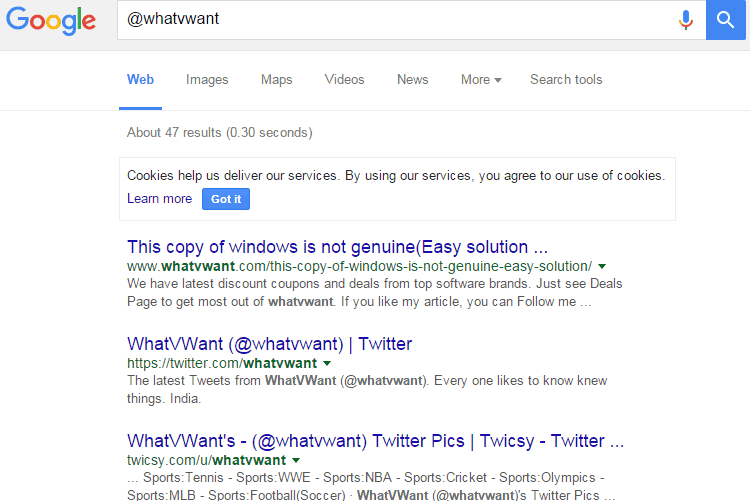





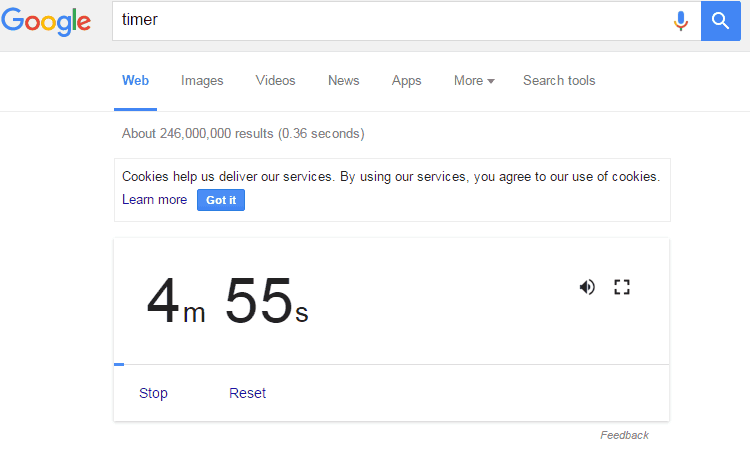
Duckduckgo doesn’t do “exact” searches. For instance, I tried to do a search of “CHK@” but the results where everything but what I really wanted.