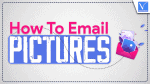Want to know How to email pictures through Gmail? There are many easy and best ways to send images using Gmail. In this article, I am going to show you all the possible ways that allow you to send images using Gmail. So, read this article till the end to know about all the methods completely and clearly.
If you want to send Pictures in Gmail, you must have a Gmail account and you should be able to send Gmail. For that, Read How to create a new Gmail account and How to send emails from Gmail.
How to email pictures through Gmail?
Video Tutorial: 5 Awesome ways to email Gmail pictures
We provided this article in the form of a Video Tutorial for our reader’s convenience. If you are interested in reading, skip the video for now and watch it after the completion of reading this article.
1. Using the Insert Photo option
Gmail gives a direct option to Insert a photo in your mail message. When you have a photo on your computer, you can follow this procedure.
- Open any browser on your computer and Go to Gmail. Login to your Gmail account by providing the Email ID and password.
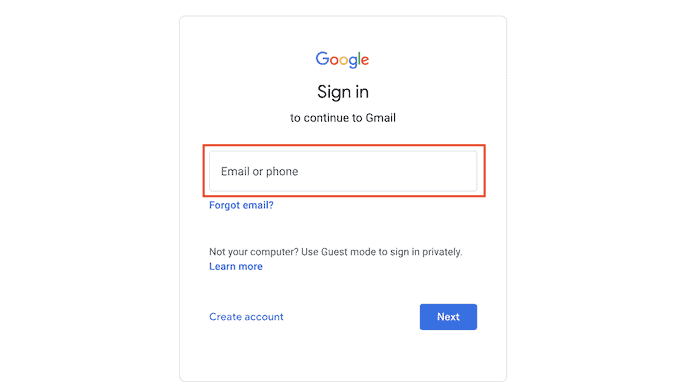
- After successful login, click on the “Compose” option available at the top left. Then a compose mail window will pop up at the right bottom corner.
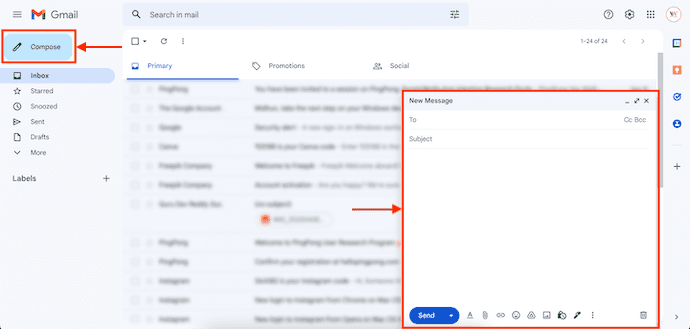
- Enter the Recipient and Subject in their respective sections and at the bottom of that window, you will find some attachment options. Among them, click on the “Insert Photo” option.
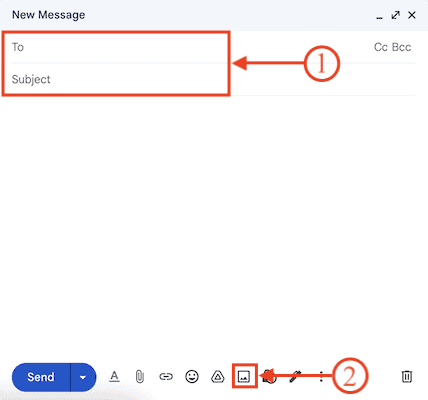
- An insert Photo window will pop up with options like Photos, Albums, Upload, and Web Address. Choose the “Upload” option by clicking on it. Then it shows the “Choose Photos to Upload” option. Click on it.
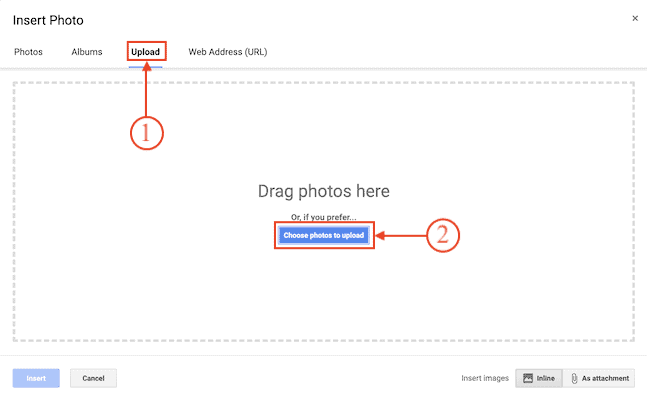
- Then a window will pop up. Browse your computer through that window and choose the photos to upload.
- After uploading, the photo will be found in the compose section. Later, click on the “Send” option available at the bottom of the compose window.
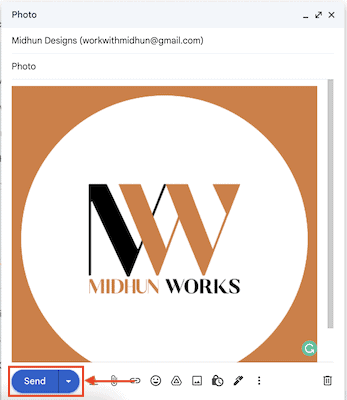
2. How to email pictures Using Image URL
If your image is stored on the internet and you have the URL of that image, then you can send the image using the URL. Follow the below steps to email Pictures using the URL.
- Firstly, Go to Gmail and log in to your Gmail account using the credentials.
- Click on the “Compose” option available at the top left. Then a compose window will pop up. Click on the “Insert Image” option.
- A Window will pop up with options like Photos, Albums, Upload, and Web Address (URL). Choose the “Web Address” option by clicking on it. Then you will find a Column to paste the image URL.
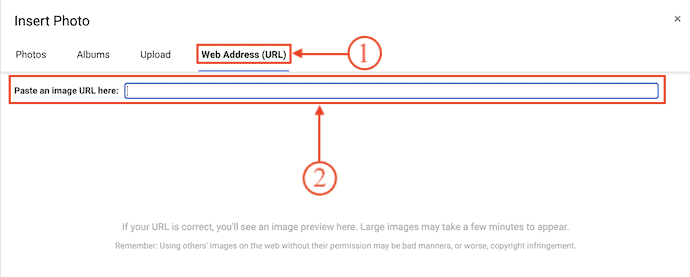
- Copy the Image URL and paste it into the Column. Then the image will be seen in the Compose section. You can also add multiple pictures following the same procedure.
- Make sure that you provided the Recipient and Subject to the mail and later, Click on the “Send” option.
3. Use Attach File
You can use the “Attach File” feature to attach images to your text message as a file. It is the best method to send photos or any other files using Gmail.
- Open Gmail and Click on the “Compose” option.
- Then a Compose window will pop up. Click on the “Attach File” option available in the bottom menu.
- A Window will pop up and allows you to choose the file(Pictures) by browsing through that window. After choosing the picture, it will be automatically added to your mail and seen in the compose section.
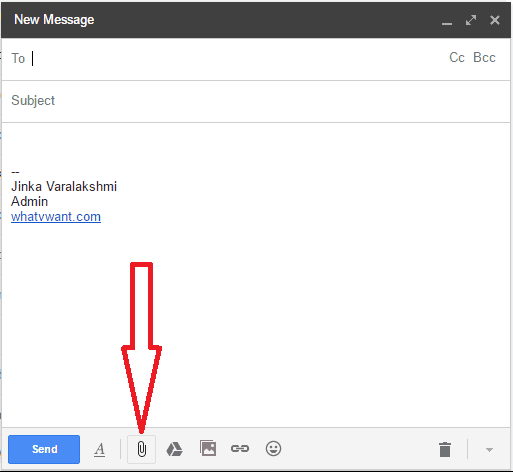
- Make sure to add the Recipient’s address and the subject to your mail. Finally, click on the “Send” option available at the bottom menu.
4. Use the Drag and Drop Feature
Gmail supports the drag-and-drop feature. You can insert images in the message field without using the “Insert Photo” option.
- Go to Gmail and open the Compose Mail section by clicking on the “Compose” option.
- Parallelly, on your computer, open the folder from which you want to add pictures to your mail. Choose the picture or multiple pictures by clicking on them. Just hold and drag the pictures into the compose section using the mouse or trackpad.
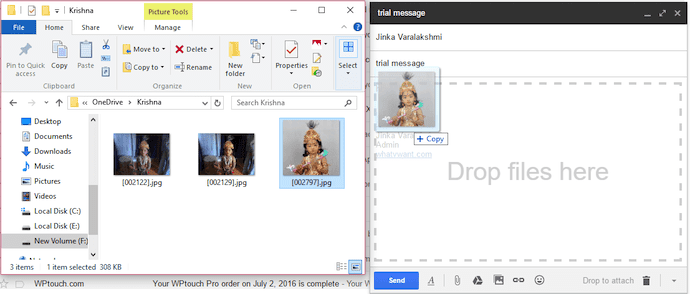
5. How to email pictures Using Google Drive
Using Google drive is the best option to send a number of photos or bigger files. You can also use Cloud backup services like iDrive(75% Discounted Link).
If you want to use Google drive, you need to set up Google drive and you need to know some details about Google Drive. For that,
- READ: Step by step Guide to back up computer to Google Drive
- How to back up android to Google drive
- How to share files on Google drive from PC and mobile
- How to back up Whatsapp messages with Google drive
After reading the above articles, you will get a good idea about Google drive. You can share photos directly from Google drive. You can also copy the photo URL from Google drive and paste it into the Gmail message field. Or you can also use the “Insert from Google Drive” option given in Gmail compose box shown in the below screenshot.
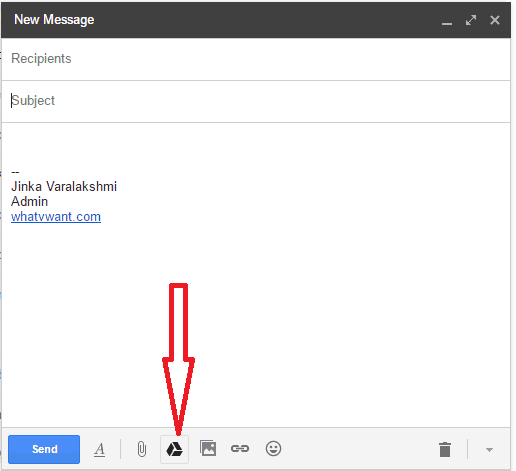
Then a window will pop up and shows you all the available files in your Google Drive. Choose the pictures that you want to add to your mail and click on “Insert” to insert the image. Or if you want to add the Google Drive link to the selected picture, then click on the “Drive Link” option.
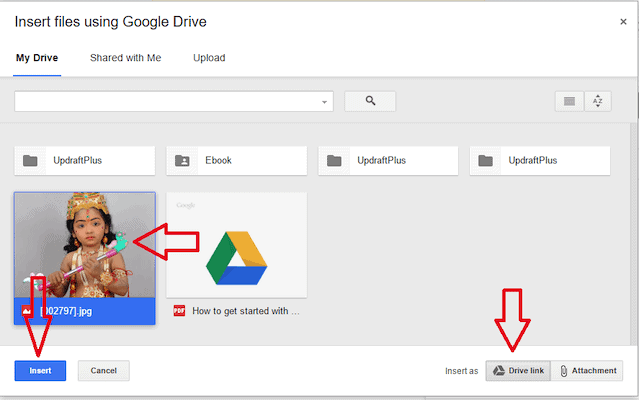
That’s it, the picture will be attached to your mail and seen in the body section of the compose mail window. Fill in the Recipient’s address and add the Subject to your email. Finally, Click on the “Send” option to email pictures successfully.
Conclusion
Sending pictures through Gmail is a very easy task and is done in many ways. Based on your convenience, you can choose any method discussed in this article to attach and email pictures. If you want to email pictures of large sizes or multiple pictures, then attaching the Google Drive file will be the best option.
I hope this tutorial helped you to know How to Email Pictures using Gmail. If you want to say anything, let us know through the comment sections. If you like this article, please share it and follow WhatVwant on Facebook, Twitter, and YouTube for more Technical tips.
How To Email Pictures using Gmail – FAQs
What is the easiest way to send photos by email?
The easiest way to send a good chunk of photos via email attachment is to compress them into a zip file. Compressed files are much smaller in size, which means they won’t trigger your email provider’s attachment limit, and the zipping file doesn’t reduce image quality.
How many photos can I send through Gmail?
You can send up to 25 MB in attachments. If you have more than one attachment, they can’t add up to more than 25 MB. If your file is greater than 25MB, Gmail automatically adds a Google Drive link in the email instead of including it as an attachment.
How can I attach more than 25 MB in Gmail without Google Drive?
This cloud storage service enables you to attach files of up to 15GB. When Gmail detects that your email is larger than 25MB, it automatically uploads your attachments to Drive and adds a download link to your message.
What is the Gmail storage limit?
Each Google Account includes 15 GB of storage, which is shared across Gmail, Google Drive, and Google Photos.
Why does Gmail only allow 25MB?
Most email providers put a cap on the size of your files (outlook and Yahoo have a cap of 20MB and 25 MB, respectively). These limits prevent recipients from encroaching on their storage limiting everyone’s time a vast file lands in their inbox.